Dieses Kapitel beschreibt Schritt für Schritt, wie Sie Entire Operations (Produktschlüssel: NOP) unter den Großrechner-Betriebssystemen z/OS, BS2000 und z/VSE oder einem UNIX-Betriebssystem installieren.
Informationen, die nur für ein bestimmtes Betriebssystem gelten, sind entsprechend gekennzeichnet.
Anmerkung:
Bevor Sie die in diesem Kapitel beschriebenen Installationsschritte
ausführen, müssen Sie sich vergewissern, dass die Installation des Software
AG-Produkts System Automation Tools (Produktschlüssel: SAT) abgeschlossen ist.
Informationen hierzu sind in der separaten System Automation
Tools-Dokumentation enthalten.
Dieses Dokument behandelt folgende Themen:
System Maintenance Aid (nur auf Großrechnern bei z/OS und z/VSE)
Installation und Migration von Entire Operations (nur für Großrechner)
Entire Operations mittels Software AG Installer installieren (nur bei UNIX)
Entire Operations mit dem Software AG Installer deinstallieren (nur bei UNIX)
Betriebssysteme
Interne (ältere) Benennungen der Betriebssysteme:
| MVS | entspricht | z/OS |
| VSE | entspricht | z/VSE |
Platzhalter für Versionsnummern
Die Notation vrs bzw.
vr steht als Platzhalter für eine drei- oder
zweistellige Produktversion.
install-dir
Die Bezeichnung install-dir steht als
Platzhalter für den Namen eines Installationsverzeichnisses für UNIX.
Das Installationsmedium (z.B. Band oder CD-ROM) enthält die unten aufgeführten Datasets/Dateien. Die Reihenfolge der Dateien auf dem Medium ist aus dem Software AG Product Delivery Report (Produktauslieferungsbericht) ersichtlich, der dem Installationsmedium beigefügt ist.
| Dateiname | Inhalt |
|---|---|
| NOPvrs.JOBS | Entire Operations-Installationsjobs (z/OS und BS2000) |
| NOPvrs.LIBJ | Entire Operations-Installationsjobs (z/VSE) |
| NOPvrs.SYS1 | Entire Operations-Systemdatei 1 (Adabas) |
| NOPvrs.SYS4 | Entire Operations-Systemdatei 4 (Adabas Accounting-Datei) |
| NOPvrs.SYS5 | Entire Operations-Systemdatei 5 (Adabas Log Selection-Datei). |
| NOPvrs.INPL | Entire Operations-System-Bibliotheken (Natural) |
| NOPvrs.DATA | Input-Daten (Beispiel-Netzwerk-Definitionen) für die Entire Operations Import Utility. |
Die Notation vrs steht als Platzhalter für die Produktversion.
Das Installationsmedium kann außerdem einige Dateien zur Lösung bestimmter Probleme (Problem Fixes) enthalten. Bitte lesen Sie die Problembeschreibungen, bevor Sie diese Dateien anwenden.
Dateien des Produkts System Automation Tools (SAT) sind gemäß der Beschreibung in der separaten System Automation Tools-Dokumentation beigefügt.
Kopieren Sie die Datasets von dem mitgelieferten Installationsmedium auf Ihre Platte, bevor Sie die individuelle Installationsprozedur für jede zu installierende Komponente ausführen.
Wie Sie die Datasets kopieren, hängt vom Installationsverfahren und vom verwendeten Medium ab:
Wenn Sie System Maintenance Aid (SMA) (SMA) benutzen, befolgen Sie die Copy Job-Anleitung in der System Maintenance Aid- Dokumentation.
Wenn Sie SMA nicht benutzen und die Datasets von der CD-ROM kopieren wollen, lesen Sie den Anleitungstext in der Datei README.TXT auf der CD-ROM.
Wenn Sie SMA nicht benutzen und die Datasets vom Band kopieren wollen, befolgen Sie die Anleitung in diesem Abschnitt.
Dieser Abschnitt beschreibt, wie Sie alle Datasets von Band auf Platte kopieren.
Ändern Sie den folgenden Beispiel-Job gemäß Ihren Erfordernissen:
//SAGTAPE JOB SAG,CLASS=1,MSGCLASS=X //* --------------------------------- //COPY EXEC PGM=IEBGENER //SYSUT1 DD DSN=COPY.JOB, // DISP=(OLD,PASS), // UNIT=(CASS,,DEFER), // VOL=(,RETAIN,SER=tape-volser), // LABEL=(2,SL) //SYSUT2 DD DSN=hilev.COPY.JOB, // DISP=(NEW,CATLG,DELETE), // UNIT=3390,VOL=SER=disk-volser, // SPACE=(TRK,(1,1),RLSE), // DCB=*.SYSUT1 //SYSPRINT DD SYSOUT=* //SYSIN DD DUMMY //
Dabei ist:
tape-volser die
Datenträgernummer (VOLSER) des Bandes, zum Beispiel:
T12345,
hilev ein gültiger
Kennzeichner (High-Level Qualifier),
disk-volser die
Datenträgernummer (VOLSER) der Platte.
Führen Sie den Job aus, um den Dataset COPY.JOB auf
Ihre Platte zu kopieren.
Ändern Sie hilev.COPY.JOB
gemäß Ihren Erfordernissen:
Setzen Sie EXPDT auf ein gültiges Ablaufdatum, zum
Beispiel: 99365.
Setzen Sie HILEV auf einen gültigen High-Level
Qualifier, zum Beispiel: USERLIB.
Geben Sie für LOCATION einen Speicherplatz an, zum
Beispiel: STORCLAS=ABC oder
UNIT=3390,VOL=SER=USR123.
Führen Sie den Job
hilev.COPY.JOB aus, um einzelne,
mehrere oder alle Datasets auf Ihre Platte zu kopieren.
Kopieren Sie die Dateien (Datasets) von dem mitgelieferten Installationsmedium auf Ihre Platte, bevor Sie die individuelle Installationsprozedur für jede zu installierende Komponente ausführen.
Wie Sie die Dateien kopieren, hängt vom Installationsverfahren und vom verwendeten Medium ab:
Wenn Sie System Maintenance Aid (SMA) benutzen, befolgen Sie die Copy Job-Anleitung in der System Maintenance Aid- Dokumentation.
Wenn Sie SMA nicht benutzen und die Dateien von der CD-ROM kopieren wollen, lesen Sie den Anleitungstext in der Datei README.TXT auf der CD-ROM.
Wenn Sie SMA nicht benutzen und die Dateien vom Band kopieren wollen, befolgen Sie die Anleitung in diesem Abschnitt.
Dieser Abschnitt beschreibt, wie Sie alle Dateien von Band auf Platte kopieren.
Dieser Schritt ist nicht nötig, wenn Sie die Bibliothek
SRVvrs.LIB schon von einem anderen
Software AG-Installationsband kopiert haben. Weitere Informationen siehe
Element #READ-ME in dieser Bibliothek. Die Bibliothek
SRVvrs.LIB ist auf dem Band als
sequenzielle Datei mit dem Namen
SRVvrs.LIBS gespeichert, die
LMS-Kommandos enthält. Die aktuelle Version können Sie dem Software
AG Product Delivery Report
("Produktauslieferungsbericht") entnehmen.
Führen Sie die folgenden Kommandos aus, um
SRVvrs.LIBS in eine LMS-Bibliothek zu
konvertieren:
/IMPORT-FILE SUPPORT=*TAPE(FILE-NAME=SRVvrs.LIBS,- / VOLUME=volser, DEV-TYPE=tape-device) /ADD-FILE-LINK LINK-NAME=EDTSAM, FILE-NAME=SRVvrs.LIBS,- / SUPPORT=*TAPE(FILE-SEQ=3), ACC-METH=*BY-CAT,- / BUF-LEN=*BY-CAT, REC-FORM=*BY-CAT, REC-SIZE=*BY-CAT /START-EDT @READ '/' @SYSTEM 'REMOVE-FILE-LINK EDTSAM' @SYSTEM 'EXPORT-FILE FILE-NAME=SRVvrs.LIBS' @WRITE 'SRVvrs.LIBS' @HALT /ASS-SYSDTA SRVvrs.LIBS /MOD-JOB-SW ON=1 /START-PROG $LMS /MOD-JOB-SW OFF=1 /ASS-SYSDTA *PRIMARY
Dabei ist:
tape-device das
Bandgerät des Installationsbandes, zum Beispiel: TAPE-C4,
volser die
Datenträgernummer (VOLSER) des Bandes, siehe Software AG Product
Delivery Report.
Rufen Sie die Prozedur P.COPYTAPE in der Bibliothek
SRVvrs.LIB, um die Prozedur
COPY.PROC auf Platte zu kopieren:
/CALL-PROCEDURE (SRVvrs.LIB,P.COPYTAPE), - / (VSNT=volser, DEVT=tape-device)
Wenn Sie ein TAPE-C4-Gerät verwenden, können Sie den Parameter
DEVT weglassen.
Starten Sie die Prozedur COPY.PROC, um alle
Produktdateien von Band auf Platte zu kopieren:
/ENTER-PROCEDURE COPY.PROC, DEVT=tape-device
Wenn Sie ein TAPE-C4-Gerät verwenden, können Sie den Parameter
DEVT weglassen.
Das Ergebnis dieser Prozedur wird in die Datei
L.REPORT.SRV geschrieben.
Kopieren Sie die Datasets von dem mitgelieferten Installationsmedium auf Ihre Platte, bevor Sie die individuelle Installationsprozedur für jede zu installierende Komponente ausführen.
Wie Sie die Datasets kopieren, hängt vom Installationsverfahren und vom verwendeten Medium ab:
Wenn Sie System Maintenance Aid (SMA) benutzen, befolgen Sie die Copy Job-Anleitung in der System Maintenance Aid- Dokumentation.
Wenn Sie SMA nicht benutzen und die Datasets von der CD-ROM kopieren wollen, lesen Sie den Anleitungstext in der Datei README.TXT auf der CD-ROM.
Wenn Sie SMA nicht benutzen und die Datasets vom Band kopieren wollen, befolgen Sie die Anleitung in diesem Abschnitt.
Dieser Abschnitt beschreibt, wie Sie die Datasets .LIBJ,
.LIBR und (falls geliefert) .LICS von Band auf Platte
kopieren. Alle anderen Datasets können direkt vom Band installiert werden.
Ändern Sie den folgenden Beispiel-Job gemäß Ihren Erfordernissen:
* $$ JOB JNM=LIBRCAT,CLASS=0, + * $$ DISP=D,LDEST=(*,UID),SYSID=1 * $$ LST CLASS=A,DISP=D // JOB LIBRCAT * ***************************************** * STORE COPYTAPE.JOB IN LIBRARY * ***************************************** // ASSGN SYS004,nnn // MTC REW,SYS004 // MTC FSF,SYS004,4 ASSGN SYSIPT,SYS004 // TLBL IJSYSIN,'COPYTAPE.JOB' // EXEC LIBR,PARM='MSHP; ACC S=lib.sublib' /* // MTC REW,SYS004 ASSGN SYSIPT,FEC /* /& * $$ EOJ
Dabei ist:
nnn die
Bandadresse,
lib.sublib die
Bibliothek und die Unterbibliothek, in der der Dataset
COPYTAPE.JOB gespeichert werden soll.
Führen Sie den Job aus, um den Dataset COPYTAPE.JOB
auf die Platte zu kopieren.
COPYTAPE.JOB enthält die JCL, die benötigt wird, um
die Datasets .LIBJ, .LIBR und .LICS von
Band auf Platte zu kopieren.
Ändern Sie COPYTAPE.JOB gemäß Ihren Erfordernissen und
setzen Sie die Parameter für den Plattenspeicherplatz entsprechend.
Führen Sie den Job COPYTAPE.JOB aus, um die Datasets
.LIBJ, .LIBR und .LICS auf Ihre Platte
zu kopieren.
Der folgende Abschnitt betrifft die folgenden Entire System Management-Produkte:
Entire Operations
Entire Output Management
Entire Event Management
Bevor Sie eine Produktionsbibliothek oder eine Produktionsdatei mittels einer Einzelfalllösung oder eines Aktualisierungsmediums aktualisieren, das mehrere von der Software AG gelieferte Lösungen enthält, müssen Sie den Monitor des entsprechenden Entire System Management-Produkts stoppen.
| Warnung: Starten Sie den Monitor keinesfalls, bevor der gesamte Aktualisierungsvorgang erfolgreich beendet worden ist. |
Benutzen Sie die Natural Utility SYSBPM, um alle Module der Anwendung SYSEOR im Natural Buffer Pool zu löschen.
Diese Maßnahme ist erforderlich, um eine Vermischung der Versionen der gelieferten Software zu vermeiden, zum Beispiel in Natural Bibliotheken, bei denen eine Vermischung zu Parameterfehlern wie z.B. NAT0935, NAT0936 führen kann.
System Maintenance Aid (SMA) generiert zu jedem Schritt des Installationsvorgangs einen Installationsjob entsprechend Ihren Angaben in SMA. Danach starten und führen Sie den generierten Job aus.
Bevor Sie mit dem Generieren von Jobs beginnen können, müssen Sie den
Dataset SMT111.TABS vom Installationsmedium in die SMA-Systemdatei
laden. SMT111.TABS enthält die von SMA zum Bauen der Jobs
benötigten Tabellen.
SMA wird zusammen mit dem Basisprodukt Natural ausgeliefert. Anweisungen zum Laden der Datasets und zur Benutzung von SMA siehe System Maintenance Aid Documentation.
 Um eine produktspezifische Readme-Datei anzuzeigen:
Um eine produktspezifische Readme-Datei anzuzeigen:
Führen Sie in der Produktliste auf dem SMA Maíntenance-Bildschirm
das Kommando RM (Show Readme File) bei dem (oder
den) betreffende(n) Produkte(n) aus.
Schritt 3: Neue Entire Operation-Objekte und -Fehlermeldungen laden
Schritt 4: Programme oder Module in eine Umgebung ohne Security kopieren
Schritt 5: Migration von Entire Operations Version 5.4.3 nach Version 5.5.1
Schritt 6: Entire Operations-Netzwerk-Beispiele importieren (optional)
Schritt 8: System Automation Tools-Parameter für Entire Operations anpassen
(Job I050, Steps 2100, 2104, 2105)
Wenn Sie das Produkt Entire Operations erstmalig installieren möchten, müssen Sie die Adabas Utility ADALOD benutzen, um die Systemdateien zu laden.
Step 2100 - ADALOD für Systemdatei 1
Laden Sie mit der Adabas Utility ADALOD die Entire
Operations-Systemdatei 1, die im Dataset NOPvrs.SYS1
enthalten ist.
In der Entire Operations-Systemdatei 1 werden alle Definitionen und
Informationen gespeichert, die zur Steuerung der Batch-Jobverarbeitung benötigt
werden. Die auf dem Installationsmedium mitgelieferte Datei enthält einige
Beispiele. Falls Sie diese Beispiele nicht haben wollen, laden Sie die Datei
mit dem ADALOD Parameter NUMREC=0.
Step 2104 - ADALOD für Accounting-Systemdatei 4
Laden Sie mit der Adabas Utility ADALOD die Entire
Operations-Systemdatei 4, die im Dataset NOPvrs.SYS4
enthalten ist.
Laden Sie mit der Adabas Utility ADALOD die Entire Operations-Systemdatei 5, die im Dataset NOPvrs.SYS5 enthalten ist.
(Job I051, Steps 2100, 2101)
Führen Sie diesen Schritt nur durch, wenn es sich nicht um eine Neu-Installation handelt.
Step 2100:
Löschen Sie in den Systemdateien FNAT und FUSER in der Bibliothek
SYSTEM alte Objekte, deren Namen mit NOP* beginnen.
Step 2101:
Löschen Sie in der Bibliothek SYSEOR alle Objekte der früher
installierten Version.
(Job I061, Step 2100)
Benutzen Sie die Natural Utility INPL, um die Entire
Operations-Objekte aus dem Dataset
NOPvrs.INPL zu laden.
Benutzen Sie das Natural-Systemkommando
INPL (Beschreibung siehe
Natural-Systemkommandos-Dokumentation), um die Entire
Operations-System-Objekte zu laden.
Folgende Bibliotheken werden geladen:
| Bibliothek | Datei | Inhalt |
|---|---|---|
| SYSEOR | FNAT | Entire Operations-Programme |
| SYSEORH1 | FNAT | Entire Operations-Hilfe-Daten (Englisch) |
| SYSEORH2 | FNAT | Entire Operations-Hilfe-Daten (Deutsch) |
| SYSTEM | FUSER | Entire Operations-Programme, deren Namen mit
NOP... beginnen.
|
| SYSEORU | FNAT | Entire Operations-Beispiel-User Exit |
(Job I082, Step 2111)
Kopieren Sie das Programm MENU von der Bibliothek
SYSSAT in die Bibliothek SYSEOR (nur bei Umgebungen ohne Security).
(Job I082, Steps 2123, 2124, 2125, 2126, 2127, 2128, 2129)
Step 2123: Entire Operations Version 5.4.3-Felder löschen.
Step 2124: Entire Operations Version 5.4.3-Felder ändern.
Step 2126: Deskriptoren freigeben.
Step 2127: Neue Felder für Version 5.5.1 hinzufügen.
Step 2129: Version 5.5.1-Deskriptoren hinzufügen.
Step 2125: Entire Operations Version 5.4.3-Felder ändern.
Step 2128: Neue Felder für Version 5.5.1 hinzufügen.
Anmerkung:
Benutzen Sie nach der Migration der Entire Operations-Systemdatei 1
das Direktkommando TECH
in der Entire Operations-Kommandozeile, um den internen
Versionskontrolldatensatz zu aktualisieren.
In System Automation Tools Version 3.5.1 wurde das Format der System Automation Tools (SAT) Log-Datei geändert.
(Job I200, Step 2105)
Importieren Sie die Netzwerk-Beispiele, wenn Sie das Produkt Entire Operations erstmalig installieren wollen.
Importieren Sie die Entire Operations-Beispiele, die in dem Dataset
NOPvrs.DATA enthalten sind.
(Job I200, Step 2110)
Migrieren Sie die Accounting-Daten in die Entire Operations-Systemdatei 4.
Die Migration der Daten kann nur erfolgen, wenn der Entire Operations-Monitor nicht aktiv ist.
Weitere Informationen siehe Parameter Blocks and Parameters in der System Automation Tools-Dokumentation.
| Parameter-Block | Parameter | Beschreibung |
|---|---|---|
SATENV |
NSC=YES oder
NSC=NO |
Gibt an, ob Natural Security installiert oder nicht installiert ist. |
NSCUSER= |
Wenn Natural Security installiert ist, ist dies die Benutzerkennung für die Anmeldung bei Natural Security. | |
NSCPSWD= |
Password für die Anmeldung bei Natural Security. | |
ESYUSER= |
Benutzerkennung für die Anmeldung beim Entire System Server, falls dieser installiert und eine Schnittstelle zu einem externen Security-System aktiviert ist. | |
NATTASK= |
Name des Natural-Subtask-Moduls zum Starten eines Servers als Subtask. | |
SATSTART |
PRODUCT=NOP |
Produktschlüssel (3 Bytes). |
PREFIX= |
PRODUCT und PREFIX
werden zu einem Präfix komprimiert, welches die serverspezifischen Parameter
kennzeichnet.
|
|
TYPE=BATCH oder
TYPE=SUBTASK |
Entire Operations Server können als Subtasks oder als Batch Jobs gestartet werden. 1 | |
APPLIB=SYSEOR |
Name der Natural-Bibliothek, in der der Entire Operations Server installiert wird. | |
SERVSYSF= |
Datenbankkennung (DBID) und Dateinummer (FNR)
für die Entire Operations-Systemdatei 1 (muss bei allen
SATSTART-Anweisungen dieses Knotens eindeutig sein).
|
|
NATENV |
LFILE=(216,nopsysf1-dbid,nopsysf1-fnr)
2, 4 |
|
LFILE=(131,sat-log-dbid,sat-log-fnr)
3, 4 |
||
LFILE=(85,nopsysf4-dbid,accounting-fnr)
4 |
||
ID=',' |
Eingabebegrenzungszeichen. | |
IM=D |
Eingabemodus. | |
1 Unter BS2000 werden diese Subtasks durch den Entire System Server simuliert.
2 Zeiger auf Entire Operations-Systemdatei 1.
3 Zeiger auf System Automation Tools Log-Datei.
4 Diese Zeiger können alternativ in dem für System
Automation Tools-Produkte erstellten Natural-Parametermodul gesetzt werden oder
in einem Natural-Parameterprofil angegeben werden, das mit dem
Natural-Profilparameter PROFILE (Dynamisches
Parameterprofil anwenden) angegeben wird (siehe Dokument
Parameter-Referenz in der Natural-Dokumantion).
Außerdem können Sie die Parameter SATENV und
NATENV mit Entire Operations-spezifischen Zuweisungen
überschreiben. Für das Präfix, das den Parameterblock kennzeichnet, gilt
folgende Namenskonvention:
Prefix = NOPprefix-from-satstart-block
| Parameter-Block | Parameter |
|---|---|
SATSTART
|
MEMBER= 1
|
1 Hier können Sie ein Member angeben, in dem sich Entire Operations-spezifische Parameter befinden.
Dieser Abschnitt ist nur dann relevant, wenn Sie in Ihrer Installation den Entire Operations GUI Client (OGC) verwenden möchten.
Beispiel einer RPC Server-Profildefinition (mittels Natural Utility SYSPARM):
FNAT=(9,140),FUSER=(9,124),FSEC=(9,125),FDIC=(9,141) AUTO=OFF,TQ=OFF,ETID=' ',INTENS=1 DU=ON LFILE=(216,9,7) LFILE=(131,9,15) LFILE=(85,9,95) LFILE=(206,9,242) LFILE=(204,9,140) RPC=(SERVER=ON,ACIVERS=4,SIZE=32,SRVNODE=broker-name,SRVNAME=service-name, TIMEOUT=59,TRACE=1,MAXBUFF=28,NTASKS=2,SRVUSER='*NSC')
Dieser Abschnitt enthält Beispiele für System Automation Tools (SAT)- und Natural-Umgebungseinstellungen, die für den Start des Entire Operations-Monitor erforderlich sind.
Weitere Informationen siehe Parameter Blocks and Parameters in der System Automation Tools-Dokumentation.
| Parameter-Block | Parameter | |
|---|---|---|
SAT |
SATENV |
|
NOPvrs
|
SATENV |
|
NOPBAT
|
SATENV |
|
NOPRPC |
SATENV |
|
| Parameter-Block | Parameter | |
|---|---|---|
SAT |
NATENV |
DU=OFF |
SAT |
NATENV |
DU=OFF |
NOPvrs |
NATENV |
FUSER=(9,90) |
FNAT=(9,80) |
||
FSEC=(9,83) |
||
MAXCL=0 |
||
MADIO=0 |
||
MT=0 |
||
AUTO=OFF |
||
IM=D,ID=',' |
||
WH=ON |
||
LFILE=(216,9,89) |
||
LFILE=(131,9,23) |
||
LFILE=(85,9,95) |
||
LFILE=(251,21,16) |
||
LFILE=(206,9,111) |
||
LFILE=(204,9,80) |
||
NOPBAT
|
NATENV |
PARM=E41200BP
|
IM=D |
||
AUTO=OFF |
||
FUSER=(9,90) |
||
LFILE=(204,9,80) |
||
NOPRPC |
NATENV |
FNAT=(9,140)
|
| Parameter-Block | Parameter | |
|---|---|---|
SAT
|
SATSTART |
|
Erklärung der SAT-Parameter siehe System Automation Tools-Dokumentation.
Anmerkungen:
AUTO=OFF in NATENV an, andernfalls geben Sie
AUTO=ON an.
Die Installation von Entire Operations erfolgt unter Verwendung des Software AG Installer, den Sie von der Software AG Empower Website (https://empower.softwareag.com/) herunterladen können.
Diese Dokumentation enthält produktspezifische Anleitungen zum Installieren von Entire Operations. Sie ist für die Verwendung in Verbindung mit dem Leitfaden Using the Software AG Installer gedacht. In diesem Leitfaden wird erläutert, wie Sie Ihre Maschine vorbereiten, um mit dem Software AG Installer und Software AG Uninstaller Ihre Produkte zu installieren oder zu deinstallieren. Die auf dem letzten Stand befindliche Version des Leitfadens Using the Software AG Installer ist immer unter http://documentation.softwareag.com/ verfügbar (Anmeldung bei Empower erforderlich).
Diese Installationsdokumentation beschreibt nur in Kurzform, wie Sie Entire Operations direkt auf der Zielmaschine installieren, indem Sie den Software AG Installer GUI verwenden. Ausführliche Information zum Software AG Installer siehe Using the Software AG Installer.
 Um Entire Operations zu installieren:
Um Entire Operations zu installieren:
Software AG liefert eine Lizenzdatei für Entire Operations. Der Installer benötigt diese Datei bei einer Erst-Installation. Kopieren Sie die Lizenzdatei in die Maschine, auf der Sie Entire Operations installieren möchten. Sie können die Lizenzdatei an eine beliebige temporäre Stelle kopieren. Der Installer fragt den Standort Ihrer Lizenzdatei ab und kopiert sie dann in das Verzeichnis common/conf in Ihrem Installationsverzeichnis.
Starten Sie die Software AG Installer GUI so wie unter Using the Software AG Installer beschrieben.
Wenn die erste Seite der Software AG Installer GUI (der so genannte Welcome-Bildschirm) angezeigt wird, wählen Sie die Schaltfläche wiederholt (und geben Sie alle erforderlichen Informationen auf den Bildschirmen ein, siehe Beschreibung in Using the Software AG Installer), bis der Bildschirm erscheint, der den Verzeichnisbaum zur Produktauswahl enthält. Dieser Baum listet alle Produkte auf, die Sie lizensiert haben und die auf dem Betriebssystem der Maschine, auf der Sie installieren, installiert werden können.
Um Entire Operations mit allen seinen Produktkomponenten zu installieren, erweitern Sie den Knoten Natural Products, erweitern Sie den Knoten Entire Systems Management und markieren Sie Entire Operations 5.5 SP1.

Anmerkung:
Produkte oder Produktversionen, die in dem angezeigten
Installationsverzeichnis schon installiert sind, werden als deaktiviert
angezeigt.
Die folgenden Produkte werden vorausgesetzt und sind ebenfalls markiert, falls sie noch nicht installiert worden sind:
Natural
Entire System Server
System Automation Tools
Wählen Sie die Schaltfläche .
Lesen Sie die Lizenzvereinbarung, markieren Sie das Kontrollkästchen, um den Bedingungen der Lizenzvereinbarung zuzustimmen, und wählen Sie dann die Schaltfläche .
Wählen Sie die Schaltfläche .
Nur bei einer Erst-Installation:
Geben Sie den vollständigen Pfad zu der Lizenzdatei ein (oder wählen Sie die Schaltfläche , um die Lizenzdatei aus einer Dialogbox auszuwählen).
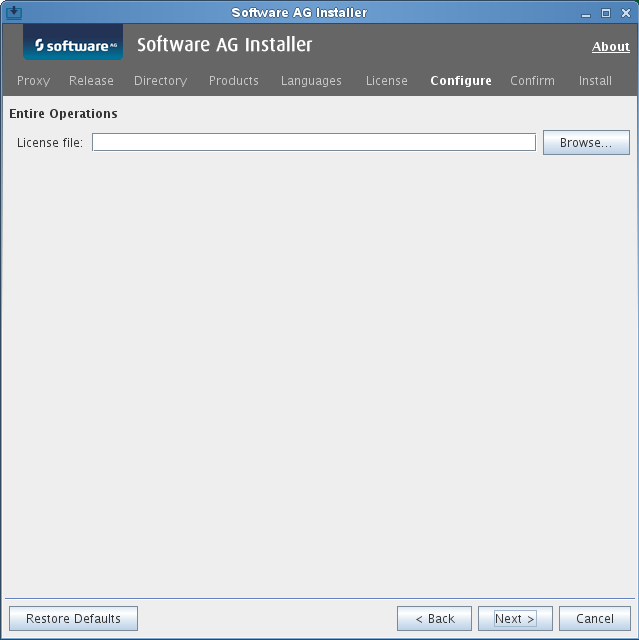
Wählen Sie die Schaltfläche .
Nur bei einer Erst-Installation: Geben Sie im Feld Node Name einen Knotennamen und im Feld Broker ID eine Brokerkennung ein.
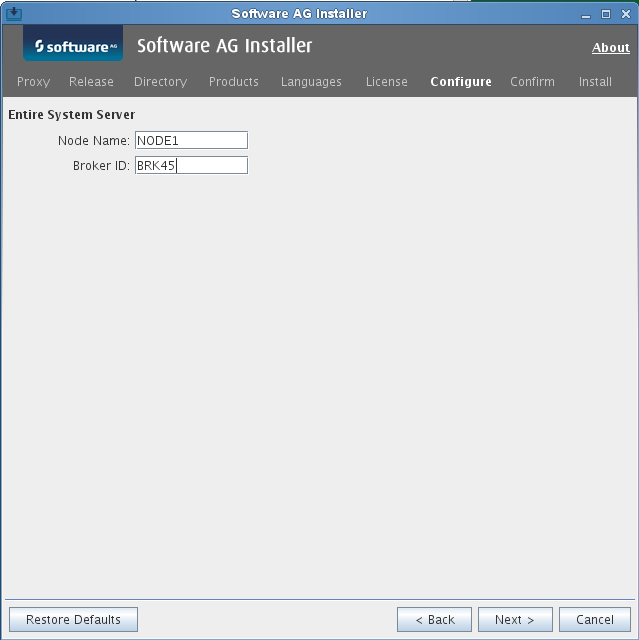
Wählen Sie die Schaltfläche .
Überprüfen Sie auf dem letzten Bildschirm die Liste der Produkte und Elemente, die Sie für die Installation ausgewählt haben. Ist die Liste korrekt, wählen Sie die Schaltfläche , um den Installationsvorgang zu starten. Wenn der Software AG Installer die Erst-Installation beendet hat, sind zusätzliche Konfigurationsschritte erforderlich. Weitere Informationen siehe Installation beenden (nur bei UNIX).
Folgende Themen werden behandelt:
Bevor Sie Entire Operations starten, empfehlen wir Ihnen, das Script sagenv.new im Verzeichnis install-dir/bin (als Source) auszuführen. Dadurch werden die Umgebungsvariablen gesetzt, die nötig sind, um Entire Operations und andere Software AG-Produkte zu betreiben.
Wichtig:
Die Datei sagenv.new wird bei jeder
neuen Installation ersetzt. Falls Sie Ihre eigene Datei mit
Umgebungseinstellungen (z.B. mit dem Namen sagenv
eingerichtet haben, ersetzen Sie nur den geänderten, produkt-spezifischen Teil
in Ihrer existierenden Datei sagenv.
Das Ausführen des Scripts sagenv.new wird außerdem empfohlen, bevor Sie die installierten Produkte mit der Utility SYSPCI konfigurieren.
Wichtig:
Es wird empfohlen, dass Sie eine neue Shell starten, bevor Sie
in ein anderes Installationsverzeichnis wechseln und das Script
sagenv.new ausführen (z.B. wenn Sie von einem
Verzeichnis für eine Testumgebung in das Verzeichnis für eine
Produktionsumgebung wechseln).
Nachdem Sie die Erst-Installation Ihres Produktes durchgeführt haben, müssen Sie noch einige Dateien einrichten, Parameter setzen und individuelle, von Ihrer Umgebung abhängige Einstellungen vornehmen, die nachfolgend beschrieben werden. Sie benutzen dazu die SYSPCI Utility. Weitere Informationen zur SYSPCI Utility siehe SYSPCI Utility - Product Configuration and Initialization in der Tools and Utilities-Dokumentation von Natural for UNIX.
Bevor Sie die Entire Operations-Systemdateien definieren können,
müssen Sie die System Automation Tools-Systemdatei (LFILE 131)
definieren.
Entire Operations benötigt folgende Adabas-Systemdateien:
NOP-SYSF1, die logische Dateinummer (LFILE) ist
216,
NOP-SYSF2, die logische Dateinummer (LFILE) ist
85.
Die Datenbankkennungen und die Dateinummern der neuen bzw.
existierenden Dateien (NOP-SYSF1, NOP-SYSF2), die Sie mit der
SYSPCI Utility angeben, werden in die Standard-Parameterdateien von Entire
Operations (NOPPARM) und Entire Output Management
(NOMPARM, falls vorhanden) eingetragen.
Die benötigten Adabas-Dateien können entweder lokal oder remote sein:
Remote-Zugang
Falls sich die Datei in einer Remote-Datenbank befindet, muss Entire
Net-Work aktiv sein und die Datenbank muss zugänglich sein.
Anmerkung:
Bezüglich Natural Security siehe auch Using Natural
Security on Multiple Platforms in der Natural
Security-Dokumentation.
Existierende lokale Datei
Vergewissern Sie sich, bevor Sie die SYSPCI Utility starten, dass
die Adabas-Datenbank, die die erforderlichen Dateien enthält, aktiv ist. Mit
dieser Version können Sie weiterhin Ihre existierenden Dateien benutzen. Es ist
keine Daten-Migration von der vorherigen Version zur aktuellen Version
nötig.
Neue Datei
Vergewissern Sie sich, bevor Sie die SYSPCI Utility starten, dass
die Adabas-Datenbank, die die erforderlichen Dateien enthalten wird, aktiv ist.
Die SYSPCI Utility wird diese Dateien laden und initialisieren. Das sollte auch
getan werden, wenn für Ihr Produkt eine andere Datei benötigt wird.
Vergewissern Sie sich, bevor Sie mit der SYSPCI Utility neue Dateien anlegen, dass die ASSO- und DATA-Größen Ihrer Adabas-Datenbank für diese Dateien ausreichend sind. Es wird daher empfohlen, dass Sie die Adabas-.fdu-Dateien im Verzeichnis install-dir/product/INSTALL/product-code auf die verwendeten Größen prüfen. Falls nötig, ändern Sie Ihre Datenbankeinstellung so, dass die Dateien angelegt werden können.
Für Natural Security zum Beispiel sind die ASSO- und DATA-Größen nicht ausreichend, wenn Sie die Standard-Datenbank benutzen möchten. Die .fdu-Dateien für Natural Security befinden sich im Verzeichnis install-dir/Natural/INSTALL/nsc.
Vergewissern Sie sich außerdem, dass die in der folgenden Tabelle aufgeführten Adabas-Nukleus-Parameter für die Datenbank eingestellt sind, die Sie beim Datenbankstart als Datenbank verwenden wollen. Sie sind nicht passend, wenn Sie die Standard-Nukleus-Parameter benutzen.
LWP |
Muss mindestens 1.000.000 sein. |
OPTIONS |
Die Option TRUNCATION
muss im OPTIONS-Parameter gesetzt sein.
|
Anmerkungen:
natsec und befindet sich im
Verzeichnis install-dir/Natural/bin. Starten Sie Natural
Security mit natsec parm=NSCPARM. Alternativ können Sie eine
Sicherheitskopie des Nukleus mit dem Namen natural anlegen und den
Nukelus natsec in natural umbenennen.
Um die SYSPCI Utility aufzurufen, müssen Sie zuerst Natural aufrufen. Sie können dann die SYSPCI Utility aufrufen, indem Sie das Direct Command-Fenster benutzen.
 Um die SYSPCI Utility aufzurufen:
Um die SYSPCI Utility aufzurufen:
Geben bei der UNIX-System-Eingabeaufforderung folgendes Kommando ein, um Natural aufzurufen:
natural
Wählen Sie das -Menü und drücken Sie ENTER, um das Direct Command-Fenster aufzurufen.
Geben Sie im Direct Command-Fenster folgendes Kommando ein:
SYSPCI
Weitere Informationen siehe SYSPCI Utility - Product Configuration and Initialization in der Tools and Utilities-Dokumentation von Natural for UNIX.
Die Daten für die Beispiel-Netzwerke von Entire Operations befinden sich im Verzeichnis $NOPDIR/$NOPVERS/ example. Bevor Sie fortfahren, sollten Sie sich vergewissern, dass Sie die Installation von System Automation Tools (SAT) beendet haben. Weitere Informationen siehe separate System Automation Tools-Dokumentation.
Importieren Sie die Definitionen für ein Beispiel-Netzwerk, das für die Überprüfung benötigt wird, aus der Datei x60-flow.imp. Diese Datei liegt im Standard ASCII Format vor und muss unter Verwendung des entsprechenden Natural-Parametermoduls der Natural-Arbeitsdatei (Workfile) 1 zugewiesen werden. Informationen zum Import/Export siehe Import/Export-Utility-Dokumentation.
Anmerkung:
Alternativ können Sie alle Beispiel-Netzwerk-Definitionen
aus der Datei example.imp importieren. Dieser Vorgang
würde jedoch erheblich länger dauern, und nur einige wenige dieser Beispiele
sind für UNIX-Umgebungen ausgelegt. Zwar können die anderen Beispiele in der
Beispieldatei hilfreich für das Verständnis einiger Funktionen sein, jedoch
müssten sie erst so angepasst werden, dass sie in einer UNIX-Umgebung benutzt
werden können.
Weitere Informationen zur Überprüfung der Installation siehe Abschnitt Installation überprüfen.
Das Script nprmon.bsh (siehe folgendes Beispiel) muss
benutzt werden, um den Entire Operations-Monitor zu starten.
#! /bin/sh
# set -xv
# // Copyright © 2013-2019 Software AG, Darmstadt, Germany and/or
# Software AG USA Inc., Reston, VA, USA, and/or its subsidiaries
# and/or its affiliates and/or their licensors
# Entire Operations (NOP)
# Monitor task startup
#
# NOP versions: 551 and above
#
# ------------------------------------------------------------------------
# Parameters:
# 1. NOP Monitor task ID (optional)
#
# Notes:
# - Please adapt this script for your installation,
# if necessary.
# - If the NOP Monitor node is not local, please make sure that
# all necessary environment variables are set and exported.
# ------------------------------------------------------------------------
TASK_ID=1
if [ $# -ge 1 ]; then
TASK_ID=$1
fi
# sagenv=/opt/softwareag/sagenv #
# if [ -f $sagenv ]; then
# . $sagenv
# fi #
sagenv={{INSTALLDIR}}/bin/sagenv.new #
if [ -f $sagenv ]; then
. $sagenv
fi #
# if [ "$NPRDIR" = "" ]; then
# echo "NPRDIR is not set"; exit 1
# fi
# if [ "$NPRVERS" = "" ]; then
# echo "NPRVERS is not set"; exit 1
# fi
# if [ ! -d $NPRDIR/$NPRVERS ]; then
# echo "directory $NPRDIR/$NPRVERS not found"; exit 1
# fi
#
if [ "$NPR_HOME" = "" ]; then
echo "NPR_HOME is not set"; exit 1
fi
if [ ! -d $NPR_HOME ]; then
echo "directory $NPR_HOME not found"; exit 1
fi
#
# if [ "$NOPDIR" = "" ]; then
# echo "NOPDIR is not set"; exit 1
# fi
# if [ "$NOPVERS" = "" ]; then
# echo "NOPVERS is not set"; exit 1
# fi
# if [ ! -d $NPRDIR/$NPRVERS ]; then
# echo "directory $NOPDIR/$NOPVERS not found"; exit 1
# fi
#
if [ "$NOP_HOME" = "" ]; then
echo "NOP_HOME is not set"; exit 1
fi
if [ ! -d $NOP_HOME ]; then
echo "directory $NOP_HOME not found"; exit 1
fi
# NATUSER=`ls $NPRDIR/$NPRVERS/lib/natnpr.s[lo]` # 'sl' or 'so'
NATUSER=`ls $NPR_HOME/lib/natnpr.s[lo]` # 'sl' or 'so'
export NATUSER
# if [ "$ETBLNK" = "" ]; then #
# ETBLNK=`ls $NOPDIR/$NOPVERS/exx/*/lib/broker.s[lo]`
# export ETBLNK
# fi #
if [ "$ETBLNK" = "" ]; then #
ETBLNK=`ls {{INSTALLDIR}}/common/EntireX/lib/broker.s[lo]`
export ETBLNK
fi #
CMOBJIN=cmobjin.dummy
export CMOBJIN
if [ ! -f $CMOBJIN ]; then
echo "." > $CMOBJIN # create a dummy file
fi
CMSYNIN=cmsynin.dummy
export CMSYNIN
if [ ! -f $CMSYNIN ]; then
echo "." > $CMSYNIN # create a dummy file
fi
sysout_dir=/tmp # directory for the Monitor sysout files
time_now=`date +%Y%m%d.%H%M%S`
CMPRINT=${sysout_dir}/${time_now}.task$TASK_ID.log
export CMPRINT
nat=natural # Natural executable
parm=nopparm # Natural parameter module
natlib=syseor # Natural library
$nat batchmode=yes parm=$parm noapplerr "stack=(logon $natlib;mo-ini-p XB $TASK_ID;fin)" &
Zum Deinstallieren von Entire Operations benutzen Sie den Software AG Uninstaller. Informationen zur Benutzung siehe Leitfaden Using the Software AG Installer.
Um Entire Operations zu deinstallieren, gehen Sie folgendermaßen vor:
Öffnen Sie ein Kommandofenster und gehen Sie in das Verzeichnis bin in Ihrem Hauptinstallationsverzeichnis.
Führen Sie das Kommando uninstall aus.
Dieses Kommando startet den Software AG Uninstaller.
Die folgenden Dateien werden nicht entfernt:
Alle vom Benutzer angelegten Dateien, z.B. Entire Operations-Module
in FUSER oder Parameter-Dateien.
NOPPARM.
Folgende Themen werden behandelt:
Es kann sein, dass während der Installation der Sudo-Bildschirm angezeigt wird. Dies geschieht, weil Entire Operations von der Natural-Installation abhängig ist, bei der der Sudo-Bildschirm benutzt werden kann. Bei der Installation von Entire Output Management benötigen Sie jedoch keine Sudoers-Privilegien.
Entire Operations ist von der Natural-Installation abhängig. Deshalb darf die Benutzerkennung, unter der Sie den Software AG Installer ausführen, höchstens acht Zeichen lang sein. Falls Sie eine längere Benutzerkennung benutzen, wird eine Fehlermeldung angezeigt. Sie können dann den Software AG Installer verlassen und eine andere Benutzerkennung benutzen oder - falls Sie auch andere Produkte installieren möchten - zum Produktauswahlbaum zurückkehren und dort Natural abwählen.
Während der Installation werden Sie aufgefordert, ein Installationsverzeichnis anzugeben. Die Installation von Entire Operations erfordert die Installation von Natural. Falls Natural bereits installiert ist, wählen Sie das Verzeichnis Ihrer Natural-Installation. Andernfalls siehe Installation in der Natural for UNIX-Dokumentation. Dort finden Sie ausführliche Informationen zu dem Installationsverzeichnis. Der Benutzer, den Sie beim Installieren angeben, muss volle Lese- und Schreibberechtigung für dieses Verzeichnis haben.
Der Benutzer, der die Installation startet, ist der Eigentümer aller Dateien, die installiert werden.
Die Benutzer-Datei-Erstellungsmaske
(umask-Kommando) legt die Datei-Berechtigungen für
neu angelegte Dateien fest. Vergewissern Sie sich, dass das von Ihnen bei der
Installation verwendete umask-Kommando nicht verhindert, dass Benutzer auf die
installierten Dateien zugreifen und diese ausführen können. Auf UNIX-Systemen
gewährt zum Beispiel das Kommando umask 022 die
volle Zugangsberechtigung für den Datei-Eigentümer und Leseberechtigung für
Gruppenmitglieder und sonstige Benutzer.
Während der Installation von Natural wird standardmäßig eine neue
Systemdatei FNAT im Installationsverzeichnis
(install-dir/Natural/fnat)
angelegt. Diese FNAT-Datei muss muss immer existieren, und in der
globalen Konfigurationsdatei muss ein Eintrag vorhanden sein, der diese
FNAT-Datei definiert.
Entire Operations kann nur in dieser FNAT-Datei
installiert werden.
Anmerkung:
Sie können die Natural Configuration Utility benutzen, um die
Einstellungen in der globalen Konfigurationsdatei zu überprüfen oder zu
bearbeiten.
Der Software AG Installer verwaltet eine Liste mit allen installierten
Produkten, die mit den Add-on-Produkten übereinstimmen muss, die zurzeit in der
FNAT-Datei installiert sind. Dies ist wichtig, damit
Aktualisierungen (Updates) und Deinstallationen korrekt funktionieren.
Deshalb:
Installieren Sie keine Produkte in das FNAT, ohne dazu
den Software AG Installer zu benutzen.
Ersetzen Sie das standardmäßige FNAT
(install-dir/Natural/fnat) nicht durch ein anderes
FNAT.
Stellen Sie sicher, dass die Installation von Entire Operations vollständig ist, indem Sie die SYSPCI Utility benutzen (wird später in dieser Dokumentation erläutert).
Falls aufgrund der oben genannten Szenarien ein Fehler auftritt, ist eine Neuinstallation die einzige Möglichkeit zur Lösung des Problems. In manchen Situationen kann eine der folgenden Umgehungslösungen Abhilfe schaffen:
Umgehungslösung 1: Vervollständigen Sie die vorangegangene Installation, indem Sie die SYSPCI Utility benutzen.
Umgehungslösung 2: Deinstallieren Sie das Produkt und starten Sie die Installation noch einmal.
Wenn sich eine der beiden ersten Stellen der Versionsnummer ändert, betrachten wir eine Installation als Upgrade-Installation.
Wenn die ersten zwei Stellen der Versionsnummer gleich bleiben und sich die dritte oder vierte Stelle ändert, betrachten wir eine Installation als Update-Installation.
Bei einer Update-Installation werden Sie nicht noch einmal aufgefordert, eine Lizenzdatei anzugeben. Es wird die schon vorhandene Lizenzdatei verwendet.
Scripts im Verzeichnis install-dir/EntireOperations/INSTALL werden nicht ersetzt. Somit werden vom Benutzer in Scripts vorgenommene Änderungen beibehalten. Falls sich bei einer Entire Operations-Aktualisierung ein Script ändert, können Sie die aktualisierten Scripts im Verzeichnis install-dir/EntireOperations/INSTALL/tpl finden. Der Name eines aktualisierten Scripts besteht aus dem Originalnamen mit angehängter Namenserweiterung .tpl. Beispiel: nopenv hat dann den Namen nopenv.tpl. Administratoren und Benutzer können Scripts manuell an ihre eigenen Erfordernisse anpassen.
Falls ein Update für Entire Operations installiert werden soll, gehen Sie folgendermaßen vor:
Vergewissern Sie sich, dass der Entire Operations-Monitor nicht aktiv ist und dass sich alle Online-Benutzer abgemeldet haben. Andernfalls können Daten verloren gehen oder beschädigt werden.
Kopieren Sie das Update vollständig in die betreffenden Ziel-Bibliotheken. Überprüfen Sie dies.
Wenn die neuen Module an Ort und Stelle sind, löschen Sie den Natural Buffer Pool für die Online- und/oder Monitor-Benutzung.
Geben Sie in der Kommandozeile im Hauptmenü von Entire Operations das
Direktkommando TECH
ein. Darauf hin wird die Version angezeigt und für die Monitor-Benutzung
aktualisiert.
Die Monitor-Fehlertransaktion kann gemischte Versionen erkennen, wenn ein Laufzeitfehler auftritt. In einem solchen Fall werden alle Monitor-Tasks sofort mit einer Fehlermeldung beendet.
Folgende Themen werden behandelt:
Wenn Sie die Anwendungsprogrammierschnittstelle (API) zu Entire Output Management (NOM) verwenden wollen, um SYSOUT und Dateien an Entire Output Management weiterzuleiten, müssen Sie:
LFILE 206 für die Entire Output Management Systemdatei in den System Automation Tools Startup-Parametern definieren und/oder NTLFILE 206 im Natural-Parametermodul für Entire Operations angeben.
Fügen Sie in Natural Security in den Steplib-Definitionen für Entire Operations die Bibliothek SYSNOM (Entire Output Management-Anwendungsprogrammierschnittstelle) hinzu.
Folgende Themen werden behandelt:
Schnittstelle zu CA-LIBRARIAN
Um die Schnittstelle zu CA-LIBRARIAN zu aktivieren, müssen Sie das
Entire System Server-Modul NATPAML assemblieren und in die Entire System
Server-Lade-Bibliothek verlinken.
Anleitung siehe Entire System Server Reference Documentation.
Job-Anzeige auf Konsole erzwingen
Um erkennen zu können, ob ein Job normal beendet worden ist,
benötigt Entire Operations die Terminierungsnachricht (IEF404I ...) zu jedem
einzelnen Job. Falls noch nicht installiert, ändern Sie jedes Member
CONSOLxx in der Bibliothek SYS1.PARMLIB, die die
z/OS-Hauptkonsole und die alternativen Konsolen definiert.
Fügen Sie den Eintrag MONITOR(JOBNAMES-T) für die automatische Jobanzeige ein. Stellen Sie sicher, dass es keinen Eintrag in einem der Member MPFLSTxx in der Bibliothek SYS1.PARMLIB zum Unterdrücken der Meldung IEF404I gibt.
LMS-Schnittstelle
Für den Zugriff von Entire Operations auf LMS-Elemente ist
LMS-Version V1.4A oder höher erforderlich.
UCON-Schnittstelle
Die UCON-Schnittstelle des Entire System Server wird für die
folgenden Funktionen benötigt:
Senden von Nachrichten an Entire System Server-Knoten
Abbrechen von Jobs
Anhalten von Jobs
Freigeben von Jobs
Auf die UCON-Schnittstelle wird von der Entire System Server View CONSOLE zugegriffen. Das bedeutet, dass die Entire System Server-Jobs für die Konsole bereits gestartet sein müssen.
Falls Sie den Entire System Server im Mehrbenutzermodus verwenden (andere Knotennummer als 148), werden diese Tasks durch den Entire System Server-Nukleus gestartet. Im Einzelbenutzermodus ist die UCON-Schnittstelle nur unter der Benutzerkennung verfügbar, unter der die aktiven und passiven Konsolenaufgaben des Entire System Server laufen.
Informationen zum Zugriff auf UNIX- und Windows-Systeme siehe Abschnitt Entire Operations in Client/Server-Umgebungen.
Informationen zum Zugriff auf SAP R/3 siehe
SAP-Definitionen
(UNIX und Windows) anlegen in der
Systemverwaltung-Dokumentation,
Angaben
zum Betriebssystem und umgebungsspezifische
Standardvorgaben (Netzwerk-Standardwerte für Umgebung SAP)
und Jobtyp SAP im
Benutzerhandbuch.
Falls Natural Security installiert ist, müssen Sie folgende Definitionen vornehmen:
| SYSEOR | Entire Operations-Programme |
|---|---|
| SYSEORH1 | Entire Operations-Hilfe-Daten (Englisch) |
| SYSEORH2 | Entire Operations-Hilfe-Daten (Deutsch) |
| SYSEORU | Entire Operations User Exits & JCL (NAT & MAC) |
Für alle Anwendungen:
Definieren Sie kein Startup-Programm. Definieren Sie kein
Clear Source Area by Logon in den Security-Optionen. Diese
Security-Parameter müssen auch für jede zusätzliche Benutzeranwendung
eingerichtet werden.
STEPLIB=SYSSAT
STEPLIB=SYSNOM (nur falls Entire Output Management zur Verfügung steht)
STEPLIB=SYSLIBS (nur falls sich die Entire Operations-Systembibliothek SYSEOR nicht in der Natural-Systemdatei FNAT befindet)
STEPLIB=SYSEXT
STEPLIB=SYSTEM
Definieren Sie nicht die Fehlertransaktion NOPERROR. (Dies musste in früheren Versionen von Entire Operations ausdrücklich getan werden.)
STEPLIB=SYSEOR
STEPLIB=SYSSAT
STEPLIB=SYSLIBS (nur falls sich die Entire Operations-Systembibliothek SYSEOR nicht in der Natural-Systemdatei FNAT befindet)
STEPLIB=SYSEXT
STEPLIB=SYSTEM
(Definiert als Person in Natural Security.)
| EORMON | Entire Operations-Monitor |
|---|
Anmerkung:
Verlinken Sie den Benutzer EORMON mit allen oben aufgeführten
Entire Operations-Anwendungen.
Falls Natural Security bei Ihnen nicht installiert ist, gehen Sie folgendermaßen vor:
Bearbeiten Sie das System Automation Tools Member gemäß der
Beschreibung im Abschnitt Parameter Blocks and Parameters in
der SAT Dokumentation. Fügen Sie die folgenden Zeilen zum
Parameter-Block von Entire Operations (SATENV) hinzu:
STEPLIB1=(SYSEOR, dbid, fnr)
STEPLIB2=(SYSSAT, dbid, fnr)
STEPLIB3=(SYSNOM, dbid, fnr)
STEPLIB4=(SYSLIBS, dbid, fnr)
STEPLIB5=(SYSEXT, dbid, fnr)
STEPLIB6=(SYSTEM, dbid, fnr)
Dabei ist dbid die Datenbankkennung und fnr die Dateinummer.
Kopieren Sie das Modul SATSLS-P von SYSSAT nach SYSEOR (falls es in SYSEOR noch nicht existiert).
Falls Entire System Server mit einem externen Security-System (RACF,
ACF2, TOP SECRET) installiert ist, muss in dem Security-System eine
Benutzerkennung für den Entire Operations Monitor definiert werden. Diese
Benutzerkennung lautet EORnnn01, dabei
ist nnn die Knotennummer des Monitors.
Beispiel:
Wenn der Monitorknoten die Nummer 148 hat, definieren Sie
EOR14801 als Benutzerkennung.
Definieren Sie die BS2000-Benutzerkennung, unter der der Entire Operations-Monitor läuft (normalerweise TSOS).
Anmerkung:
Verlinken Sie den Benutzer für den Entire Operations-Monitor mit
allen oben aufgeführten Entire Operations-Anwendungen.
Wenn Sie sich zum ersten Mal in der Bibliothek SYSEOR angemeldet haben,
müssen Sie das Direktkommando INSTALL eingeben.
Nach dem ersten Start wird automatisch der Entire Operations-Installationsbildschirm (englisch) aufgerufen:
20.11.10 ***** Entire Operations ***** 10:29:29
Installation
------------------------------------------------------------------------------
This program will help to make some initial definitions for and within
Entire Operations.
The most definitions can be modified later, by using the
'System Administration' online functions.
If you do not want to continue, please press the PF3 key.
If you want to continue, please enter the following:
User ID of the Entire Operations System Administrator ===> SYSDBA__
Enter ==> Continue Installation
PF3 ==> End
End
|
Deutsch:
***** Entire Operations *****
Installation
------------------------------------------------------------------------------
Dieses Programm soll Ihnen dabei helfen, einige Anfangsdefinitionen für und
innerhalb von Entire Operations vorzunehmen.
Die meisten dieser Definitionen können zu einem späteren Zeitpunkt mit den
Online-Funktionen in der Entire Operations-Systemverwaltung geändert werden.
Wenn Sie nicht fortfahren möchten, drücken Sie die Taste PF3 (End).
Wenn Sie fortfahren möchten, geben Sie Folgendes ein:
Benutzerkennung des Entire Operations-System-Administrators ===> SYSDBA__
Drücken Sie Enter, um die Installation fortzusetzen.
Drücken Sie PF3, um das Programm zu beenden.
Enter-PF1---PF2---PF3---PF4---PF5---PF6---PF7---PF8---PF9---PF10--PF11--PF12---
End
|
 Um mit der Installation fortzufahren:
Um mit der Installation fortzufahren:
Geben Sie die Administrator-Benutzerkennung
"SYSDBA" im Feld User ID ... ==> ein
und drücken Sie Enter.
Während des Installationsvorgangs können Sie auch noch Ihre eigene Benutzerkennung hinzufügen.
Sie können nun Entire Operations kundenspezifisch anpassen, indem Sie die Schritte ausführen, die im Dokument Systemverwaltung beschrieben sind. Dazu gehört auch:
Entire Operations-Standardwerte - nur bei BS2000:
Ändern Sie, falls nötig, die Aktivierungs- und Start-Fluchtzeichen,
da das Dollarzeichen ($), das Paragrafzeichen (§) und
das at-Zeichen (@) in BS2000 nicht verwendet werden können.
Definition der Knoten - der Benutzer kann nicht benötigte Knotendefinitionen löschen und passende Konten hinzufügen.
Benutzerverwaltung
Anmerkungen:
INSTALL mit Entire
Operations zu arbeiten, müssen Sie eine neue Natural-Sitzung starten.
In den folgenden Abschnitten werden folgende Themen behandelt:
Falls Ihr Natural unter TIAM läuft, ist es möglich, auf den Entire
System Server und auf den Natural Software AG Editor im Einzelbenutzermodus
zuzugreifen. Dazu müssen vor dem Start von Natural folgende
FILE-Statements abgesetzt werden:
/ADD-FILE-LINK LINK-NAME=CMEDIT,FILE-NAME=npr-lib,SUPPORT=*DISK
Im ISP-Format:
/FILE npr-lib,LINK=DDLIB2
dabei ist npr-lib die Entire System Server-Ladebibliothek.
/ADD-FILE-LINK LINK-NAME=CMEDIT,FILE-NAME=workfile,SUPPORT=*DISK
Im ISP-Format:
/FILE workfile,LINK=CMEDIT
dabei muss workfile eine benutzerspezifische Arbeitsdatei sein, und auf workfile kann durch keinen anderen Task zugegriffen werden (siehe Abschnitt Installing Software AG Editor in der Natural-Installationsanweisung).
Informationen zur Natural-Editor-Arbeitsdatei siehe Abschnitt Editor Work File im Operations-Dokument in der Natural-Dokumentation.
Anmerkung:
Falls Ihr Natural unter openUTM läuft, dürfen Sie den
Einzelbenutzermodus nicht für den Entire System Server und den Software AG
Editor benutzen. Das bedeutet, dass die Knotennummer 148 in keiner Definition
innerhalb von Entire Operations angegeben werden darf, und dass ein globaler
Software AG Editor Buffer
Pool eingerichtet worden sein muss.
Anmerkung:
Die in der folgenden Anleitung enthaltenen Literale basieren auf
der deutschen Benutzungsoberfläche. Weitere Informationen siehe
Sprache der
Entire Operations-Bildschirme und Meldungen ändern im
Benutzerhandbuch.
Wenn Sie Entire Operations korrekt installiert haben, setzen Sie jetzt
das Direktkommando TECH ab, mit dem Sie sich
technische Informationen zu Ihrer Installation anzeigen lassen können. Weitere
Informationen hierzu siehe
Technische
Informationen online anzeigen im
Benutzerhandbuch.
Anmerkung:
Das Kommando TECH müssen Sie benutzen,
um die Version und das Datum Ihres Entire Operations-Online-Systems mit Ihrem
Entire Operations Monitor zu synchronisieren - zum Beispiel, falls die
Fehlermeldung Wrong monitor version (Falsche
Monitor-Version) nach dem INPL eines Entire Operations-Update-Mediums
erscheint. Das Kommando TECH wird innerhalb des
INSTALL-Programms automatisch aufgerufen.
Nachdem Sie den Entire Operations Monitor gestartet haben, können Sie
jetzt einige Beispiel-Netzwerke starten, die in der Systemdatei 1 auf dem
Installationsmedium enthalten sind. Sie finden diese Beispiel-Netzwerke unter
dem Eigentümer EXAMPLE. Siehe auch
Beispiel-Netzwerk
in der Import/Export-Utility-Dokumentation.
Anmerkungen:
NUMREC=0 geladen
haben.
 Um die Beispiel-Job-Netzwerke anzupassen:
Um die Beispiel-Job-Netzwerke anzupassen:
Passen Sie die Job-Netzwerke des Eigentümers EXAMPLE,
die Sie zum Überprüfen der Installation verwenden wollen, an.
Es wird empfohlen, dass Sie folgende Netzwerke verwenden:
| Betriebssystem | Netzwerk | Beschreibung |
|---|---|---|
| BS2000 | B60-FLOW | BS2000 Jobfluss |
| z/OS | E60-FLOW | z/OS |
| z/VSE | V60-FLOW | z/VSE Jobfluss |
| UNIX | X60-FLOW | UNIX Jobfluss |
Prüfen Sie, ob die Knotentabelle alle von Ihnen benötigten Betriebssystem-Serverknoten enthält (siehe Abschnitt Definition der Knoten in der Systemverwaltung-Dokumentation).
Zu jedem Knoten, den Sie benutzen wollen: Setzen Sie das
Direktkommando LOGON SERVER
node-number mit der betreffenden
Knotennummer ab und melden Sie sich mit einer gültigen Benutzerkennung und
einem gültigen Passwort an. Dies ist erforderlich, um die Verfügbarkeit des
Knotens zu überprüfen und um die Betriebssysteminformation von dem Knoten zu
erhalten.
Rufen Sie das Fenster Netzwerk-Änderung (siehe Benutzerhandbuch) auf und setzen Sie die Felder Ausfüh. Knoten und JCL Knoten auf eine gültige Knotennummer. Falls Sie das Netzwerk B60-FLOW oder X60-FLOW verwenden, müssen Sie außerdem die speziellen Netzwerk-Standardwerte prüfen, indem Sie auf diesem Bildschirm die Taste PF6 drücken. Danach geben Sie im Feld Jobstart Ben.-ID eine Jobstart-Benutzerkennung (und für B60-FLOW außerdem im Feld JCL Ben.-ID eine SYSOUT JCL-Benutzerkennung) ein, die in Ihrer Umgebung gültig ist. Siehe auch Angaben zum Betriebssystem und umgebungsspezifische Standardvorgaben im Benutzerhandbuch.
Die oben angegebenen Knotennummern müssen bei allen Jobs im
Netzwerk angewendet werden. Siehe auch
Netzvorgaben
auf alle Jobs im Netzwerk anwenden (Massenänderung) im
Benutzerhandbuch. Drücken Sie PF9, um den
Bildschirm Anwendung der Netzwerk-Standardwerte auf Jobs
anzuzeigen. Geben Sie das Zeilenkommando S vor
Ausf.Knoten und JCL Knoten ein und drücken Sie
Enter, um die Jobs zu ändern. Bei den Netzwerken B60-FLOW bzw.
X60-FLOW müssen Sie das Kommando S außerdem vor dem
bzw. den Benutzerkennungsfeldern (Ben-ID) eingeben, die
Sie gemäß Schritt 3 geändert haben.
Zu den meisten Beispiel-Job-Netzwerken finden Sie den Namen einer
Symboltabelle im Fenster Netzwerk-Änderung. Drücken Sie
PF7, um die Symbole in dieser Tabelle anzuzeigen. Prüfen Sie die im
Fenster Verwendbare Symboltabellen aufgeführten Symbole
und ändern Sie sie, falls erforderlich, gemäß Ihren Erfordernissen. Zum Ändern
benutzen Sie das Zeilenkommando M. Siehe auch
Verwendbare
Symboltabellen auflisten und Symbol-Definition anzeigen im
Benutzerhandbuch.
Wechseln Sie zum Bildschirm
Kalender-Verwaltung.
Stellen Sie sicher, dass der Kalender EXAMPLECAL für das aktuelle
Jahr definiert ist.
Falls Sie Natural Security benutzen: Stellen Sie sicher, dass die Bibliothek SYSEORU als Public Library definiert ist. Falls sie als People Protected definiert ist, benötigen Sie einen Link auf Ihre Benutzerkennung und auf die Benutzerkennung des Entire Operations-Monitor.
 Um ein Beispiel-Job-Netzwerk zu aktivieren:
Um ein Beispiel-Job-Netzwerk zu aktivieren:
Rufen Sie das Entire Operations Hauptmenü auf (siehe Entire Operations-Hauptmenü im Benutzerhandbuch).
Falls Sie sich nicht unter dem Eigentümer EXAMPLE
befinden, geben Sie folgendes Direktkommando in der Kommandozeile ein:
SET OWNER EXAMPLE
Drücken Sie Enter. (Falls das nicht funktioniert, prüfen Sie Ihre Benutzerdefinition für die verlinkten Eigentümer.)
Geben Sie in der Kommandozeile im Hauptmenü
den Optionscode 1 für ein und drücken Sie Enter.
Der Bildschirm Netzwerk-Verwaltung wird angezeigt (siehe Benutzerhandbuch).
Geben Sie in der Spalte Kdo vor dem Netzwerk,
das Sie starten wollen, das Zeilenkommando R ein und
drücken Sie Enter.
Das Fenster Netzwerk-Aktivierung wird angezeigt (Beispiel):
06.08.19 ***** Entire Operations ***** 09:41:36
Eigentuemer +--------------------------------------------------------+
Auswahl OR_ | |
------------ | Netzwerk-Aktivierung | -------
Kdo Lfe Ei | |
*- | Eigentuemer ==> EXAMPLE |
_ EX | Netzwerk ==> B60-FLOW |
_ EX | Version ==> __________ |
R P * EX | |
_ P EX | |
_ P EX | letzter Zeitplanauszug ==> 06.08.19 |
_ P EX | um ==> 00:00:22 |
_ P EX | zuletzt ausgefuehrt am ==> 06.08.19 |
_ P EX | letzte Laufnummer ==> 3109 |
_ EX | |
_ EX | gewuenschte Laufnummer ==> ______ |
_ P EX | definierte Zeit ==> N (Y/N) |
*********** | oder aktiviere am ==> 06.08.19__ | *******
A AktJob C | um ==> 09:41:51 | Deakt
P Beschr. | nur JCL pruefen ==> N (Y/N) | e
Kommando => | Enter----PF1---PF3-------------------------------- | _
Enter-PF1--- | Activate Help End | PF12---
Help +--------------------------------------------------------+ Menu |
Weitere Informationen siehe Job-Netzwerk manuell aktivieren im Benutzerhandbuch.
Drücken Sie Enter, um das Netzwerk zu aktivieren.
 Um das Entire Operations-Protokoll (Log) zu prüfen:
Um das Entire Operations-Protokoll (Log) zu prüfen:
Geben Sie das Direktkommando LOG in der
Kommandozeile ein und drücken Sie Enter. Die Beispiel-Jobs Ihres
Netzwerks sollten gestartet und mit OK beendet worden sein. Falls dem nicht so
ist, überprüfen Sie, ob Sie die Installation richtig durchgeführt haben.
Anmerkung:
Bevor Sie in einer z/VSE-Umgebung das Netzwerk V60-FLOW
aktivieren, wird empfohlen, dass Sie die Definitionen der Job-Ende-Maßnahmen
für den JOB-01 dieses Netzwerks überprüfen. Für diesen Job sind einige
Nachrichtenempfänger definiert, die in Ihrer Umgebung möglicherweise nicht
existieren. Sie können entweder diese Empfänger mit den Kennungen gültiger
Ziele überschreiben oder ansonsten alle Empfängerdefinitionen löschen. Weitere
Informationen siehe
Nachricht
definieren im Benutzerhandbuch.
Wenn die Überprüfung der Installation fehlschlägt und Sie Entire Operations nicht korrekt starten können, sollten Sie Folgendes in Betracht ziehen:
Möglicherweise haben Sie einige Natural Security-Definitionen vergessen.
Möglicherweise verwenden Sie falsche Versionen von Adabas, Natural oder Entire System Server.
Ihre Definitionen in Natural sind möglicherweise fehlerhaft (Verlinkung, Parametermodul usw.).
Sie haben einige System Automation Tools-Parameter vergessen oder diese Parameter nicht korrekt gesetzt.
Sie haben die Installationsprozedur nicht korrekt durchführt.
Wenn Sie in der Ausgabe von System Automation Tools den Fehler
NAT0838 erhalten:
Melden Sie sich bei SYSEOR an und ändern Sie dort dass Passwort.
Ändern Sie außerdem in den System Automation Tools-Parametern die
Einstellung von NSCPSWD= in
NOPvrsSATENV.
Versuchen Sie nun, System Automation Tools neu zu starten.
Grundsätzlich besteht auch die Möglichkeit, die Installation mit Beispiel-Netzwerken zu überprüfen, die mit den älteren Versionen von Entire Operations ausgeliefert worden sind. Die Definitionen dieser Netzwerke wiesen jedoch einige Inkonsistenzen auf, die in der aktuellen Version korrigiert worden sind. Darüber hinaus enthält die aktuelle Version einige zusätzliche Beispiel-Netzwerkdefinitionen, die insbesondere den Zugriff auf UNIX-Knoten veranschaulichen. Wir empfehlen daher, dass Sie die Beispiel-Netzwerke aktualisieren, indem Sie diese aus der DATA-Datei importieren, die mit der aktuellen Entire Operations-Version ausgeliefert wird. Weitere Informationen siehe Import und Export von Entire Operations-Daten.
In Entire Operations gibt es eine Import/Export-Utility. Damit können Sie Entire Operations-Daten (Netzwerke, Jobs und alle anderen Objekte) von einer Systemdatei in eine andere übertragen, indem Sie die Daten über eine Arbeitsdatei exportieren bzw. importieren.
Weitere Informationen siehe Import/Export-Utility-Dokumentation.
Die Import/Export-Utility können Sie außerdem benutzen, um Beispiel-Netzwerk-Definitionen, die mit früheren Entire Operations-Versionen ausgeliefert wurden, zu aktualisieren, indem Sie Definitionen importieren, die in den Systemdateien enthalten sind, die mit früheren Versionen geliefert wurden.
Wie Sie dabei vorgehen wird unter Schritt 3 im Abschnitt Aktualisierte Beispiel-Netzwerke importieren (optional) beschrieben.
Dieser Schritt wird empfohlen, wenn Sie von einer früheren Version von
Entire Operations migrieren. Er kann außerdem von Nutzen sein, um an
Beispiel-Netzwerk-Definitionen vorgenommene Änderungen rückgängig zu machen
oder um Beispiel-Netzwerke in Ihre Systemdatei zu laden, falls Ihre Entire
Operations-Systemdateien ursprünglich mit NUMREC=0 geladen worden
sind.
 Um aktualisierte Beispiel-Netzwerke zu importieren:
Um aktualisierte Beispiel-Netzwerke zu importieren:
Weisen Sie die Natural-Arbeitsdatei (Work File) 1 der Datei NOPvrs.DATA zu und rufen Sie die Import Utility auf, um die Beispiel-Netzwerke zu laden. Dies kann online in einer Natural/TIAM-Umgebung (BS2000) oder einer Natural/TSO-Umgebung (z/OS) erfolgen oder vorzugsweise in Stapelverarbeitung, siehe Abschnitte Import/Export-Utility im Batch-Betrieb benutzen und Objekte importieren in der Import/Export-Utility-Dokumentation.
Wenn Sie beabsichtigen, das Beispiel-Netzwerk B60-FLOW zu aktualisieren, empfehlen wir Ihnen, dieses Netzwerk manuell im Bildschirm Netzwerk-Verwaltung zu löschen, bevor Sie mit den nachfolgenden Schritten weitermachen. Sie können diesen Lösch-Schritt weglassen, wenn Sie keine BS2000-Funktionalität benutzen oder wenn Sie Ihre eigenen Jobs im Netzwerk B60-FLOW definiert haben.
Benutzen Sie den Anfangsmodus ==> A, um
einige neue Beispiel-Netzwerke zu laden, die insbesondere den Zugriff auf
UNIX-Knoten zeigen, und/oder benutzen Sie den Anfangsmodus ==>
U, um die bereits existierenden Beispiele zu aktualisieren, die dem
Eigentümer EXAMPLE gehören. In beiden Fällen sollten Sie die
Parameter ERROR LIMIT und WARNING
LIMIT auf 9999 setzen. Siehe Job I200,
Step 2105. Dies ist nur bei einer Erstinstallation nötig, bei einer
Aktualisierung (Update) aber nicht.
 Um die Beispiel-Netzwerke zu benutzen:
Um die Beispiel-Netzwerke zu benutzen:
Passen Sie im Bildschirm Netzwerk-Definition (siehe Felder: Netzwerk-Definition und Standardwerte für die Jobs) den JCL-Knoten und den Ausführungsknoten an einen Knoten an, den Sie benutzen möchten.
Prüfen Sie bei den betriebssystemspezifischen Netzwerk-Standardwerten die Benutzerkennungen in den Feldern JCL Ben.-ID und Jobstart Ben.-ID. Siehe entsprechende Beschreibungen unter der Überschrift Angaben zum Betriebssystem und umgebungsspezifische Standardvorgaben im Abschnitt Netzwerk-Verwaltung im Benutzerhandbuch.
Kopieren Sie die geänderten Definitionen in die Jobs. Siehe Netzvorgaben auf alle Jobs im Netzwerk anwenden (Massenänderung) im Abschnitt Netzwerk-Verwaltung im Benutzerhandbuch.
Für Jobs des Typs MAC (Macro) müssen Sie die
JCL bearbeiten und das Kommando MACRO absetzen, um
ein ausführbares Makro-Programm zu erhalten. Dies muss vor der ersten
Ausführung des Netzwerks oder Jobs geschehen.
Dieser Abschnitt gilt für Arbeitsdateien, die von Entire Operations erstellt werden.
Entire Operations erstellt seine eigenen Arbeitsdateien, wenn Jobs auf einem der folgenden Betriebssysteme ausgeführt werden:
BS2000
UNIX
Windows
Arbeitsdateien werden durch den Entire Operations-Monitor während der Bereinigung der aktiven Job-Netzwerke automatisch gelöscht.
BS2000 Arbeitsdateien werden mit folgenden Namen erstellt:
:catid:$sysout-userid.owner.network.run.job#suffix
| Variable | Erklärung |
|---|---|
catid
|
BS2000-Katalogkennung für die Datei. |
sysout userid |
BS2000-Benutzerkennung, unter der die Datei erstellt wird.
Falls eine SYSOUT-Benutzerkennung definiert wurde (siehe Job-Verwaltung im Entire Operations Benutzerhandbuch, dann wird diese verwendet. |
owner
|
Entire Operations-Eigentümer des Netzwerks. |
network
|
Entire Operations-Netzwerk. |
run
|
Entire Operations-Laufnummer (mit Netzwerk).
Laufnummern von 1 bis 9999 werden mit führenden Nullen aufgefüllt, damit sie vier Stellen haben. Bei fünfstelligen Jobnummern wird der Punkt zwischen Laufnummer und Jobname aus Platzgründen weggelassen. |
job
|
Name des Jobs.
Falls ein Suffix folgt, wird das Feld mit Rauten-Zeichen (#) auf eine Länge von zehn Zeichen aufgefüllt. |
suffix
|
Suffix zur eindeutigen Unterscheidung bei mehreren Arbeitsdateien eines Jobs. |
| Dateinamenserweiterung | Erklärung |
|---|---|
| Keine | Aktuelle SYSOUT-Datei. |
1 bis 9
|
Vorherige SYSOUT-Datei. |
E
|
Temporäre Eingabe-Datei. Wird nach dem Jobstart gelöscht. |
M
|
Monitor-Jobvariable. |
A bis Z, außer E,
M |
SYSOUT-Datei-Kopien, die an Entire Output Management übergeben werden. |
Anmerkung:
Die maximale Dateilänge in BS2000 ist 54.
Temporäre BS2000-Druckdateien werden mit folgenden Namen erstellt:
:catid:$bs2000-uid.EOR.PRINT.node.date.time
| Variable | Erklärung |
|---|---|
catid
|
BS2000-Katalogkennung für die Datei. |
bs2000-uid |
BS2000-Benutzerkennung (Start-Benutzerkennung oder SYSOUT-Benutzerkennung). |
node
|
Entire System Server-Knoten (3 Ziffern). |
date
|
Aktuelles Datum (YYYYMMDD). |
time
|
Aktuelle Zeit (HHMMSS). |
Alle von Entire Operations erstellten Arbeitsdateien befinden sich im Verzeichnis $EOR_WORK oder in einem seiner Unterverzeichnisse.
Die Umgebungsvariable EOR_WORK wird bei der Installation von Entire System Server für UNIX gesetzt. Diese Variable kann einen beliebigen gültigen Verzeichnisnamen enthalten. Der Standardwert ist $NPDDIR/$NPRVERS/work. Siehe auch Establish the Correct Environment Variables im Abschnitt Installing and Setting up Entire System Server on UNIX Platforms.
Das Verzeichnis $EOR_WORK sollte den Zugang drwxrwxrwx
haben, weil seine Unterverzeichnisse verschiedenen UNIX-Eigentümern und
-Gruppen gehören können. Stellen Sie sicher, dass für die Erstellung der
Arbeitsdateien genügend Platz zur Verfügung steht.
UNIX-Arbeitsdateien werden mit folgenden Namen erstellt:
$EOR_WORK/unix-userid/dbid-fnr/owner/network/run-upper/run-lower/job.extension
| Variable | Erklärung |
|---|---|
unix-userid
|
Die Start-Benutzerkennung des Jobs.
Falls diese nicht ausdrücklich in der Job-Definition angegeben wird, wird die UNIX-Standard-Start-Benutzerkennung verwendet. |
dbid-fnr |
Datenbankkennung und Dateinummer der Entire Operations-Systemdatei 1, von der Umgebung des Aufrufenden (verkettet zu zehn Ziffern, mit mit führenden Nullen). |
owner
|
Entire Operations-Eigentümer des Netzwerks. |
network
|
Entire Operations-Netzwerk. |
run-upper
|
Obere vier Stellen der Entire Operations-Laufnummer (mit führenden Nullen). |
run-lower
|
Untere vier Stellen der Entire Operations-Laufnummer (mit führenden Nullen). |
job
|
Entire Operations-Jobname. |
extension
|
Dateinamenserweiterung (siehe unten). |
Der Name des Arbeitsverzeichnisses für ein aktives Netzwerk steht im vordefinierten Symbol P-NADIR zur Verfügung (siehe Tabelle vordefinierter Symbole im Benutzerhandbuch). Dort können anwendungsspezifische Arbeitsdateien gespeichert werden, solange es keine Namenskonflikte mit von Entire Operations erstellten Dateien gibt.
Von Entire Operations und von der Anwendung erstellte Arbeitsdateien werden vom Entire Operations Monitor während der Netzwerk- oder Job-Deaktivierung gelöscht.
| Dateinamenserweiterung | Erklärung |
|---|---|
current.sysout.txt |
Aktuelle SYSOUT-Datei. |
01.sysout.txt bis
99.sysout.txt
|
Vorherige SYSOUT-Dateien. |
current.sh |
Shell Script, das tatsächlich gestartet wurde. |
current.sh.pid |
Datei, die die Prozesskennung des Shell Script enthält. |
current.frame.sh |
Shell Script-Rahmen. |
Anmerkungen:
umask-Einstellung des
Entire System Server für UNIX. Sie können ein umask-Statement in
das Startup Script des Entire System Server für UNIX einfügen (zum Beispiel
startups).
Alle von Entire Operations erstellten Arbeitsdateien befinden sich im Verzeichnis %EOR_WORK% oder in einem seiner Unterverzeichnisse.
Die Umgebungsvariable EOR_WORK wird bei der Installation
von Entire System Server für Windows gesetzt.
Windows-Arbeitsdateien werden mit folgenden Namen erstellt:
%EOR_WORK%\userid\dbid-fnr\owner\network\run-upper\run-lower\job.extension
| Variable | Erklärung |
|---|---|
userid
|
Windows-Benutzerkennung (Start-Benutzerkennung des Jobs). |
dbid-fnr
|
Entire Operations-Systemdatei 1. Datenbankkennung und Dateinummer der Entire Operations-Systemdatei 1, von der Umgebung des Aufrufenden (verkettet zu zehn Ziffern, mit führenden Nullen). |
owner
|
Entire Operations-Eigentümer des Netzwerks. |
network
|
Entire Operations-Netzwerk. |
run-upper
|
Obere vier Stellen der Entire Operations-Laufnummer (mit führenden Nullen). |
run-lower
|
Untere vier Stellen der Entire Operations-Laufnummer (mit führenden Nullen). |
job
|
Entire Operations-Jobname. |
extension
|
Dateinamenserweiterung (siehe unten). |
| Dateinamenserweiterung | Erklärung |
|---|---|
current.frame.bat |
Rahmen-Stapelverarbeitungsdatei.
Dieser Rahmen ruft die ausführbare Stapelverarbeitungsdatei oder ein direkt ausführbares Programm auf. |
current.bat
|
Ausführbare Stapelverarbeitungsdatei. |
current.sysout.txt |
Aktuelle SYSOUT-Datei. |
01.sysout.txt bis
99.sysout.txt |
Vorherige SYSOUT-Dateien. |
Anmerkung:
Da in Entire Operations Eigentümer, Netzwerk und Job in
Großbuchstaben definiert werden, erscheinen Sie in den generierten Dateinamen
ebenfalls in Großbuchstaben.
Es besteht die Möglichkeit, Arbeitsdateinamen mittels einer generischen Logik (einem Exit) zu erzeugen. Dabei müssen alle erzeugten Dateinamen eindeutig sein.