Dieses Dokument behandelt die folgenden Themen:
Sie können eine Variable auf unterschiedliche Arten ändern:
Sie können die Variable ändern, die an der aktuellen Cursor-Position im Editor-Fenster angezeigt wird. Im daraufhin erscheinenden Dialogfeld können Sie auch den Namen einer anderen zu ändernden Variablen eingeben.
![]() Variable an der Cursor-Position ändern
Variable an der Cursor-Position ändern
Markieren Sie die Variable im Editor aus, indem Sie den Cursor an eine beliebige Position innerhalb des Variablennamens stellen.
Rufen Sie das Kontextmenü auf, und wählen Sie den Befehl (Variable ändern).
Oder:
Drücken Sie UMSCHALT+F9.
Oder:
Wenn die Debug-Symbolleiste angezeigt wird, wählen Sie die folgende
Schaltfläche in der Symbolleiste:
![]()
Es erscheint das Dialogfeld Modify Variable (Variable ändern) mit dem Inhalt der markierten Variable. Im Falle eines Arrays ist der Knoten standardmäßig erweitert.

Um den Inhalt einer Variablen zu ändern, geben Sie den neuen Wert in das Textfeld Value (Wert) ein.
Anmerkung:
Bei Variablen, die nicht geändert werden können (wie z.B. nicht
änderbare Systemvariablen), wird das Textfeld Value grau
dargestellt.
Sie können das Dialogfeld Modify Variable auch folgendermaßen benutzen:
Wenn Sie den Namen einer anderen bereits vorhandenen Variablen in das Textfeld Variable eingeben, erscheint der Inhalt dieser Variablen sofort im Dialogfeld, und Sie können sie ändern.
Im Falle eines Arrays können Sie die Ausprägungen dieses Arrays wie folgt ändern:
Derselbe Wert kann für alle Ausprägungen definiert werden: Markieren Sie den obersten Knoten und geben Sie den neuen Wert ein.
Jede Ausprägung kann separat geändert werden: Markieren Sie die erforderliche Ausprägung, und geben Sie den neuen Wert ein.
Bestimmte Ausprägungen können gleichzeitig geändert werden:
Geben Sie die erforderlichen Ausprägungen im Textfeld
Variable ein. Wenn Sie beispielsweise
#MYVAR(1:6) in #MYVAR(2:3) abändern, werden nur die
zweite und die dritte Ausprägung im Dialogfeld angezeigt. Wenn Sie einen neuen
Wert eingeben, gilt er nur für diese Ausprägungen.
Variablen (und Ausprägungen), die Sie geändert haben, sind Rot gekennzeichnet.
Wenn Sie das Kontrollkästchen Hexadecimal Display (Hexadezimale Anzeige) aktivieren, wird der Inhalt der Variablen in hexadezimalem Format angezeigt.
Wählen Sie die Befehlsschaltfläche (Zuweisen).
Ihre Änderungen werden sofort gespeichert, wenn Sie die Befehlsschaltfläche wählen. Sie werden aber noch nicht im Variablen-Fenster angezeigt.
Um das Dialogfeld zu schließen, wählen Sie die Befehlsschaltfläche (Schließen).
Ihre Änderungen werden jetzt im Variablen-Fenster angezeigt.
Sie können eine im Variablen-Fenster aufgeführte Variable ändern.
Es ist nicht möglich, einen Eintrag zu ändern, der noch erweitert werden kann (wie z.B. ein View). Dies ist nur möglich für einzelne Variablen, nachdem der Eintrag erweitert wurde.
Die folgenden Farben werden für die Einträge im Variablen-Fenster benutzt:
Grau
Variablen, die nicht geändert werden können (wie z.B. nicht änderbare
Systemvariablen) sind in Grau dargestellt.
Rot
Variablen, die Sie geändert haben, sind in Rot dargestellt.
![]() Variable im Variablen-Fenster ändern
Variable im Variablen-Fenster ändern
Wählen Sie das erforderliche Register im Variablen-Fenster aus.
Markieren Sie den erforderlichen Eintrag.
Rufen Sie das Kontextmenü auf, und wählen Sie den Befehl (Ändern).
Es erscheint das Dialogfeld Modify Variable (Variable ändern) mit dem Inhalt der markierten Variablen.
Weitere Informationen zu diesem Dialogfeld finden Sie unter Variable im Editor-Fenster ändern.
Wenn Sie bestimmte Variablen überwachen möchten, können Sie sie zum Watch-Register des Variablen-Fensters hinzufügen.
Sie können eine Watch-Variable auf unterschiedliche Arten hinzufügen:
Anmerkung:
Es ist nicht möglich, den Inhalt einer Watch-Variable zu
ändern.
Sie können die Variable an der aktuellen Cursor-Position im Editor-Fenster als eine Watch-Variable definieren.
![]() Watch-Variable im Variablen-Fenster hinzufügen
Watch-Variable im Variablen-Fenster hinzufügen
Markieren Sie die Variable im Editor, indem Sie den Cursor auf eine beliebige Position im Namen stellen.
Rufen Sie das Kontextmenü im Editor auf, und wählen Sie den Befehl (Zu Watch-Variablen hinzufügen).
Oder:
Drücken Sie STRG+UMSCHALT+T.
Oder:
Markieren Sie die Variable im Editor. Ziehen Sie die Variable mit
der Maus auf das Watch-Register des Variablen-Fensters und
lassen Sie sie dort fallen.
Sie können Variablen von den ersten Registern des Variablen-Fensters zum Watch-Register desselben Fensters hinzufügen.
![]() Variable als Watch-Variable definieren
Variable als Watch-Variable definieren
Markieren Sie die gewünschte Variable im Variablen-Fenster.
Rufen Sie das Kontextmenü auf, und wählen Sie den Befehl (Zu Watch-Variablen hinzufügen).
Oder:
Drücken Sie STRG+UMSCHALT+T.
Die folgenden Themen werden nachstehend behandelt:
Siehe auch Watchpoint aus dem Variablen-Fenster hinzufügen.
Sie können festlegen, dass die beim Austesten geänderten Variablen stets im Variablen-Fenster sichtbar sind. Dies ist hilfreich, wenn Sie ein Programm austesten, das mehr Variablen hat als im Variablen-Fenster auf einmal angezeigt werden können. Wenn eine Variable beim Austesten geändert wird, die zur Zeit nicht im Variablen-Fenster sichtbar ist, wird im Variablen-Fenster ein Bildlauf durchgeführt, so dass die geänderte Variable zu sehen ist.
![]() Diese Funktion ein- und ausschalten
Diese Funktion ein- und ausschalten
Wählen Sie ein beliebiges Register im Variablen-Fenster.
Stellen Sie sicher, dass kein Eintrag im Register markiert wird (sonst wird der erforderliche Befehl nicht im Kontextmenü angezeigt), rufen Sie das Kontextmenü auf und wählen Sie (Letzten geänderten Eintrag zeigen).
Wenn diese Funktion aktiv ist, wird ein Häkchen neben diesem Menübefehl angezeigt.
Wenn das Variablen-Fenster aktiv ist, können Sie im aktuell ausgewählten Register nach einer Variablen suchen.
Anmerkung:
Wenn ein Knoten im Variablen-Fenster nicht erweitert ist, wird sein
Inhalt nicht in der Suche mit berücksichtigt.
![]() Variable suchen
Variable suchen
Wählen Sie das erforderliche Register im Variablen-Fenster aus.
Drücken Sie STRG+F.
Oder:
Stellen Sie sicher, dass kein Eintrag im Register markiert ist
(sonst wird der erforderliche Befehl nicht im Kontextmenü angezeigt), rufen Sie
das Kontextmenü auf, und wählen Sie den Befehl
(Suchen).
Es erscheint das Dialogfeld Find Variable (Variable suchen).
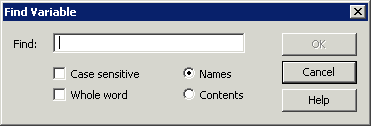
Geben Sie Ihre Suchkriterien an:
| Option | Beschreibung |
|---|---|
| Find (Suchen) | Die zu suchende Zeichenkette. |
| Case sensitive (Klein- oder Großschreibung) | Wenn dieses Kontrollkästchen markiert ist, werden nur Zeichenketten gefunden, die genau mit dem Eintrag im Textfeld Find übereinstimmen. Wenn es nicht markiert ist, werden alle Kombinationen von Groß- und Kleinbuchstaben gefunden. |
| Whole word (Ganzes Wort) | Wenn dieses Kontrollkästchen markiert ist, wird die Suche auf ganze Wörter eingeschränkt. Wenn es nicht markiert ist, werden alle Vorkommen der Zeichenkette gefunden. |
| Names (Namen) | Wenn dieses Optionsfeld markiert ist, bezieht sich die Zeichenkette im Textfeld Find auf einen Variablennamen. |
| Contents (Inhalt) | Wenn dieses Optionsfeld markiert ist, bezieht sich die Zeichenkette im Textfeld Find auf den Inhalt einer Variablen. Das heißt: Sie möchten eine Variable suchen, die den angegebenen Inhalt enthält. |
Wählen Sie die Befehlsschaltfläche .
Wenn eine Variable, die den angegebenen Kriterien entspricht, im aktuellen Register gefunden werden kann, wird ihr Name hervorgehoben.
Anmerkung:
Eine Meldung wird kurz angezeigt, die angibt, ob der angegebene
Text gefunden wurde oder nicht.
![]() Nächste Variable mit den angegebenen Suchkriterien suchen
Nächste Variable mit den angegebenen Suchkriterien suchen
Drücken Sie F3.
Oder:
Stellen Sie sicher, dass kein Eintrag im Register markiert ist
(sonst wird der erforderliche Befehl nicht im Kontextmenü angezeigt), rufen Sie
das Kontextmenü auf, und wählen Sie den Befehl (weitersuchen).
Sie können festlegen, ob der Inhalt der Variablen im Variablen-Fenster in alphanumerischem oder in hexadezimalem Format angezeigt werden soll.
![]() Format umschalten
Format umschalten
Wählen Sie das erforderliche Register im Variablen-Fenster.
Stellen Sie sicher, dass kein Eintrag im Register markiert ist (sonst wird der erforderliche Befehl nicht im Kontextmenü angezeigt), rufen Sie das Kontextmenü auf, und wählen Sie den Befehl (Hexadezimale Anzeige).
Wenn der Wert in der Spalte Contents (Inhalt) vorher in alphanumerischem Format angezeigt wurde, dann wird er jetzt in hexadezimalem Format angezeigt, und umgekehrt.
Wenn das hexadezimale Format benutzt wird, wird ein Häkchen neben diesem Menübefehl angezeigt.
Wenn sich etwas in Natural Studio ändert, wird die Anzeige gewöhnlich automatisch aktualisiert. Im Debugger geschieht dies, wenn sich der Inhalt einer Variablen ändert. Für diese automatische Aktualisierung ist es erforderlich, dass die entsprechende Option in den Workspace-Optionen gesetzt wurde.
Wenn die automatische Aktualisierung in den Workspace-Optionen deaktiviert wurde, und sich der Inhalt einer oder mehrerer Variablen im aktuell ausgewählten Register ändert, müssen Sie die Anzeige manuell aktualisieren, damit Sie die aktuellen Werte sehen können.
Es gibt eine Ausnahme: Watch-Variablen werden stets automatisch aktualisiert, unabhängig von der Einstellung in den Workspace-Optionen.
![]() Anzeige manuell aktualisieren
Anzeige manuell aktualisieren
Wählen Sie ein beliebiges Register im Variablen-Fenster aus (außer dem Watch-Register).
Drücken Sie F5.
Oder:
Stellen Sie sicher, dass kein Eintrag im Register markiert ist
(sonst wird der erforderliche Befehl nicht im Kontextmenü angezeigt), rufen Sie
das Kontextmenü auf, und wählen Sie den Befehl
(Aktualisieren).
Sie können entweder die markierten Watch-Variablen oder alle Watch-Variablen im Variablen-Fenster löschen.
![]() Watch-Variable löschen
Watch-Variable löschen
Markieren Sie die gewünschte Watch-Variable im Watch-Register des Variablen-Fensters.
Rufen Sie das Kontextmenü auf, und wählen Sie den Befehl (Löschen).
Oder:
Drücken Sie ENTF.
![]() Alle Watch-Variablen löschen
Alle Watch-Variablen löschen
Stellen Sie sicher, dass kein Eintrag im Watch-Register des Variablen-Fensters markiert ist (sonst wird der erforderliche Befehl nicht im Kontextmenü angezeigt), rufen Sie das Kontextmenü auf, und wählen Sie den Befehl (Alle Löschen).