SYSERR ユーティリティウィンドウ[SYSERR - Error Messages]から、ユーザー定義メッセージと Natural システムメッセージの管理に使用できるすべてのコマンドおよび機能を呼び出すことができます。
[SYSERR - Error Messages]ウィンドウは、2 つのセクションに分割されており、現在のライブラリで使用可能なメッセージのデータが表示されます。
左側のセクションには、現在の言語で使用可能なすべてのメッセージのリストボックスが表示されます。
右側のセクションには、現在のメッセージのテキストとともにフィールドが表示されます。 現在のメッセージとは、リストボックスで選択(好調表示)されているメッセージのことです。
指定したライブラリにメッセージがない場合は、両方のセクションが空になります。
[SYSERR - Error Messages]ウィンドウには、SYSERR ユーティリティの機能やコマンドを実行するためのメニューおよびコマンドボタンがあります。 ほとんどの機能およびコマンドは、メニューやコマンドボタン以外に、ツールバーのボタンを使用して実行することもできます。
SYSERR 機能のリストボックスやダイアログボックス内のいくつかの要素には、コンテキストメニューがあります。 要素のコンテキストメニューを呼び出すには、目的の要素を右クリックして、Shift キーを押したまま F10 キーを押します。 使用可能なコマンドは、カットアンドペースト機能か、またはメニューやコマンドボタンのコマンドに対応しているコマンドです。
以下のトピックについて説明します。
リストボックスは、[SYSERR - Error Messages]ウィンドウの左側のセクションに表示されます。 このリストボックスには、1 つのライブラリの 1 つの言語のショートメッセージが表示されます。 短文テキストの先頭にはメッセージ番号が付いています。 メッセージは、メッセージ番号で昇順にソートされています。
メッセージファイルに 200 より多くのメッセージが含まれている場合は、パフォーマンス上の理由から、すべてのメッセージが一度には読み込まれません。 [SYSERR - Error Messages]ウィンドウを初期化すると、メッセージファイルのメッセージが 200 まで読み込まれ、リストボックスに約 30 メッセージが表示されます。 垂直スクロールバーを使用してリストをスクロールダウンすると、スクロールバーがリストボックスの一番下に達したときに次の 200 メッセージが読み込まれ、表示されます。
「[Edit]メニュー」で説明されているように、残りのメッセージを一度に読み込むには、[Read All]メニューオプションを選択します。
選択(強調表示)されているショートメッセージが、現在のメッセージです。 このメッセージは、[SYSERR - Error Messages]ウィンドウの右側に表示されます。 ここでは、短文テキストおよび長文テキストを変更できます。 次の「フィールド」も参照してください。
[SYSERR - Error Messages]ウィンドウの右側のセクションには、次のフィールドが表示されます。
| フィールド | 説明 | ||||||
|---|---|---|---|---|---|---|---|
| Samp. |
現在の言語およびライブラリのサンプルメッセージがある場合に[Num.]の上に表示される出力フィールド。 [Samp.]には、サンプルメッセージのテキストが表示されます。 サンプルメニューの作成および使用については、「[Options]メニュー」の「Sample」を参照してください。 |
||||||
| Num. |
現在のメッセージの番号が表示されます。 この番号は、リストボックスで選択したメッセージに対応しています。 別のメッセージを表示するか、または新しいメッセージを作成するには、現在の番号を別の有効な番号で置き換えます。 ライブラリおよび言語の最大メッセージ番号は 9999 です。 メッセージ番号 0000 は使用できません。 |
||||||
| Short |
現在のメッセージ番号のショートメッセージテキストが表示される変更可能なフィールドです。 ショートメッセージの入力は必須です。 新しいメッセージは、[Short]フィールドにテキストが入力されている場合にのみ保存されます。 このため、現在のメッセージのテキストが表示されていない場合、そのメッセージ番号はフリーで新しいメッセージに割り当てることができます。 デフォルトのフィールド長の拡張については、「[Options]メニュー」の「Short Message Length 72」を参照してください。 [Short]フィールドへのサンプルメッセージのコピーについては、「[Options]メニュー」の「Sample」および「コマンドボタン」の「Copy」を参照してください。 テキストを[Short]フィールドから[Long]フィールドにコピーするには、[Short to Long]コマンドボタンを選択します。 |
||||||
| Long | 現在のメッセージのロングメッセージテキストが表示される変更可能なフィールドです。
[Long]には、次の 3 つの入力エリアがあります。
[Long]への入力はオプションです。 テキストを[Short]フィールドから[Long]フィールドにコピーするには、[Short to Long]コマンドボタンを選択します。 |
コマンドボタンを使用すると、次のコマンドを実行できます。
| コマンド | 説明 | ||||||
|---|---|---|---|---|---|---|---|
| Copy |
このボタンは、現在の言語およびライブラリにサンプルメッセージがある場合にのみ表示されます。 [Copy]は、[SYSERR - Error Messages]ウィンドウの右上、ツールバーの下に表示されます。 サンプルメッセージのテキスト(「[Options]メニュー」の「Sample」を参照)を現在のメッセージの[Short]フィールド(「フィールド」を参照)にコピーします。 |
||||||
現在のメッセージのステータスに応じて、[Previous]と[Add]および[Previous]と[Update]を切り替えます。
注意: |
|||||||
| Next / Reset |
現在のメッセージのステータスに応じて、[Next]と[Reset]を切り替えます。
|
||||||
| New |
現在のメッセージから始めて次のフリーメッセージ番号を検索し、見つかった番号のメッセージを作成できるように入力フィールドを開きます。 フリーとは、このメッセージ番号が使用可能で、どの言語のどのメッセージにも割り当てられていないことを意味します。 デフォルトの検索方向は、下です。 ただし、前の検索で、[New Message]機能(「[Edit]メニュー」を参照)を使用して、上方向の検索を実行した場合は、このデフォルトの方向を上に変更できます。 現在のメッセージ番号を基準にして、前方検索では次に小さいメッセージ番号が検索され、後方検索では次に大きいメッセージ番号が検索されます。 [New]や[New Message]の代わりに、[Num.]フィールドのメッセージ番号を置き換えて、新しいメッセージを作成することもできます。 |
||||||
| Short to Long | [Short]フィールドのテキストを[Long]フィールドの最初の行にコピーします。 |
SYSERR メニューで表示される機能およびコマンドとその説明については、次のセクションを参照してください。 一部のメニュー項目は、モードの切り替えまたはステータスの設定に使用されます。 メニュー項目の横のチェックマークは、有効なモードまたはステータスを示しています。
これ以降のセクションでは、次の項目について説明します。
| 機能 | 説明 |
|---|---|
| New Lib/Lang |
メッセージが存在しないライブラリおよび言語にのみ適用されます。 新しいライブラリを開くか、または新しい言語を追加します。あるいはその両方を実行します。 「ライブラリや言語を切り替えるには」も参照してください。 |
| Open Lib/Lang |
メッセージが存在するライブラリおよび言語にのみ適用されます。 別のライブラリを開くか、または言語を変更します。あるいはその両方を実行します。 「ライブラリや言語を切り替えるには」も参照してください。 |
| Open File |
この機能は、メインフレームサーバーのデータへのアクセスには適用されません。 Natural Err ディレクトリ(FNAT または FUSER)または別のディレクトリから既存のメッセージファイルを選択します。 「メッセージファイルとテキストファイルの生成」も参照してください。 |
| 出力機能を呼び出します。
ダイアログボックスで、次の処理を行います。
「すべての Natural システムメッセージを出力するには」も参照してください。 |
|
| Exit | SYSERR を終了します。 |
「SYSERR 呼び出し」の「Natural システムメッセージに対する SYSERR の呼び出し」で説明されている手順を実行します。
[File]メニューの[Print]を選択します。
メッセージが存在しない場合は、[File]メニューの[New Lib/Lang]を選択します。
または:
メッセージが存在する場合は、[File]メニューの[Open Lib/Lang]を選択します。
次の例のような[New Lib/Lang]ダイアログボックスまたは[Open Lib/Lang]ダイアログボックスが表示されます。
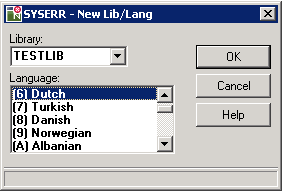
[Library]ドロップダウンリストボックスからライブラリおよび言語を選択します。
上の例では、ライブラリ TESTLIB に対して、新しい言語コード 6(ドイツ語)が選択されています。 TESTLIB にはメッセージが含まれていますが、言語コード 6 にはメッセージがありません。
[OK]ボタンをクリックして、選択を確定します。
指定したライブラリおよび言語の空の[SYSERR - Error Messages]ウィンドウが表示されます。
または[Open Lib/Lang]メニューオプションを選択した場合は、指定したライブラリおよび言語に存在するメッセージのリストが表示されます。
| コマンド | 説明 |
|---|---|
| Cut | サポートされているクリップボード機能 |
| Copy | |
| Paste | |
| Undo | 標準編集機能 |
| Delete | |
| New Message |
現在のメッセージから始めて次のフリーメッセージ番号を検索し、見つかった番号のメッセージを作成できるように入力フィールドを開きます。 フリーとは、このメッセージ番号が使用可能で、どの言語のどのメッセージにも割り当てられていないことを意味します。 [Upwards/Downwards]:検索方向を指定します。 現在のメッセージ番号を基準にして、前方検索では次に小さいメッセージ番号が検索され、後方検索では次に大きいメッセージ番号が検索されます。 コマンドボタン「[New]」も参照してください。 [New Message]コマンドボタンまたは[New]コマンドボタンの代わりに、[Num.]フィールドのメッセージ番号を置き換えて、新しいメッセージを作成することもできます。 |
| Delete Selected | リストボックスで選択(強調表示)されているすべてのメッセージを削除します。 操作を確認するダイアログボックスが表示されます。 |
| Delete All | リストボックスに表示されているすべてのメッセージを削除します。 操作を確認するダイアログボックスが表示されます。
メッセージファイルのすべてのメッセージが削除されると、このメッセージファイルも削除されます。 |
| Read All | メッセージファイルのすべてのメッセージをリストボックスに一度に読み込みます。 このコマンドは、メッセージが 200 より多いメッセージファイルに適用されます。 その他の場合、[SYSERR - Error Messages]ウィンドウの起動時のデフォルトでは、パフォーマンス上の理由により、一度に 200 メッセージのみ読み込まれます。 さらにメッセージを表示するには、リストボックスを最後までスクロールダウンするか、または[Read All]メニューオプションを使用します。 |
| Translate | さまざまな言語によるメッセージの作成をサポートします。 ショートメッセージにのみ適用されます。 次の「言語を翻訳するには」を参照してください。 |
メニューのを選択します。
[Select Languages]ダイアログボックスが表示されます。
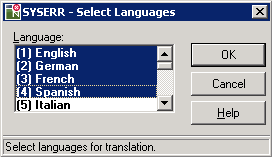
現在のメッセージの翻訳先となる言語を 1 つ以上選択し、ボタンをクリックします。
次の例のような[Translate]ダイアログボックスが表示されます。
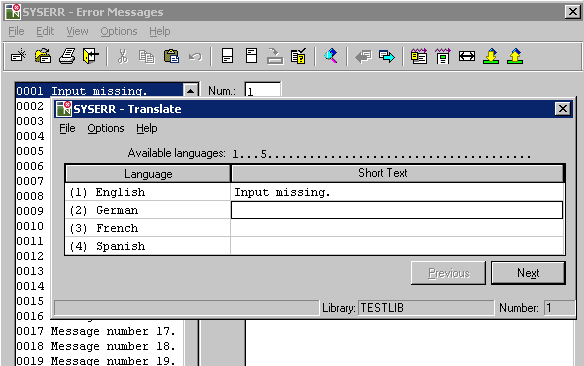
[Translate]ダイアログボックスには、常に、短文テキストの現在の言語(この例では[English])が先頭にリストされ、その後に、手順 1 で選択した新しい言語がリストされます。
[Translate]ダイアログボックスには、次のメニューオプション、コマンド、およびフィールドがあります。
| コマンド/フィールド | 説明 |
|---|---|
| [File]メニュー:Exit | [Translate]ダイアログボックスを閉じて、[SYSERR - Error Messages]ウィンドウに戻ります。 |
|
[Options]メニュー: |
[Options]メニューの[Select Languages]項目を呼び出すと、手順 1 で言語を選択していない場合に、言語を追加できます。 |
| Available languages | 現在のメッセージ番号ですでに使用可能な言語の言語コード。 |
| Language |
現在の言語および選択した新しい言語とそのコード。 |
| Short Text | ショートメッセージのテキスト。 |
| Previous/Update | 「コマンドボタン」の[Previous/Update]の説明を参照してください。 |
| Reset/Next | 「コマンドボタン」の[Reset/Next]の説明を参照してください。 |
|
[Help]メニュー: |
SYSERR ユーティリティ機能に関するヘルプテキストが表示されます。 |
関連言語の[Short Text]フィールドに翻訳を入力します。
[Update]を選択します。 新しい言語の言語コードが[Available Languages]に表示されます。
| 機能 | 説明 | ||||||||||
|---|---|---|---|---|---|---|---|---|---|---|---|
| Languages Display |
|
||||||||||
| Filter Display |
[Set Filter]機能と関連して適用されます。 [Set Filter]を有効にすると、[Filter Display]機能によって、[Set Filter]機能で定義した検索条件に一致するショートメッセージが表示されます。 [Filter Display]を有効にすると、[Set Filter]機能で指定した検索条件がリストボックスの上に表示されます。 [Filter Display]を無効にして、すべてのメッセージをリストするには、メニューの[Filter Display]オプションを再度選択します。 |
||||||||||
| Set Filter |
ショートメッセージを選択するための検索条件を指定し、リストボックスに結果を表示します。 「[Set Filter]機能を有効にするには」も参照してください。 [Filter Display]機能を使用するには、[Set Filter]を有効にする必要があります。 |
||||||||||
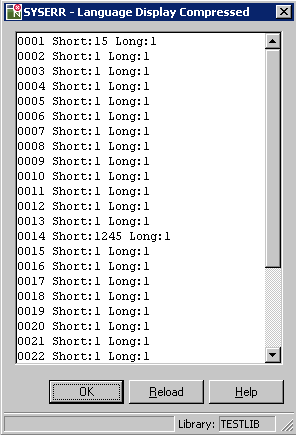
この例では、メッセージ番号 14 の短文テキスト([Short])の言語は、英語 = 1、ドイツ語 = 2、スペイン語 = 4、およびイタリア語 = 5 です。 メッセージ番号 14 の長文テキスト([Long])の言語は、英語 = 1 です。
メニューのを選択します。
次の例のような[Set Filter]ダイアログボックスが表示されます。
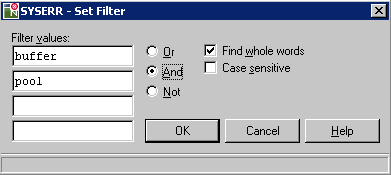
[Set Filter]ダイアログボックスには、検索条件を指定する次のオプションがあります。
| オプション | 機能 |
|---|---|
| Filter values | 検索条件を入力するフィールドが 4 つあります。 |
| Or/And/Not | 検索項目の間に条件オペランド OR(デフォルト)、AND、または NOT を使用できます。
1 つの[Filter Value]フィールドにのみ入力した場合、条件オペランドは無視されます。 |
| Find whole words | マークすると(デフォルト)、選択が、単語の一部ではなく全体が一致している場合に制限されます。 |
| Case sensitive | マークすると、検索が、指定した大文字/小文字に一致している文字に制限されます。 |
検索条件を入力します。
上記の[Set Filter]ダイアログボックスの例では、「buffer」および「pool」という単語が含まれているすべてのショートメッセージが検索されます。 オペランド NOT が指定されている場合は、「buffer」および「pool」が含まれていないすべてのショートメッセージが検索されます。
ボタンを選択します。
入力した検索条件に一致する単語がショートメッセージに含まれている場合、リストボックスに一致が表示され、[Set Filter]機能および[Filter Display]機能が有効になります。
フィルタを削除し、すべてのメッセージをリストするには、[Filter Display]を選択して、この機能を無効にします。
また、[Set Filter]機能が有効な場合は、[Filter Display]機能を使用してフィルタ機能を実行できます。
| 機能 | 説明 | |||||||||
|---|---|---|---|---|---|---|---|---|---|---|
| Sample | [Maintain Sample Message]ダイアログボックスを呼び出します。このダイアログボックスでは、新しいショートメッセージの作成時にマスタとして使用するサンプルメッセージを作成したり、既存のショートメッセージのテキストを置き換えたりします。
[Maintain Sample Message]ダイアログボックスの任意の場所に文字列 0000(テキストと組み合わせてまたは組み合わせずに)を入力すると、この文字列 0000 は、新しいメッセージまたは現在のメッセージのコピー時にそのメッセージの番号で置き換えられます。 各言語およびライブラリにサンプルメッセージを 1 つ定義できます。 サンプルメッセージを作成した場合は、サンプルメッセージのテキストが表示された[Samp.]フィールドが表示されます。 サンプルメッセージのテキストを[Short]フィールドにコピーするには、[Copy]コマンドボタンを使用します(「[Edit]メニュー」を参照)。 または、[Short]フィールドが空の場合は、ここに .C を入力します。 |
|||||||||
| Layout | 次の「Layout」を参照してください。 | |||||||||
| Shift Short Left | 有効にすると、新しいメッセージを追加したり、変更後に[Update]コマンドボタンを選択したりしたときに、ショートメッセージのテキストが左側の余白に自動的にシフトされます。 | |||||||||
| Short Message Length 72 | この機能は、UNIX、OpenVMS、またはメインフレームプラットフォーム上のリモート環境には適用されません。
有効にすると、72 文字まで入力できるよう[Short]フィールド(「フィールド」を参照)が拡張されます。 デフォルトのフィールド長は 65 文字で、UNIX、OpenVMS、およびメインフレーム環境での最大入力です。 |
|||||||||
| Size |
|
|||||||||
| Confirm Window | ポップアップウィンドウを有効または無効にして、次の項目を確認します。
|
|||||||||
| Import Text File |
|
|||||||||
| Export Message File |
|
|||||||||
[Layout]オプションを使用すると、メッセージ範囲を指定して、メッセージを分類できます。 範囲を重複させることができます。 新しいメッセージを追加できるのは、その番号がレイアウトで指定した範囲内にある場合のみです。
レイアウト定義は、すべての言語に適用されます。 また、この定義は[English]メッセージファイルに保存されます。
レイアウト定義の例を次に示します。
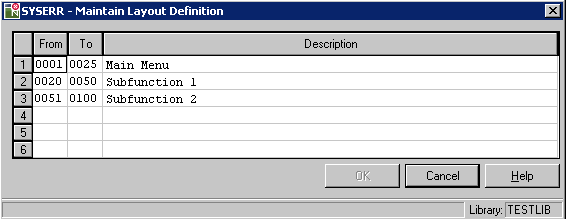
[From]フィールドおよび[To]フィールドに、メッセージ範囲を指定します。 [Description]フィールドに、メッセージカテゴリを説明するテキストを入力します。
行を挿入または削除するには、行をマークして、INS キーまたは DEL キーを押します。 最大の 18 行が表示されている場合は、新しい行を入力する前に行を削除するか、または上書きする必要があります。
SYSERR ヘルプテキストを入力します。
ツールバーのボタンは、次のメニューコマンドまたはコマンドボタンを表します。
|
|
New Library/Language([File]メニュー) |
|
|
Open Library/Language([File]メニュー) |
|
|
Print([File]メニュー) |
|
|
Exit SYSERR([File]メニュー) |
|
|
Cut([Edit]メニュー) |
|
|
Copy([Edit]メニュー) |
|
|
Paste([Edit]メニュー) |
|
|
Undo([Edit]メニュー) |
|
|
New Message upwards([Edit]メニュー) |
|
|
New Message downwards([Edit]メニュー) |
|
|
Read All([Edit]メニュー) |
|
|
Translate([Edit]メニュー) |
|
|
Filter Display([View]メニュー) |
|
|
Previous(コマンドボタン) |
|
|
Next (コマンドボタン) |
|
|
Update(コマンドボタン) |
|
|
Reset(コマンドボタン) |
|
|
Sample([Options]メニュー) |
|
|
Layout([Options]メニュー) |
|
|
Size Startup([Options]メニュー) |
|
|
Import Text File([Options]メニュー) |
|
|
Export Message File([Options]メニュー) |
[SYSERR - Error Messages]ウィンドウの一番下にあるステータスバーには、次の情報が表示されます。
現在の言語の指定したライブラリにあるメッセージの合計数、指定可能なメッセージ範囲 1~9999、および最後に使用されているメッセージ番号
この情報は、SYSERR の初期化時、別のライブラリを開くとき、または「[Edit]メニュー」で説明されている[Read All]メニューオプションの使用時にのみ表示されます。
Natural システムメッセージ、または現在のライブラリの ID
現在の言語のコードと名前