コンフィグレーションユーティリティを開始すると、現在アクティブなパラメータファイルの名前がタイトルバーに表示されます。 また、ツリーでもそのファイルが選択されています。
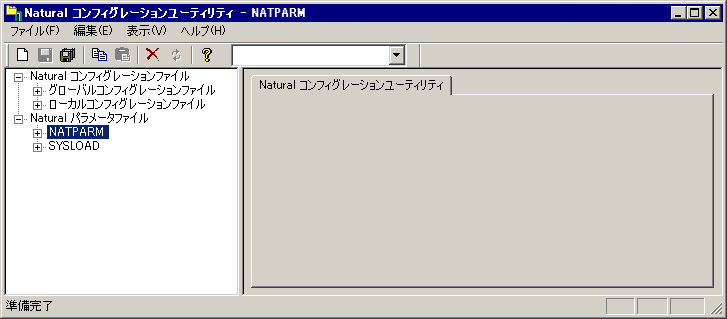
このドキュメントでは、次のトピックについて説明します。
次のメニューを使用できます。
| メニュー | このメニューのコマンドで実行できる操作 |
|---|---|
| パラメータファイルを管理します(作成、削除など)。また、すべてのパラメータファイルおよびコンフィグレーションファイルに行った変更を保存します。 | |
| パラメータファイルをコピーして貼り付けます。また、パラメータを検索します。 | |
| ツールバーとステータスバーの表示/非表示を切り替えます。 | |
| オンラインドキュメントを表示して、コンフィグレーションユーティリティに関する情報を表示できます。 |
ツールバーとコンテキストメニューからも多くのコマンドを選択できます。
重要な機能はツールバーボタンを使用して実行できます。 マウスポインタをツールバーの上に移動させると、ステータスバーにそのボタンの簡単な説明が表示されます。
次のツールバーボタンを使用できます。
|
|
新しいパラメータファイルの作成 |
|
|
選択したパラメータファイルまたはコンフィグレーションファイルの保存 |
|
|
すべてのファイルの保存 |
|
|
選択したパラメータファイルのコピー |
|
|
コピーしたパラメータファイルの貼り付け |
|
|
選択したパラメータファイルの削除 |
|
|
選択したパラメータファイルまたはコンフィグレーションファイルの最後に保存したバージョンの復元 |
|
|
ヘルプの表示 |
ツールバーのドロップダウンリストボックスで、特定のパラメータを検索できます。 「パラメータの検索」を参照してください。
![]() ツールバーの表示のオンとオフを切り替えるには
ツールバーの表示のオンとオフを切り替えるには
メニューのを選択します。
ツールバーがコンフィグレーションユーティリティウィンドウに表示される場合、このメニューコマンドの横にチェックマークが付きます。
コンフィグレーションユーティリティウィンドウの左側にあるツリーには、2 種類のファイルのノードが表示されます。
Natural コンフィグレーションファイル
このノードを展開すると、グローバルおよびローカルコンフィグレーションファイルを変更できます。 「コンフィグレーションファイルのパラメータの概要」を参照してください。
Natural パラメータファイル
このノードを展開すると、さまざまなパラメータファイルのプロファイルパラメータを変更できます。 「プロファイルパラメータの概要」を参照してください。
パラメータ割り当てを変更する方法、および独自のパラメータファイルを作成する方法の詳細については、「コンフィグレーションユーティリティでの作業」を参照してください。
ツリー内で特定のカテゴリのノードを選択すると、パラメータがウィンドウの右側に表示されます。 パラメータファイルの場合、Natural プロファイルパラメータの名前は、ウィンドウの右側の対応するコントロールのラベルの横に、カッコで囲まれた状態で表示されます。 例えば、次のように表示されます。

コンテキストメニューは、そのときの状況に応じて有効なコマンドを選択できるように表示されます。 コンテキストメニューの内容は、コンフィグレーションユーティリティウィンドウでそのとき選択されているノードによって異なります。
![]() コンテキストメニューを表示するには
コンテキストメニューを表示するには
コンテキストメニューを表示するノードを選択します。
右クリックします。
コンテキストメニューが表示され、目的のコマンドを選択できます。
ステータスバーは、コンフィグレーションユーティリティウィンドウの下部に水平方向に表示される情報行です。 ここには、メニューバー、ツールバー、コンテキストメニューのコマンドに関する簡単なヘルプが表示されます。
![]() ステータスバーの表示/非表示を切り替えるには
ステータスバーの表示/非表示を切り替えるには
メニューのを選択します。
ステータスバーがコンフィグレーションユーティリティウィンドウに表示される場合、このメニューコマンドの横にチェックマークが付きます。