Mit der Systemverwaltung definieren und verwalten Sie die Systemvorgaben und steuern die Benutzung von Con-nect in Ihrer Umgebung.
Dieses Dokument behandelt die folgenden Themen:
Das folgende Diagramm zeigt, wie Sie die unterschiedlichen Bildschirme zur Systemverwaltung aufrufen.
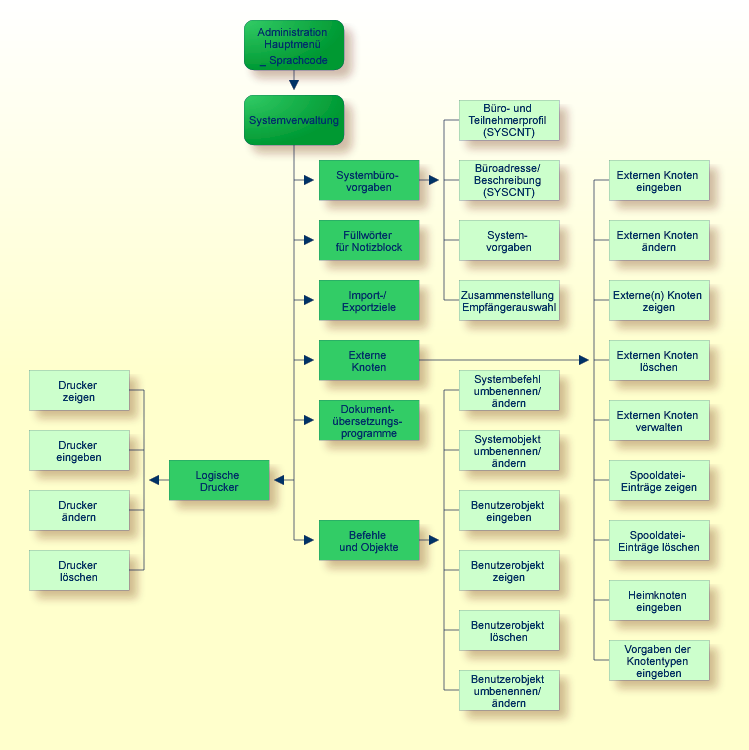
Alle Funktionen, die mit der Systemverwaltung ausgeführt werden können, sind im "Administration - Systemverwaltung"-Bildschirm zu sehen.
14:52 * * * C O N - N E C T 3 * * * 18.Feb.94
Buero LS Administration - Systemverwaltung A06700
Eine Funktion waehlen: _ Systembuerovorgaben
_ Fuellwoerter fuer Notizblock
_ Import-/Exportziele
_ Externe Knoten
_ Dokument-Uebersetzungsprogramme
_ Logische Drucker
_ Befehle und Objekte
_ Zurueck zum Menue
Enter-PF1---PF2---PF3---PF4---PF5---PF6---PF7---PF8---PF9---PF10--PF11--PF12---
Hilfe Menue Beend Sys Fuell ImpEx Knot Ueber Druck Bef
Kreuzen Sie nur eine Funktion an
|
Um eine Funktion auszuführen, markieren Sie sie entweder mit einem beliebigen Zeichen und drücken Sie EINGABE, oder drücken Sie die PF-Taste, die dieser Funktion zugewiesen ist. Daraufhin erscheint der entsprechende Bildschirm für die gewählte Funktion.
Die Funktionen "Fuellwoerter für den Notizblock", "Import-/Exportziele", "Dokument-Uebersetzungsprogramme" sowie "Befehle" und "Objekte" sind sprachspezifisch und werden in der Sprache ausgeführt, die im Feld "Sprachcode" im Administration-Hauptmenü steht. Sie können nur Codes für Sprachen angeben, die in Ihrem System installiert sind.
Es gibt folgende Sprachcodes:
| 1 | Englisch |
| 2 | Deutsch |
| 3 | Französisch |
| 4 | Spanisch |
| 5 | Italienisch |
| 6 | Holländisch |
| 7 | Türkisch |
| 7 | Isländisch |
| 7 | Finnisch |
| 7 | Schwedisch |
| 8 | Dänisch |
| 8 | Hebräisch |
| 9 | Norwegisch |
| 9 | Portugiesisch (Brasilianisch) |
| 9 | Arabisch |
| 9 | Russisch |
Die Systembürovorgaben werden als Basis für alle Büros innerhalb des Systems genommen und beinhalten Folgendes:
Büroprofil und Adresse
Büro- und Teilnehmerprofil des Büros SYSCNT
Büroadresse/Beschreibung des Büros SYSCNT
Systemvorgaben
der Name, der auf allen Bildschirmen erscheint (die Vorgabe ist: * * * C O N - N E C T 3 * * *)
CPU-Zeitzone (bezieht sich auf Greenwich Mean Time)
die Anzahl von Tagen, die ein Objekt im Papierkorb aufgehoben wird
die Anzahl von Tagen, bis das Ablaufdatum eines Objekts erreicht ist
ob ein Objekt beim Erreichen des Ablaufdatums archiviert werden soll
ob das Bürokennzeichen oder eine bestimmte Zeichenfolge nicht als Passwort definiert werden darf
Funktion zum Protokollieren der Bürobenutzung
Con-nect TRS Profil (falls TRS installiert ist)
Informationen, die im Empfängerauswahlfenster angezeigt werden sollen
Der "Administration - Systembuerovorgaben"-Bildschirm ist unten abgebildet. Markieren Sie die gewünschte Funktion mit einem beliebigen Zeichen und drücken Sie EINGABE, oder drücken Sie die entsprechende PF-Taste.
Die Werte, die Sie hier eingeben, sind Vorgabewerte für alle Büros in Ihrem System. Sie können diese Werte für alle Büros in Ihrem System oder nur für einzelne Büros ändern.
14:54 * * * C O N - N E C T 3 * * * 18.Feb.94
Buero LS Administration - Systembuerovorgaben A06701
Eine Funktion waehlen:
_ Buero- und Teilnehmerprofil (SYSCNT)
_ Bueroadresse / Beschreibung (SYSCNT)
_ Systemvorgaben
_ Zusammenstellung Empfaengerauswahl
_ Zurueck zum Menue
Enter-PF1---PF2---PF3---PF4---PF5---PF6---PF7---PF8---PF9---PF10--PF11--PF12---
Hilfe Menue Beend Prof Adres Vorg Empf BefOb
Kreuzen Sie nur eine Funktion an
|
Anmerkung:
Sie können globale Änderungen an der Befehls- und Objekttabelle
vornehmen, indem Sie PF12 drücken. Siehe
Globales Aktivieren/Deaktivieren von
Befehlen und Objekten.
Nachstehend werden die folgenden Themen behandelt:
Weder Büroadministrator noch Teilnehmer können die Angaben im Büro- und Teilnehmerprofil von SYSCNT ändern. Beim Anlegen eines neuen Büros kann der Büroadministrator jedoch die Angaben ändern, sofern sie sich innerhalb der Grenzen bewegen, die Sie hier für das Büro zulassen. Der Büroadministrator kann dem Teilnehmer erlauben, einige der Angaben zu ändern, indem er die Benutzung des Befehls AENDERN zusammen mit dem Objekt Profil zulässt (mit der Funktion "Befehls- und Objekttabelle" der Büroverwaltung).
Der "Administration - Bueroprofil SYSCNT"-Bildschirm ist unten abgebildet. Das hier von Ihnen angegebene Profil wird als Grundlage für alle Büros innerhalb Ihres Systems genommen - außer für die Büros, die Sie durch Kopieren eines Vorlagebüros erstellen. Der Administratorstatus (Büro- und Systemverwaltungsfunktionen) wird nicht in die neuen Büros übertragen.
14:59 * * * C O N - N E C T 3 * * * 18.Feb.94
Buero LS Administration - Bueroprofil A06052
Buero SYSCNT
Passwort:
Berechtigung: Lesen 7 Aendern 7 Kopieren 7 Drucken 7
Senden: Max. Empfaenger 9999
Adressierstufe 9 - kann an _ Stufen hoeher senden
Erlaubte Funktionen: X Bueroverwaltung
(ankreuzen) X Systemverwaltung
X Befehlsfenster
X Con-form
X Text Retrieval (TRS)
X Eigene Adresse aendern
X Privatadressen zeigen
X Externe Post versenden
X Ablaufdatum aendern
X Post lesen
Enter-PF1---PF2---PF3---PF4---PF5---PF6---PF7---PF8---PF9---PF10--PF11--PF12---
Hilfe Menue Beend
Profil aendern und EINGABE druecken
|
Das Passwort und die Berechtigungsstufen schützen das Büro und die darin enthaltenen Objekte vor unerlaubtem Zugriff. Das Passwort ist die einzige Angabe innerhalb des Büroprofils von SYSCNT, die von einem Teilnehmer geändert werden kann. Jeder Teilnehmer sollte sein Passwort mit der Befehlsfolge "Profil AENDERN" ändern, um sein Büro zu schützen.
Im Abschnitt Büro- und Teilnehmerprofil finden Sie eine Beschreibung des oben abgebildeten Bildschirms.
Der "Administration - Teilnehmerprofil SYSCNT"-Bildschirm ist unten abgebildet. Sie rufen ihn auf, indem Sie im "Administration - Bueroprofil SYSCNT"-Bildschirm EINGABE drücken.
Anmerkung:
Von dem unten abgebildeten Bildschirm aus können Sie nur das
Teilnehmerprofil für das Büro SYSCNT ändern, da der Befehl AENDERN mit dem
Objekt Profil vom Büro SYSCNT aus nicht erlaubt ist.
Mit Ausnahme des Werts für das Jahresfenster (wird im Fenster "Anzeige fuer Datum/Uhrzeit aendern" definiert) wird das Teilnehmerprofil SYSCNT in alle Büros kopiert und kann anschließend für das neue Büro vom Büroadministrator geändert werden. Diese Angaben können auch vom Teilnehmer geändert werden, wenn der Büroadministrator ihn dazu berechtigt.
Im Fenster "Anzeige fuer Datum/Uhrzeit aendern" ist das Feld "Systemwert benutzen" anfänglich als Jahresfensterwert für alle neuen Büros markiert. Die Zahl rechts neben dem Feld zeigt den bei den Systemvorgaben definierten Systemwert (entweder Con-nect-Jahresfenster oder Natural-Jahresfenster). Siehe Systemvorgaben und Anzeige Datum/Uhrzeit.
Der im Teilnehmerprofil SYSCNT definierte Wert für das Jahresfenster ist unabhängig von dem bei den Systemvorgaben definierten Wert (d.h. er wird nur im Büro SYSCNT benutzt).
10:18 * * * C o n - n e c t 3 * * * 6.Jan.2004
Buero LS Administration - Teilnehmerprofil A06052
SYSCNT
Anzeige Datum/Uhrzeit _
Druckvorgaben _
Sprache/Befehl/Sicherung _
Faecher _
Anzeige Menue/Kalender _
Bildschirmfarben _
Con-nect Version _
Enter-PF1---PF2---PF3---PF4---PF5---PF6---PF7---PF8---PF9---PF10--PF11--PF12---
Hilfe Menue Beend
Gewuenschte Profilteile ankreuzen und EINGABE druecken |
Wählen Sie die zu ändernden Bereiche, indem Sie die Eingabefelder mit beliebigen Zeichen markieren und EINGABE drücken. Es erscheint ein Fenster, in dem Sie die Vorgaben durch Überschreiben ändern können. Nachdem Sie Ihre Änderungen abgeschlossen haben, drücken Sie EINGABE. Wenn Sie mehr als einen Bereich zum Ändern ausgewählt haben, erscheint das nächste Fenster, und Sie können weitere Änderungen vornehmen.
Beschreibungen der verschiedenen Profilbestandteile, die in diesen Bildschirmen angezeigt werden finden Sie unter Teilnehmerprofil im Abschnitt Büroverwaltung .
Der "Administration - Adresse aendern"-Bildschirm ist unten abgebildet.
Informationen zu den Feldern in den folgenden Bildschirmen finden Sie unter Büroadresse/Beschreibung im Abschnitt Büroverwaltung.
8:04 * * * C O N - N E C T 3 * * * 6.Feb.2001
Buero LS Administration - Adresse aendern Dienstag
Standardadresse (wird fuer alle neuen Teilnehmer kopiert)
Firma ________________________________ Titel ________________________
Abteilung ________________________________ Nummer __________
Ort ________________________________
Adresse ____________________________________________________________
____________________________________________________________
____________________________________________________________
Stadt ________________________________ ________
Postleitzahl __________ Land Deutschl.
Telefon 1 ___ _______________ _____ Telefon 2 ___ _______________ _____
Mobiltelefon ___ _______________ _____ Fax ___ _______________ _____
E-mail ________________________________________________________________
Internet ________________________________________________________________
Verschiedenes _ Privatadresse _
Enter-PF1---PF2---PF3---PF4---PF5---PF6---PF7---PF8---PF9---PF10--PF11--PF12---
Hilfe Menue Beend
Adresse wie gewuenscht aendern und EINGABE druecken
|
Markieren Sie das "Verschiedenes"-Feld, um den "Verschiedenes aendern"-Bildschirm anzuzeigen.
8:08 * * * C O N - N E C T 3 * * * 6.Feb.2001
Buero LS Administration - Verschiedenes aendern Dienstag
Standardadresse (Verschiedenes wird fuer alle neuen Teilnehmer kopiert)
Kopfzeilen Beschreibung
____________ ________________________________________________________________
____________ ________________________________________________________________
____________ ________________________________________________________________
____________ ________________________________________________________________
____________ ________________________________________________________________
____________ ________________________________________________________________
____________ ________________________________________________________________
____________ ________________________________________________________________
____________ ________________________________________________________________
____________ ________________________________________________________________
Von Buero ________ kopieren Kopfzeilen _ oder alle _ Kopieren bestaetigen _
Bueroadresse _ Privatadresse _
Enter-PF1---PF2---PF3---PF4---PF5---PF6---PF7---PF8---PF9---PF10--PF11--PF12---
Hilfe Menue Beend
Adresse wie gewuenscht aendern und EINGABE druecken
|
Markieren Sie das "Privatadresse aendern"-Feld, um den "Privatadresse aendern"-Bildschirm anzuzeigen.
8:12 * * * C O N - N E C T 3 * * * 6.Feb.2001
Buero LS Administration - Privatadresse aendern Dienstag
Standardadresse
Privatadresse ____________________________________________________________
____________________________________________________________
Stadt ________________________________ ________
Postleitzahl __________ Land ________
Telefon ___ _______________ _____
Fax ___ _______________ _____
E-mail ________________________________________________________________
Bueroadresse _ Verschiedenes _
Enter-PF1---PF2---PF3---PF4---PF5---PF6---PF7---PF8---PF9---PF10--PF11--PF12---
Hilfe Menue Beend
Adresse wie gewuenscht aendern und EINGABE druecken
|
Wie beim Büro- und Teilnehmerprofil von SYSCNT werden auch die in den oben gezeigten Bildschirmen angegebenen Werte, einschließlich der Informationen bei "Verschiedenes", in alle neuen Büros kopiert. Die Privatadresse selbst wird nicht kopiert.
Geben Sie alle notwendigen Informationen ein und drücken Sie in jedem Bildschirm EINGABE zum Aktualisieren der Systemadresse.
Der "Administration - Systemvorgaben"-Bildschirm ist unten abgebildet. Sie können die angezeigten Vorgaben durch Überschreiben ändern.
11:41 * * * C O N - N E C T 3 * * * 2.Mae.1999
Buero LS Administration - Systemvorgaben Dienstag
Systemname * * * C O N - N E C T 3 * * *
....+....1....+....2....+....3....+....4
Zeitzone CPU (ab Greenwich)
Tage im Papierkorb 60 Tage bis zum Ablaufdatum 365
Con-nect Jahresfenster __ oder Natural Jahresfenster ( 0 ) X
Buerobenutzung protokollieren x Zum Ablaufdatum archivieren _
Passwortaenderung verlangen _ Tage bis zur Loeschung nach
registriertem Backup
Con-nect TRS-Profil
Einschraenken auf 220 online zu invertierende Textbloecke
Einschraenken auf 200 alphabetisch zu sortierende Eintraege
Einschraenken auf 2000 Eintraege pro FIND-Kriterium
API-Benutzung _
Enter-PF1---PF2---PF3---PF4---PF5---PF6---PF7---PF8---PF9---PF10--PF11--PF12---
Hilfe Menue Beend Prof Adres
Ergaenzen Sie die Angaben und druecken Sie EINGABE zum Aendern
|
- Systemname
Der Name, der oben in allen Bildschirmen zu sehen ist.
- Zeitzone CPU
Zeitangabe relativ zur Greenwich Mean Time (GMT) für die Zeitzone, in der die CPU liegt. Beispiel: In New York müssten Sie -6 eingeben.
- Tage im Papierkorb
Die Anzahl von Tagen, die ein Objekt im Papierkorb aufbewahrt wird, bevor es mit einem Batch-Dienstprogramm aus dem System gelöscht werden kann. Dieser Wert wird als Vorgabe für das Dienstprogramm "Fachinhalt löschen" benutzt.
- Tage zum Ablaufdatum
Die Anzahl von Tagen, bis das Ablaufdatum eines Objektes erreicht ist und es aus dem System gelöscht werden kann.
- Con-nect-Jahresfenster
Das Jahresfenster bestimmt, welche zweistelligen Jahreswerte zu welchem Jahrhundert gehören. Das Jahresfenster umfasst 100 Jahre. Anfang und Ende werden durch den Wert bestimmt, den Sie im Feld "Con-nect-Jahresfenster" oder "Natural-Jahresfenster" angeben. Der Anfang des Jahresfensters liegt immer in der Vergangenheit. Der von Ihnen angegebene Wert wird automatisch vom aktuellen Jahr abgezogen und bestimmt somit den Anfang des Jahresfensters. Das Ende des Jahresfensters wird bestimmt, indem automatisch 99 zum Anfangswert addiert werden.
Beispiel: 2004 ist das aktuelle Jahr und Sie geben 40 als Wert für das Jahresfenster an. Das hieraus resultierende Jahresfenster umfasst die Jahre 1964 bis 2063. Eine zweistellige Jahresangabe (nn) zwischen 64 und 99 wird als 19nn interpretiert. Eine zweistellige Jahresangabe zwischen 0 und 63 wird als 20nn interpretiert.
Sie können einen Wert zwischen 0 und 99 angeben. Der hier angegebene Wert wird als Systemwert in alle neuen Büros kopiert. Siehe Anzeige Datum/Uhrzeit.
Wenn Sie den Wert 0 angeben, wird der Jahresfenstermechanismus nicht benutzt. Das bedeutet, wenn ein zweistelliges Jahr angeben, geht Con-nect davon aus, dass Sie sich auf ein Jahr im aktuellen Jahrhundert beziehen.
Damit das Jahresfenster immer einen ausreichenden Zeitraum in der Vergangenheit und Zukunft abdeckt, sollten Sie es nicht auf einen der unteren oder oberen Werte setzen. Beispiel: 2004 ist das aktuelle Jahr und Sie geben 2 als Wert für das Jahresfenster an. Das hieraus resultierende Jahresfenster umfasst die Jahre 2002 bis 2101. Wenn nun ein Benutzer das Jahr 95 zweistellig eingibt, wird dies von Con-nect als 2095 (und nicht 1995) interpretiert.
Wenn Sie einen Wert in diesem Feld angeben, können Sie das Feld "Natural-Jahresfenster" nicht markieren.
- Natural-Jahresfenster
Sie können ein beliebiges Zeichen eingeben. Der in Klammern angegebene Wert ist der aktuelle Wert des Natural-Parameters YSLW. Wenn Sie dieses Feld markieren, wird dieser Wert als Systemwert in alle neuen Büros kopiert. Siehe Anzeige Datum/Uhrzeit.
Wenn Sie dieses Feld markieren, können Sie keinen Wert im Feld "Con-nect-Jahresfenster" angeben.
- Buerobenutzung protokollieren
Geben Sie ein beliebiges Zeichen ein, wenn die Bürobenutzung protokolliert werden soll. Con-nect kann somit drei Typen von Statistiken über die Bürobenutzung generieren. Siehe Statistiken.
- Zum Ablaufdatum archivieren
Geben Sie ein beliebiges Zeichen ein, wenn ein Objekt auf einem Backup-Medium (z.B. Band, Platte) archiviert werden soll, nachdem das Ablaufdatum erreicht wurde.
- Passwortaenderung verlangen
Geben Sie ein beliebiges Zeichen ein, wenn das Bürokennzeichen oder eine bestimmte Zeichenkette nicht als Passwort definiert werden darf. Wenn dieses Feld markiert ist und Sie EINGABE drücken, erscheint ein Fenster. In dem Fenster können Sie eine der folgenden Optionen definieren:
- Buero
Wenn dieses Feld markiert ist, darf das Bürokennzeichen nicht als Passwort definiert werden.
- Wert
Wenn Sie eine Zeichenkette (z.B. SAG) in diesem Feld eingeben, darf diese Zeichenkette nicht als Passwort definiert werden. Drücken Sie EINGABE, um die Änderung zu speichern und das Fenster zu schließen.
Wenn dieses Feld markiert ist, wird das Passwort immer dann überprüft, wenn ein Teilnehmer oder Administrator ein neues Passwort definiert und wenn ein Teilnehmer mit dem Passwort auf ein Büro zugreift.
Wenn ein ungültiges Passwort entdeckt wird, erscheint eine entsprechende Mitteilung und der Teilnehmer oder Administrator muss ein neues Passwort definieren.
- Tage bis zur Loeschung nach registriertem Backup
Die Anzahl der Tage zwischen dem letzten registierten Backup eines Büros und dessen Löschung. Diese Vorgabe kann verwendet werden, wenn Sie Büros mit dem Dienstprogramm "Objekte löschen" löschen.
Die übrigen Felder erscheinen nur, wenn Con-nect Text Retrieval installiert ist. Siehe Con-nect Text Retrieval.
Das Empfängerauswahlfenster steht jedem Con-nect-Teilnehmer beim Senden von Objekten an andere Teilnehmer zur Verfügung. Es kann z.B. benutzt werden, wenn ein Teilnehmer den Namen oder das Teilnehmerkennzeichen eines Empfängers nicht genau kennt. Der Teilnehmer kann im Empfängerauswahlfenster angeben, an wen das Objekt gesendet werden soll.
Das Empfängerauswahlfenster enthält Informationen, die den Teilnehmerbüroadressen entnommen wurden. Name, Kennzeichen und Typ sind die Vorgabewerte, die im Empfängerauswahlfenster angezeigt werden. Sie können weitere Informationen angeben, die angezeigt werden sollen.
Die folgende Abbildung zeigt den "Administration - Empfaengerauswahl"-Bildschirm.
15:01 * * * C O N - N E C T 3 * * * 18.Feb.94
Buero LS Administration - Empfaengerauswahl A06703
Position Laenge Information
__ __ Titel
__ __ Firma
__ __ Ort
__ __ Abteilung
__ __ Abteilungsnummer
__ __ Stadt
__ __ Bundesland
__ __ Postleitzahl
__ __ Land
__ __ Landesvorwahl
__ __ Telefon
__ __ Durchwahl
__ __ Beschreibung
Enter-PF1---PF2---PF3---PF4---PF5---PF6---PF7---PF8---PF9---PF10--PF11--PF12---
Hilfe Menue Beend Init
|
- Position
Jeder hier spezifizierte Bestandteil erscheint in der hier ausgewählten Reihenfolge in einer Spalte rechts neben den Standardinformationen. Die Positionsnummern müssen fortlaufend sein, z.B. 2 3 1 und nicht 4 6 1 (d.h. es darf keine Positionsnummer ausgelassen werden).
- Laenge
Die Anzahl der Zeichen, die für jeden ausgewählten Bestandteil angezeigt werden sollen. Sie müssen eine Länge für den Bestandteil angeben, der an Position 1 erscheinen soll. Wenn für die anderen Bestandteile keine Länge angegeben ist, wird keine neue Spalte erstellt, und die Informationen werden in die Spalte des vorher angegebenen Feldes einbezogen. Wenn Sie zum Beispiel "Telefon" und "Durchwahl" auswählen, aber keine Länge für "Durchwahl" angeben, wird die Durchwahl in die Spalte "Telefon" aufgenommen.
Zwischen den Spalten fügt Con-nect automatisch ein Leerzeichen ein. Die Gesamtlänge aller ausgewählten Bestandteile darf 32 nicht überschreiten.
- Information
Die Bestandteile, die im Empfängerauswahlfenster erscheinen sollen.
Um die Zusammenstellung der Empfängerauswahl auf die Vorgabewerte zurückzusetzen (d.h. wenn nur Name, Kennzeichen und Typ im Empfängerauswahlfenster erscheinen sollen), drücken Sie PF4.
Der "Administration - Systembefehls- und Objekttabelle"-Bildschirm ist unten abgebildet. Nur ein Systemadministrator kann diesen Bildschirm aufrufen.
Sie rufen den "Administration - Systembefehls- und Objekttabelle"-Bildschirm auf, indem Sie im "Administration - Systembuerovorgaben"-Bildschirm PF12 drücken. Daraufhin werden Sie aufgefordert, ein spezielles Passwort einzugeben. Falls Sie dieses Passwort nicht kennen, setzen Sie sich mit dem Support der Software AG in Verbindung.
15:48 * * * C O N - N E C T 3 * * * 18.Feb.94
Buero LS Administration - Systembefehls- und Objekttabelle A06701
Objektnummern Benutzerobjekte
Bef ....+....1....+....2....+....3....+....4....+....58....+....9....+....
1 Eing XXXX X XX XXXXXX X XX XXXX X XX XXXXXXXXXXXXXXXXXXXX
2 Kopi X XX XXX X X X XXXXXXXXXXXXXXXXXXXX
3 Zeig XXXXXXXXXXX XXXXXXXX XXX XXXXX XX XXX X XXX XXXXXXXXXXXXXXXXXXXX
4 Loes XXXX X XX XXX XX X XX XXXX XX XXXXXXXXXXXXXXXXXXXX
5 Able XX X XX XXX X XX XX X XXXXXXXXXXXXXXXXXXXX
6 Aend XXXX X XX XXXXXX X XXXXXXXX X X X XXX XXXXXXXXXXXXXXXXXXXX
7 Druc X X X XX X X X XX XX XXXXXXXXXXXXXXXXXXXX
8 Such X X X X XXXXXXXXXXXXXXXXXXXX
9 Send X X XX X X XX X XXXXXXXXXXXXXXXXXXXX
10 ----
11 Info X X X X X X X XX XXX XXXXXXXXXXXXXXXXXXXX
12 Aufr X XX XXXXXXXXXXXXXXXXXXXX
13 Benu X X X XXXXXXXXXXXXXXXXXXXX
14 ----
15 ----
Ankreuzen _ Aktivieren oder _ Deaktivieren - Befehl __ und Objekt __
Enter-PF1---PF2---PF3---PF4---PF5---PF6---PF7---PF8---PF9---PF10--PF11--PF12---
Hilfe Menue Beend Prof Adres
Ergaenzen Sie die Angaben und druecken Sie EINGABE zum Aendern
|
- Aktivieren
Markieren Sie dieses Feld mit einem beliebigen Zeichen, um ein Objekt zu aktivieren.
- Deaktivieren
Markieren Sie dieses Feld mit einem beliebigen Zeichen, um ein Objekt zu deaktivieren.
- Befehl
Erforderlich - geben Sie die Nummer des zu ändernden Befehls ein (z.B. 1 für EINGEBEN).
- Objekt
Erforderlich - geben Sie die Nummer des zu ändernden Objekts ein (z.B. 3 für Termin).
Geben Sie alle notwendigen Informationen ein und drücken Sie EINGABE. Die in diesem Bildschirm durchgeführten Änderungen sind für alle Büros gültig.
Die Füllwörter für den Notizblock sind die Wörter, die nicht automatisch indiziert und als Suchbegriffe registriert werden, wenn sie in der Betreffzeile einer Notiz eingetragen werden (z.B. ein, und, als, aber).
Die folgende Abbildung zeigt den "Administration - Fuellwoerter aendern"-Bildschirm.
15:49 * * * C O N - N E C T 3 * * * 18.Feb.94
Buero LS Administration - Fuellwoerter aendern A06700
EIN____________ EINE___________ DER____________ DIE____________
DAS____________ UND____________ ABER___________ ODER___________
AUCH___________ NACH___________ VOR____________ VOM____________
VON____________ WENN___________ MIT____________ IN_____________
AN_____________ IM_____________ AM_____________ SO_____________
ZU_____________ SIND___________ IST____________ ALS____________
UM_____________ ALLE___________ ALLES__________ OHNE___________
DEN____________ DEM____________ _______________ _______________
_______________ _______________ _______________ _______________
_______________ _______________ _______________ _______________
_______________ _______________ _______________ _______________
_______________ _______________ _______________ _______________
_______________ _______________ _______________ _______________
_______________ _______________ _______________ _______________
_______________ _______________ _______________ _______________
Enter-PF1---PF2---PF3---PF4---PF5---PF6---PF7---PF8---PF9---PF10--PF11--PF12---
Hilfe Menue Beend
Aenderungen eingeben und EINGABE oder PF-Taste druecken
|
Die in diesem Bildschirm aufgeführten Wörter sind Vorgaben. Sie können die Liste der Füllwörter ändern, indem Sie die Vorgaben überschreiben bzw. löschen oder neue Wörter hinzufügen.
Die Import-/Exportziele enthalten die Namen der Programme, die ausgeführt werden, wenn Dokumente von Standardzielen in Con-nect exportiert oder in solche importiert werden. Sie sollten die Programme für die Standardimport- und -exportziele von Con-nect nicht ändern. Sie können diese Programme jedoch löschen, wenn Sie sie in Ihrer Umgebung nicht benutzen wollen.
Sie können die Sortierreihenfolge der Standardziele in den betreffenden Bildschirmen sowie den Text, der für ein Ziel angezeigt wird, ändern. Sie können auch bestimmen, ob die PC-Verbindung für die Anzeige eingeschaltet sein muss oder nicht.
Sie können eigene Programme für Ihre eigenen Import-/Exportziele schreiben. Maximal 24 Ziele sind möglich. Wenn die Zeilen auf dem Bildschirm ausgefüllt sind, drücken Sie EINGABE, um mehr Zeilen zu erhalten.
Diese Funktion enthält zwei Bildschirme. Zuerst erscheint der "Administration - Importziele"-Bildschirm.
15:50 * * * C O N - N E C T 3 * * * 18.Feb.94
Buero LS Administration - Importziele A06720
Sprache: 2
Position Programm PC Textanzeige
-------- -------- -- --------------------
_1 C32001__ X PC Binaerdatei__________________
_2 C32002__ X PC Textdatei____________________
_3 C32005__ X PC RFT-DCA______________________
_4 C32006__ X PC FFT-DCA______________________
_5 C32008__ X PC Sprachdokument_______________
_6 C32004__ _ Natural Source/Dokumentformat___
_7 C32003__ _ Natural Source/Originalformat___
_8 C32007__ _ Natural Objektmodul_____________
Enter-PF1---PF2---PF3---PF4---PF5---PF6---PF7---PF8---PF9---PF10--PF11--PF12---
Hilfe Menue Beend Impo Expo
Aenderungen eingeben und EINGABE oder PF-Taste druecken
|
Um den "Administration - Exportziele"-Bildschirm anzuzeigen, drücken Sie PF5.
15:51 * * * C O N - N E C T 3 * * * 18.Feb.94
Buero LS Administration - Exportziele A06720
Sprache: 2
Position Programm PC Textanzeige Erlaubte Objekte
-------- -------- -- -------------------- ----------------
_1 C27002__ X PC Binaerdatei__________________ _
_2 C27003__ X PC Textdatei____________________ _
_3 C27006__ X PC RFT-DCA______________________ _
_4 C27007__ X PC FFT-DCA______________________ _
_5 C27004__ _ Natural Source__________________ _
_6 C27008__ _ Natural Objektmodul_____________ _
_7 C27001__ X PC Datei________________________ _
__ ________ _ ________________________________ _
Enter-PF1---PF2---PF3---PF4---PF5---PF6---PF7---PF8---PF9---PF10--PF11--PF12---
Hilfe Menue Beend Impo Expo
Aenderungen eingeben und EINGABE oder PF-Taste druecken
|
Die Bildschirme "Administration - Importziele" und "Administration - Exportziele" enthalten folgende Informationen:
- Sprache
Der Sprachcode, den Sie im Administration-Hauptmenü angegeben haben, wird in diesem Feld angezeigt.
- Position
Die Reihenfolge, in der die Einträge in den Bildschirmen "Exportieren Dokumentname" und "Dokument importieren" angezeigt werden sollen.
- Programm
Der Name des Natural-Programms, das beim Import oder Export eines Dokumentes ausgeführt wird. Sie sollten die hier angezeigten Vorgaben nicht ändern, Sie können jedoch zusätzliche Programme eingeben, die Sie selbst geschrieben haben.
- PC
Wenn hier ein X steht, wird der Eintrag nur dann in den Bildschirmen "Exportieren Dokumentname" und "Dokument importieren" angezeigt, wenn die PC-Verbindung eingeschaltet ist.
- Textanzeige
Der Text, der in den Bildschirmen "Exportieren Dokumentname" und "Dokument importieren" angezeigt wird.
Der "Administration - Exportziele"-Bildschirm enthält die folgende zusätzliche Spalte:
- Erlaubte Objekte
Gilt nur für Exportprogramme, die Sie selbst schreiben. Markieren Sie die Felder in dieser Spalte mit beliebigen Zeichen, um eine Liste aller Con-nect-Objekte zu erhalten, die mit diesem Programm exportiert werden können. Markieren Sie eines der Objekte, um eine weitere Liste mit allen erlaubten Dokumentformaten für dieses Ziel anzuzeigen.
Zusätzlich zum Versenden von Post an interne Teilnehmer können Sie auch Post an externe Teilnehmer schicken, d.h. an Teilnehmer, die sich nicht in Ihrem Con-nect-Knoten befinden. Da das normale Online-Zustellungsverfahren nicht benutzt werden kann, um externe Teilnehmer zu erreichen, kommen eine Vielzahl anderer Datenkommunikationstechniken, die die Spooldatei (siehe Teil 3. Con-nect-Spooldatei-Methode) und den Transport Service (siehe Teil 5. Transport Service) von Con-nect benutzen, zum Einsatz. Dazu zählen:
externe Con-nect-Knoten
Con-nect Teleservices
Con-nect SNADS
Drucker als externer Empfänger
externe Teilnehmer, die als zu verschiedenen Knotentypen gehörig definiert wurden (durch selbstgeschriebene Module unterstützt)
Das Erstellen und Verwalten externer Knoten ist eine Funktion der Systemverwaltung und wird in diesem Abschnitt beschrieben. Die Administrationsfunktionen für die einzelnen Knotentypen werden später beschrieben. Siehe Teil 2. Externe Con-nect-Knoten und Teil 4. Drucker als externe Knoten.
Die speziellen Administrationsfunktionen für die einzelnen Teilsysteme werden auch später beschrieben. Siehe Teil 6. Con-nect Teleservices und Teil 7. Con-nect SNADS.
Anmerkung:
Einige externe Knoten sind Teilsysteme von Con-nect. Daher steht
gegebenenfalls nicht jeder Knotentyp in Ihrer Umgebung zur Verfügung.
Es folgt eine Abbildung des "Administration - Externe Knoten"-Bildschirms. Markieren Sie die gewünschte Funktion mit einem beliebigen Zeichen und drücken Sie EINGABE, oder drücken Sie die entsprechende PF-Taste. Daraufhin erscheint der Bildschirm für die gewählte Funktion.
Wenn Sie einen neuen externen Knoten eingeben, müssen Sie einen Namen im Feld "Externer Knoten/Knotentyp" eingeben, bevor Sie die Funktion "Externen Knoten eingeben" auswählen.
14:22 * * * C O N - N E C T 3 * * * 27.Aug.2002
Buero LS Administration - Externe Knoten A06740
Eine Funktion waehlen: _ Externen Knoten eingeben
_ Externen Knoten aendern
_ Externe(n) Knoten zeigen
_ Externen Knoten loeschen
_ Externe Knoten verwalten
_ Spooldatei-Eintraege zeigen
_ Spooldatei-Eintraege loeschen
_ Heimknoten eingeben
_ Vorgaben der Knotentypen eingeben
_ Zurueck zum Menue
Externer Knoten/Knotentyp ________
Enter-PF1---PF2---PF3---PF4---PF5---PF6---PF7---PF8---PF9---PF10--PF11--PF12---
Hilfe Menue Beend Eing Aend Zeig Loe Verw SpZei SpLoe Heim Vorg
Kreuzen Sie nur eine Funktion an |
Bestimmte Informationen, die Sie eingeben müssen, oder die in verschiedenen Bildschirmen für externe Knoten angezeigt werden, sind identisch, egal um welchen Knotentyp es sich handelt. Diese Informationen werden im folgenden Abschnitt beschrieben.
Nachstehend werden die folgenden Themen behandelt:
Wenn Sie einen externen Knoten eingeben, erscheint zuerst der unten abgebildete Bildschirm. Die nachfolgenden Bildschirme oder Fenster sind vom jeweiligen Knotentyp abhängig.
Siehe Externe Con-nect-Knoten eingeben und Einen externen Druckerknoten eingeben. Die anderen Knotentypen (d.h. die Con-nect-Teilsysteme) sind in den folgenden Abschnitten beschrieben: Einen Telex-, Teletex- oder Telefax-Knoten eingeben und Teil 7. Con-nect SNADS.
13:59 * * * C O N - N E C T 3 * * * 14.Feb.2001
Buero LS Administration - Externen Knoten eingeben A06740
Externer Knoten FAIRFAX_
Beschreibung ________________________________________
Adressierstufe _
Knotentyp _
A Con-nect B Telex F Snads G Printer H Telefax
T Teletex
Enter-PF1---PF2---PF3---PF4---PF5---PF6---PF7---PF8---PF9---PF10--PF11--PF12---
Hilfe Menue Beend Zeig
Geben Sie die Daten ein und druecken Sie EINGABE
|
- Externer Knoten
Für jeden einzelnen Knotentyp ist ein eindeutiger Name erforderlich. Der Name, den Sie im Feld "Externer Knoten/Knotentyp" des "Administration - Externe Knoten"-Bildschirms eingegeben haben, wird hier automatisch angezeigt.
- Beschreibung
Optional. Beliebige Beschreibung zur weiteren Identifikation des Knotens.
- Adressierstufe
Beschränkt das Versenden von Post an diesen Knoten. Um Post an diesen Knoten zu senden, müssen die Teilnehmer die Berechtigung haben, Post an die hier angegebene Stufe zu senden (siehe Büroprofil).
- Knotentyp
Sie können nur Knotentypen angeben, die in Ihrer Umgebung unterstützt werden. Im "Administration - Externen Knoten eingeben"-Bildschirm erscheinen nur die Knotentypen, die bei Ihnen installiert wurden. Es gibt folgende Optionen:
A externer Con-nect-Knoten B Telex F Con-nect SNADS G Drucker H Telefax T Teletex 1 Benutzerknoten
Geben Sie den Namen des zu ändernden externen Knotens im Feld "Externer Knoten/Knotentyp" des "Administration - Externe Knoten"-Bildschirms ein, und wählen Sie die Funktion "Externen Knoten ändern". Daraufhin erscheint ein Bildschirm mit der Definition des externen Knotens (das sind die Informationen, die bei Eingabe des Knotens angegeben wurden).
Ändern Sie die Knoteninformationen und drücken Sie EINGABE. Daraufhin werden weitere Informationen über den Knoten angezeigt. Nachdem Sie alle notwendigen Änderungen eingegeben haben, drücken Sie nochmals EINGABE.
Geben Sie den Namen eines externen Knotens im Feld "Externer Knoten/Knotentyp" des "Administration - Externe Knoten"-Bildschirms ein, und wählen Sie die Funktion "Externe(n) Knoten zeigen". Daraufhin erscheint ein Bildschirm mit den Informationen, die bei der Eingabe oder bei der letzten Änderung des Knotens angegeben wurden.
Wenn Sie keinen Knotennamen eingeben, erscheint der "Administration - Externe Knoten zeigen"-Bildschirm mit einer Liste aller Knoten.
Am unteren Bildschirmrand sind die PF-Tasten mit den Funktionen angegeben, die in dem jeweiligen Bildschirm ausgeführt werden können.
Geben Sie den Namen des zu löschenden Knotens im Feld "Externer Knoten/Knotentyp" des "Administration - Externe Knoten"-Bildschirms ein, und wählen Sie die Funktion "Externen Knoten löschen". Daraufhin erscheint ein Bildschirm mit der Definition des externen Knotens (das sind die Informationen, die bei der Eingabe oder bei der letzten Änderung des Knotens angegeben wurden).
Markieren Sie das Feld "Löschen" und drücken Sie EINGABE, um das Löschen zu bestätigen.
Die auf dem Knoten definierten Adressen werden nicht gelöscht, aber nach dem Löschen des Knotens kann keine Post an die Adressen gesendet werden.
Diese Funktion enthält Verwaltungsprogramme für die Spooldatei, den Transport Service und, falls installiert, SNADS. Diese Programme werden von Knoten benutzt, die über kein eigenes Verwaltungsprogramm verfügen.
Das Verwaltungsprogramm für externe Con-nect-Knoten und Druckerknoten, die die Spooldatei verwenden, ist in Teil 3. Con-nect-Spooldatei-Methode beschrieben.
Das Verwaltungsprogramm für externe Con-nect-Knoten und Druckerknoten, die den Transport Service benutzen, ist unter Verwaltung des Transport Service beschrieben.
Das Verwaltungsprogramm für Con-nect Teleservices ist in Teil 6. Con-nect Teleservices beschrieben. Das Verwaltungsprogramm für Con-nect SNADS ist unter Verwaltung von Con-nect SNADS beschrieben.
Mit dieser Funktion zeigen Sie alle Sätze in der Spooldatei an (die Definitionssätze für Knoten und Warteschlangen, Routing-Einträge und bestimmte Kontrollinformationen werden jedoch nicht angezeigt).
Wählen Sie im Bildschirm "Administration - Externe Knoten" die Funktion "Spooldatei-Eintraege zeigen" und drücken Sie EINGABE. Daraufhin erscheint das Feld "aelter als _ Tage". Geben Sie in diesem Feld die gewünschte Anzahl von Tagen ein und drücken Sie EINGABE.
Der Bildschirm "Spooldatei-Eintraege zeigen" wird angezeigt:
14:33 * * * C O N - N E C T 3 * * * 27.Aug.02
Buero LS Spooldatei-Eintraege zeigen X-DISP
Bef Satztyp Erstellungsbeginn Erstellungsende Saetze
--- ----------------------- -------------------- -------------------- --------
__ X-AO 27.Aug.02 11:21 27.Aug.02 11:21 3
__ X-BO 27.Aug.02 11:21 27.Aug.02 11:21 1
__ Dummy,text records 27.Aug.02 11:21 27.Aug.02 11:21 3
__ X---SYNC 27.Aug.02 11:21 27.Aug.02 11:21 1
__ Transport Log records 26.Aug.02 17:19 26.Aug.02 17:28 35
Bef: 43 Saetze gefunden
LO Loeschen aelter als 30 Tage
Enter-PF1---PF2---PF3---PF4---PF5---PF6---PF7---PF8---PF9---PF10--PF11--PF12---
Hilfe Menue Beend
Objekt(e) mit einem Befehl markieren oder PF-Taste druecken
|
Die folgenden Sätze werden angezeigt:
Spooldatei-Sätze. Diese haben den Satztyp X-n (n definiert den externen Knotentyp, siehe Externen Knoten eingeben). Con-nect SNADS und Con-nect Teleservices benutzen die Spooldatei-Sätze, um Informationen von der Con-nect-Systemdatei an die Con-nect-Spooldatei zu übermitteln, und umgekehrt.
Logsätze für Con-nect Teleservices.
Text- und Logsätze für Con-nect SNADS.
Text- und Logsätze für den Transport Service.
Dummy- und Textsätze. Con-nect SNADS, Con-nect Teleservices und die Spooldatei speichern den Nachrichtentext in diesen Sätzen.
Spezielle Sätze zum Synchronisieren interner Prozesse (Satztyp X---SYNC). Diese Sätze werden von allen Knotentypen benutzt.
Wenn Sie einen Satz mit LO (für Loeschen) markieren, wird er sofort gelöscht. Sie werden nicht aufgefordert, das Löschen zu bestätigen.
Anmerkung:
Sie können alle angezeigten Sätze löschen. Damit der Sendeprozess
abgeschlossen und alle Zustellungsbestätigungen empfangen werden können,
sollten Sie jedoch keinen Satz löschen, der erst einen Tag alt ist. Es wird
empfohlen, dass Sie nur die Sätze löschen, die älter als 30 bis 60 Tage
sind.
Alle externen Con-nect-Knoten müssen von Zeit zu Zeit die Einträge in der Spooldatei löschen. Dies ist unabhängig davon, ob die Knoten die Spooldatei oder den Transport Service benutzen. Intern werden Informationen zwischen der Con-nect-Spooldatei und der Con-nect-Systemdatei übertragen. Mit der Funktion "Spooldatei-Einträge löschen" können Sie diese Informationen wieder löschen.
Wählen Sie im "Administration - Externe Knoten"-Bildschirm die Funktion "Spooldatei-Einträge löschen" und drücken Sie EINGABE. Daraufhin wird am unteren Bildschirmrand das Feld "aelter als __ Tage" angezeigt. Geben Sie an wie viele Tage die Einträge in der Spooldatei aufbewahrt werden sollen bevor sie gelöscht werden und drücken Sie EINGABE.
Diese Funktion sollte regelmäßig ausgeführt werden.
Wenn Sie in Ihrer Con-nect-Umgebung zum ersten Mal einen externen Knoten eingeben, müssen Sie einen eindeutigen Netzwerknamen angeben. Dadurch wird Ihr Con-nect-Knoten identifiziert.
Anmerkungen:
Wählen Sie die Funktion "Heimknoten eingeben" im "Administration - Externe Knoten"-Bildschirm. Daraufhin wird unten am Bildschirm ein Eingabefeld angezeigt. Geben Sie den physischen Namen Ihrer Spooldatei (z.B. die DBID) im Feld "Heimknoten eingeben __ (Spooldatei-Methode)" ein und drücken Sie EINGABE. Geben Sie den Namen Ihres Transport Service im Feld "Heimknoten eingeben __ (Transport Service)" ein und drücken Sie noch einmal EINGABE.
Anmerkung:
Sie können diesen Bildschirm nicht verlassen (mit PF3),
ohne den Namen Ihrer Spooldatei oder Ihres Transport Service anzugeben.
Der Heimknotenname, den Sie für Ihre Spooldatei angeben, wird intern mit der Con-nect-Datenbank-ID und der Dateinummer kombiniert. Dieser Knotenname ist die Verbindung zwischen der Spooldatei und der Con-nect-Systemdatei und gibt somit an, an welches Con-nect eingehende externe Post gesendet werden soll.
Anmerkung:
Wenn die Con-nect-Systemdatei (251) geändert wird (d.h. wenn
entweder die DBID oder FNR geändert wird), muss die Spooldatei erneut
initialisiert werden, damit die korrekte DBID und FNR benutzt werden.
Damit die gesendeten Daten übertragen werden können, muss das Programm X-0INIT in regelmäßigen Abständen (z.B. einmal pro Stunde) als Batch-Job oder online gestartet werden. Siehe X-0INIT - Multi-node/Treiber-Startprogramm im Abschnitt Verwaltung von Con-nect SNADS. X-0INIT verwaltet den Start der einzelnen Treiberprogramme. Die Häufigkeit und der Zeitpunkt, zu dem die Treiber gestartet werden, ist abhängig von Ihren individuellen Bedürfnissen.
Wenn Sie im "Administration - Externe Knoten"-Bildschirm die Funktion "Vorgaben der Knotentypen eingeben" wählen und im Feld "Externer Knoten/Knotentyp" einen Knotentyp (z.B. G für Drucker) eingeben, erscheint der "Vorgaben der Knotentypen eingeben"-Bildschirm.
Knoten, die Post mit Hilfe des Transport Service versenden (Transportobjekte), können dem Teilnehmer verschiedene Versandberichte liefern (z.B. die Information, wann das Transportobjekt beim externen Knoten ankommt).
Der "Vorgaben der Knotentypen eingeben"-Bildschirm zeigt die für einen bestimmten Knotentyp möglichen Versandberichte an. In diesem Bildschirm können Sie die Vorgabeberichte definieren und festlegen, ob der Teilnehmer andere Versandberichte anfordern darf.
9:39 * * * C o n - n e c t 3 * * * 17.Aug.2004
Buero LS Vorgaben der Knotentypen eingeben A06740
Knotentyp: _ Con-nect
Antwortanforderung moeglich: X Antwortanforderung erlauben: X
Standard
Zustellbericht: Nie X Zustellbericht erlauben: Nie X _
Bei Fehler X Bei Fehler X _
Immer X Immer X X
Empfangsbericht: Nie X Empfangsbericht erlauben: Nie X _
Bei Fehler X Bei Fehler X _
Immer X Immer X X
Enter-PF1---PF2---PF3---PF4---PF5---PF6---PF7---PF8---PF9---PF10--PF11--PF12---
Hilfe Menue Beend
Angaben ergaenzen und zum Aendern EINGABE druecken
|
Wenn Sie einen Knotentyp umbenennen wollen, können Sie einfach den Namen neben den "Knotentyp"-Feld überschreiben.
In der linken Bildschirmhälfte erscheinen die für diesen speziellen Knotentyp verfügbaren Optionen. Diese Felder können nicht geändert werden.
In der rechten Bildschirmhälfte kann der Teilnehmer angeben, wann die Berichte geliefert werden sollen. Um eine Option auszuschalten, entfernen Sie das X im entsprechenden Feld.
In der Spalte "Standard" ganz rechts stehen die Vorgaben. Wenn Sie eine Vorgabe ändern möchten, markieren Sie die entsprechende Option mit X bzw. löschen Sie das X. Sie können keine Option markieren, die für diesen Knotentyp nicht erlaubt ist.
- Antwortanforderung erlauben
Wenn dieses Feld markiert ist, kann der Teilnehmer vom Empfänger eine Antwort verlangen. Wenn der Empfänger das gesendete Transportobjekt anzeigt, erscheint eine Meldung, die angibt, dass eine Antwort erwartet wird.
- Zustellbericht erlauben
Bestimmt, ob der Teilnehmer benachrichtigt wird, wenn das Transportobjekt beim externen Knoten ankommt.
- Empfangsbericht erlauben
Bestimmt, ob der Teilnehmer benachrichtigt wird, wenn der Empfänger das Transportobjekt bearbeitet (z.B. angezeigt, gelöscht, abgelegt) hat.
Mögliche Optionen für "Zustellbericht erlauben" und "Empfangsbericht erlauben" sind:
Nie Es wird kein Zustell- bzw. Empfangsbericht geliefert. Bei Fehler Es wird nur dann ein Bericht verlangt, wenn das Transportobjekt nicht gesendet werden kann. Immer Es wird immer ein Bericht verlangt.
Die Funktion "Dokument-Uebersetzungsprogramme" enthält die Namen der Programme, die in Con-nect beim Übersetzen von Dokumenten in andere Formate ausgeführt werden.
Sie sollten die Programme, die zu den Standard-Übersetzungsroutinen von Con-nect gehören, nicht ändern.
Sie können die Sortierreihenfolge der Standardprogramme in den diesbezüglichen Bildschirmen sowie den Text, der mit einem Programm angezeigt wird, ändern. Sie können auch eigene Programme eingeben.
Die folgende Abbildung zeigt den "Dokument-Uebersetzungsprogramme"-Bildschirm.
16:04 * * * C O N - N E C T 3 * * * 18.Feb.94
Buero LS Dokument-Uebersetzungsprogramme A06750
Sprache: 2
Position
auf Maske Programm Uebersetztes Format (Textanzeige) Ausfuehrbare Formate
--------- -------- --------------------------------- --------------------
_1 C59001__ Cnf Con-form Dokument_________ _
_2 C59002__ Txt Endgueltiges Textformat___ _
_3 C59003__ Zwi Con-form Zwischenformat___ _
_4 C59004__ RFT RFT-DCA___________________ _
_5 C59005__ Txt Hexadezimaler Dump________ _
_6 C59009__ Txt Endgueltiges Textformat___ _
_7 C59011__ FFT FFT-DCA___________________ _
__ ________ ________________________________ _
_ Con-form Steuerzeichen aendern/zeigen
Standardzeichensatz DEUTSCH (GERMAN (EBCDIC 76))
_ Zeichensatz aendern
Enter-PF1---PF2---PF3---PF4---PF5---PF6---PF7---PF8---PF9---PF10--PF11--PF12---
Hilfe Menue Beend
Aenderungen eingeben und EINGABE oder PF-Taste druecken
|
- Sprache
Der im Administration-Hauptmenü angegebene Sprachcode wird in diesem Feld angezeigt.
- Position auf Maske
Die Reihenfolge, in der die Eingaben im "Uebersetzen Dokumentname"-Bildschirm erscheinen sollen. Sie ändern die Position durch Überschreiben der hier angezeigten Werte.
- Programm
Der Name des Natural-Programms, das beim Übersetzen eines Dokuments ausgeführt wird. Sie können die hier gezeigten Vorgaben nicht ändern, jedoch können Sie zusätzliche selbstgeschriebene Programme eingeben.
- Uebersetztes Format (Textanzeige)
Der Text, der im "Uebersetzen Dokumentname"-Bildschirm erscheint. Sie können den Vorgabetext durch Überschreiben ändern.
- Ausfuehrbare Formate
Gilt nur für Exportprogramme, die Sie selbst geschrieben haben. Sie können ein Feld in dieser Spalte mit einem beliebigen Zeichen markieren, um alle Dokumentformate anzuzeigen, die mit diesem Programm übersetzt werden können.
- Con-form Steuerzeichen aendern/zeigen
Wenn Sie dieses Feld markieren, erscheint ein Fenster, in dem Sie die Vorgaben für die Con-form-Steuerzeichen anzeigen können. Mit PF3 schließen Sie das Fenster. Diese Zeichen haben für Con-form eine besondere Bedeutung, wenn sie in einem bestimmten Kontext benutzt werden (siehe Con-form Benutzerhandbuch, Abschnitt Spezielle Zeichen).
- Seitennummerierungszeichen
Eine reservierte Variable mit der aktuellen Seitenzahl.
- Anweisungszeichen
Jede Con-form-Anweisung beginnt mit diesem Zeichen.
- Umschaltzeichen
Zeichen, das Umschaltanweisungen innerhalb des laufenden Texts vorangestellt ist.
- Zeilenendezeichen
Kennzeichnet das Ende einer Textzeile und verursacht eine Unterbrechung des Zeilenausgleichs.
- Variablenzeichen
Einer Variablen vorangestelltes Zeichen. (Variablen werden mit der Anweisung ".SV name=wert" zugeordnet.)
- Anweisungstrennzeichen
Trennt mehrere Con-form-Anweisungen in derselben Zeile.
- Tabulatorzeichen
Zeichen, das angibt, dass der nachfolgende Text an der definierten Tabulatorposition beginnen soll.
- Dezimalzeichen
Dieses Zeichen wird als Dezimalzeichen benutzt, wenn die Summe einer Berechnung nicht auf eine ganze Zahl gerundet wird.
- geschuetztes Leerzeichen
Zeichen, das zwischen zwei Wörtern als geschütztes Leerzeichen benutzt werden soll: d.h. bei einem Zeilenumbruch werden diese Wörter nicht getrennt.
- Standardzeichensatz
Jede unterstützte Sprache hat einen speziellen Zeichensatz. Als Vorgabe wird der Zeichensatz angezeigt, der zu dem Sprachcode gehört, der im Administration-Hauptmenü angegeben wurde.
- Zeichensatz aendern
Wenn Sie dieses Feld markieren, erscheint ein Fenster, in dem Sie einen anderen Zeichensatz auswählen können.
Mit der Funktion "Logische Drucker" können Sie:
dem Zieldrucker einen logischen Druckernamen zuordnen
ein Druckerprofil einem Drucker zuordnen
diese Zuordnungen verwalten
Somit können Sie eine Liste aller erlaubten Drucker innerhalb einer bestimmten Umgebung erstellen.
Die folgende Abbildung zeigt den "Administration - Logische Drucker"-Bildschirm. Markieren Sie die gewünschte Funktion mit einem beliebigen Zeichen und drücken Sie EINGABE, oder drücken Sie die entsprechende PF-Taste. Daraufhin erscheint der entsprechende Bildschirm für die ausgewählte Funktion.
Wenn Sie einen logischen Drucker eingeben, müssen Sie im Feld "Logischer Drucker" einen Namen eingeben, bevor Sie die Funktion "Drucker eingeben" wählen. Der Name steht für ein Ausgabeziel und ein optionales Druckerprofil. Der Teilnehmer braucht nur diesen Namen einzugeben, und braucht sich über Ziele oder Profile keine Gedanken zu machen.
16:05 * * * C O N - N E C T 3 * * * 18.Feb.94
Buero LS Administration - Logische Drucker A06790
Eine Funktion waehlen:
_ Drucker zeigen
_ Drucker eingeben
_ Drucker aendern
_ Drucker loeschen
_ Zurueck zum Menue
Logischer Drucker ________________________________
Enter-PF1---PF2---PF3---PF4---PF5---PF6---PF7---PF8---PF9---PF10--PF11--PF12---
Hilfe Menue Beend Zeig Eing Aend Loe
Kreuzen Sie nur eine Funktion an
|
Nachstehend werden die folgenden Themen behandelt:
16:05 * * * C O N - N E C T 3 * * * 18.Feb.94
Buero LS Administration - Logischen Drucker eingeben A01790
Logischer Drucker DRUCKER1________________________
Ausgabe auf ________
Druckerprofil ________________________________
Beschreibung
Enter-PF1---PF2---PF3---PF4---PF5---PF6---PF7---PF8---PF9---PF10--PF11--PF12---
Hilfe Menue Beend
Geben Sie die Daten ein und druecken Sie EINGABE zum Eintragen
|
- Logischer Drucker
Hier wird automatisch der Name angezeigt, den Sie im Feld "Logischer Drucker" des "Administration - Logische Drucker"-Bildschirms eingegeben haben.
- Ausgabe auf
Terminal-ID, LU-Nummer oder vergleichbares Terminal-Ziel für den Drucker, der benutzt werden soll, wenn der Teilnehmer den logischen Druckernamen eingibt. Wenn Sie unter Natural Advanced Facilities arbeiten, geben Sie den Namen des logischen Druckerprofils in diesem Feld ein.
- Druckerprofil
Optional. Druckerprofil, das diesem Drucker zugeordnet werden soll.
- Beschreibung
Optional. Beschreibung zur weiteren Identifikation des Druckers.
Wenn Sie keinen Druckernamen im Feld "Logische Drucker" des "Administration - Logische Drucker"-Bildschirms eingeben, erscheint eine alphabetische Liste aller Drucker. Die Liste enthält die beim Eingeben oder Ändern des Druckers angegebenen Informationen.
Wenn Sie einen bestimmten Drucker im Feld "Logische Drucker" des "Administration - Logische Drucker"-Bildschirms eingeben, erscheint eine alphabetische Liste der Drucker beginnend mit dem angegebenen Namen. Die Liste enthält die beim Eingeben oder Ändern des Druckers angegebenen Informationen.
- Blaettern auf
Wenn die Liste länger als eine Anzeigeseite ist, können Sie durch Eingabe eines Namens einen Startpunkt für die nächste Seite wählen.
Sie können einen logischen Drucker direkt vom "Administration - Logische Drucker zeigen"-Bildschirm aus ändern oder löschen, indem Sie ihn mit einem beliebigen Zeichen markieren und PF4 (ändern) oder PF5 (löschen) drücken.
Geben Sie den Namen des zu ändernden Druckers entweder im Feld "Logischer Drucker" des "Administration - Logische Drucker"-Bildschirms ein, oder wählen Sie einen Drucker im "Administration - Logische Drucker zeigen"-Bildschirm aus. Sie können die Angaben durch Überschreiben ändern.
Geben Sie den Namen des zu löschenden Druckers entweder im Feld "Logischer Drucker" des "Administration - Logische Drucker"-Bildschirms ein, oder wählen Sie einen Drucker im "Administration - Logische Drucker zeigen"-Bildschirm aus. Daraufhin werden die Druckerinformationen angezeigt. Sie werden aufgefordert, ein Feld zu markieren, um das Löschen zu bestätigen.
Mit der Funktion "Befehle und Objekte" können Sie Systembefehle und Systemobjekte umbenennen. Sie können auch Benutzerobjekte, die den besonderen Anforderungen in Ihrer Umgebung gerecht werden, eingeben und verwalten.
Nachstehend werden die folgenden Themen behandelt:
Die folgende Abbildung zeigt den "Administration - Befehle und Objekte"-Bildschirm. Eine Liste der Befehle und Objekte (zusammen mit den jeweiligen Nummern) sowie die Namenskonventionen von Con-nect finden Sie unter Befehle und Befehlsnummern.
16:06 * * * C O N - N E C T 3 * * * 18.Feb.94
Buero LS Administration - Befehle und Objekte A06080
Eine Funktion waehlen: _ Systembefehl umbenennen/aendern
_ Systemobjekt umbenennen/aendern
_ Benutzerobjekt eingeben
_ Benutzerobjekte zeigen
_ Benutzerobjekt loeschen
_ Benutzerobjekt umbenennen/aendern
_ Zurueck zum Menue
Name ________ Sprache 2
Enter-PF1---PF2---PF3---PF4---PF5---PF6---PF7---PF8---PF9---PF10--PF11--PF12---
Hilfe Menue Beend Bef Objek Eing Zeig Loe Aend
Kreuzen Sie nur eine Funktion an
|
Markieren Sie die gewünschte Funktion mit einem beliebigen Zeichen und drücken Sie EINGABE, oder drücken Sie die entsprechende PF-Taste. Daraufhin erscheint der entsprechende Bildschirm für die ausgewählte Funktion.
Anmerkung:
Wenn Sie Befehle oder Objekte umbenennen/ändern, wird der
vorhergehende Name aus dem System entfernt.
Geben Sie den Namen eines Befehls im Feld "Name" des "Administration - Befehle und Objekte"-Bildschirms ein. Wählen Sie anschließend die Funktion "Systembefehl umbenennen/aendern" und drücken Sie EINGABE.
Anmerkung:
Wenn Sie im Feld "Name" des "Administration - Befehle und
Objekte"-Bildschirms keinen Befehlsnamen eingeben und stattdessen
PF9 zum Ändern drücken, erscheint ein Auswahlfenster. Wählen Sie den
Befehl, den Sie umbenennen möchten, und drücken Sie EINGABE.
Sie können folgende Befehle nicht ändern/umbenennen:
X
MX
DX
DY
DX-Y
EX
EY
EX-Y
Y
Die Eingabefelder "Neuer Name" und "Neue Beschreibung" erscheinen am unteren Bildschirmrand. Der Befehlsname, den Sie ausgewählt haben, und die dazugehörende Beschreibung werden in diesen Feldern angezeigt.
_ Benutzerobjekt loeschen
_ Benutzerobjekt umbenennen/aendern
_ Zurueck zum Menue
Name AUFRUFEN Sprache 2
Neuer Name AUFRUFEN Neue Beschreibung Anwendung/Erl.
Enter-PF1---PF2---PF3---PF4---PF5---PF6---PF7---PF8---PF9---PF10--PF11--PF12---
Hilfe Menue Beend
|
Sie können den Befehl umbenennen, indem Sie den Namen im Feld "Neuer Name" überschreiben. Achten Sie darauf, dass die ersten beiden Buchstaben des Befehlsnamens eindeutig sind. Dies ist erforderlich, da man z.B. in einem Bildschirm, der eine Liste von Objekten zeigt, die ersten beiden Buchstaben des Befehls in der Bef-Spalte eingeben kann.
Anmerkung:
Wenn die Befehlsnamen nicht eindeutig sind, besteht die Gefahr,
dass Con-nect nicht mehr einwandfrei funktioniert.
Sie können auch die Beschreibung des Befehls ändern. Diese Beschreibung erscheint im Befehlauswahlfenster.
Geben Sie den Namen eines Objekts im Feld "Name" des "Administration - Befehle und Objekte"-Bildschirms ein. Wählen Sie anschließend die Funktion "Systemobjekt umbenennen/aendern" und drücken Sie EINGABE.
Anmerkung:
Wenn Sie im Feld "Name" keinen Objektnamen eingeben und stattdessen
PF9 zum Ändern drücken, erscheint ein Auswahlfenster. Wählen Sie das
Objekt, den Sie umbenennen möchten, und drücken Sie EINGABE.
Die Eingabefelder "Neuer Name" und "Neue Beschreibung" erscheinen am unteren Bildschirmrand. Der von Ihnen gewählte Objektname und die dazugehörende Beschreibung werden in diesen Feldern angezeigt.
_ Benutzerobjekt loeschen
_ Benutzerobjekt umbenennen/aendern
_ Zurueck zum Menue
Name TERMIN Sprache 2
Neuer Name TERMIN Neue Beschreibung
Enter-PF1---PF2---PF3---PF4---PF5---PF6---PF7---PF8---PF9---PF10--PF11--PF12---
Hilfe Menue Beend
|
Sie können das Objekt umbenennen, indem Sie den Namen im Feld "Neuer Name" überschreiben. Vergeben Sie eindeutige Con-nect-Objektnamen, damit bei der Arbeit mit diesen Objekten keine Verwirrung entsteht.
Anmerkung:
Wenn die Objektnamen nicht eindeutig sind, besteht die Gefahr, dass
Con-nect nicht mehr einwandfrei funktioniert.
Sie können auch die Beschreibung des Objekts ändern. Diese Beschreibung erscheint im Objektauswahlfenster.
16:10 * * * C O N - N E C T 3 * * * 18.Feb.94
Buero LS Administration - Befehle und Objekte A06080
Eine Funktion waehlen: _ Systembefehl umbenennen/aendern
_ Systemobjekt umbenennen/aendern
x Benutzerobjekt eingeben
_ Benutzerobjekte zeigen
_ Benutzerobjekt loeschen
_ Benutzerobjekt umbenennen/aendern
_ Zurueck zum Menue
Name BERICHT Sprache 2
Neuer Name BERICHT
Neue Nummer
Enter-PF1---PF2---PF3---PF4---PF5---PF6---PF7---PF8---PF9---PF10--PF11--PF12---
Hilfe Menue Beend
|
Um ein Benutzerobjekt zu erstellen, müssen Sie zunächst alle erforderlichen Programme und Bildschirmmasken für das neue Objekt schreiben. Zusätzlich müssen Sie im "Administration - Befehle und Objekte"-Bildschirm Folgendes eingeben:
- Name
Name des neuen Objekts. Con-nect gibt das Objekt automatisch in die Befehls- und Objekttabelle ein.
- Sprache
Der im Administration-Hauptmenü angegebene Sprachcode wird in diesem Feld gezeigt.
- Neuer Name
Nicht von Bedeutung, wenn Sie ein Objekt für nur eine Sprache anlegen.
- Neue Nummer
Geben Sie dem neuen Objekt eine Nummer zwischen 80 und 99 (diese Nummern sind für Benutzerobjekte reserviert). Diese Nummer muss für alle Sprachen gleich sein.
Die Nummern 8000 bis 9990 in SYSERR müssen für Benutzerobjekte reserviert werden.
Ein Benutzerobjekt darf keine eigene GDA benutzen, da sonst die GDA von Con-nect zerstört wird.
Nachdem Sie das Objekt angelegt haben, müssen Sie die Befehle angeben, die zusammen mit diesem Objekt benutzt werden können (siehe Befehls- und Objekttabelle).
Wenn Sie dasselbe Objekt für eine andere Sprache eingeben möchten, müssen Sie zunächst zum Administration-Hauptmenü zurückkehren und dort den entsprechenden Sprachcode angeben. Wählen Sie dann wieder die Funktion "Benutzerobjekt eingeben" aus und geben im Feld "Name" den Namen ein, den Sie beim erstmaligen Anlegen des Objekts angegeben haben.
_ Benutzerobjekt loeschen
_ Benutzerobjekt umbenennen/aendern
_ Zurueck zum Menue
Name BERICHT Sprache 1
Neuer Name BERICHT
Neue Nummer
Enter-PF1---PF2---PF3---PF4---PF5---PF6---PF7---PF8---PF9---PF10--PF11--PF12---
Hilfe Menue Beend
|
- Neuer Name
In diesem Feld erscheint der Name, den Sie angegeben haben, als Sie das Objekt für die erste Sprache eingegeben haben. Überschreiben Sie diesen Namen mit dem Namen des Objekts für die gewählte Sprache.
- Neue Nummer
Die Objektnummer muss in allen Sprachen gleich sein. Wenn zum Beispiel das deutsche Objekt "Bericht" die Nummer 85 hat, muss dasselbe englische Objekt "Report" auch die Nummer 85 haben.
Benutzerobjekte werden in einem Auswahlfenster angezeigt. Markieren Sie ein Benutzerobjekt in der Liste, und wählen Sie die gewünschte Funktion, indem Sie die entsprechende PF-Taste drücken.
Geben Sie den Namen des zu löschenden Objekts im Feld "Name" ein, oder wählen Sie ein Objekt aus dem Auswahlfenster.
x Benutzerobjekt loeschen
_ Benutzerobjekt umbenennen/aendern
_ Zurueck zum Menue
Benutzerobjekt BERICHT Sprache 2
Benutzerobjekt loeschen
Enter-PF1---PF2---PF3---PF4---PF5---PF6---PF7---PF8---PF9---PF10--PF11--PF12---
Hilfe Menue Beend
|
Bestätigen Sie das Löschen, indem Sie das Eingabefeld am unteren Bildschirmrand markieren.
Die Vorgehensweise zum Umbenennen oder Ändern eines Benutzerobjekts ist identisch mit der Vorgehensweise zum Umbenennen oder Ändern eines Systemobjekts (siehe Systemobjekt umbenennen/ändern).
Nachfolgend finden Sie die Con-nect-Befehle in alphabetischer Reihenfolge:
| 5 | ABLEGEN |
| 20 | ABSAGEN |
| 24 | ABSTEIGEND |
| 6 | AENDERN |
| 50 | ANTWORTEN |
| 12 | AUFRUFEN |
| 41 | AUSGABE |
| 51 | BEANTWORTEN |
| 47 | BEENDEN |
| 13 | BENUTZEN |
| 22 | BESTAETIGEN |
| 45 | BLAETTERN |
| 7 | |
| 1 | EINGEBEN |
| 16 | EMPFAENGER |
| 17 | ENTFERNEN |
| 27 | EXPORTIEREN |
| 29 | FORMATIEREN |
| 57 | FREI |
| 21 | FUNKTION |
| 26 | HEFTEN |
| 31 | HILFE |
| 32 | IMPORTIEREN |
| 11 | INFO |
| 2 | KOPIEREN |
| 36 | LOGON |
| 37 | MENUE |
| 38 | MX |
| 39 | NOTIZBLOCK |
| 55 | OBEN |
| 40 | ORIGINAL |
| 54 | SCHNAPP |
| 25 | SCHREIBTISCH |
| 42 | SEITE |
| 9 | SENDEN |
| 33 | SPERREN |
| 18 | STEIGEND |
| 56 | STORNO |
| 8 | SUCHEN |
| 44 | TELEFON |
| 59 | UEBERSETZEN |
| 23 | VORGABEN |
| 30 | WEITERLEITEN |
| 58 | X |
| 3 | ZEIGEN |
| 53 | ZUGRIFF |
| 46 | ZURUECKSTELLEN |
| 28 | FINDEN |
| 49 | REGEL |
Nachfolgend finden Sie die Con-nect-Editorbefehle in alphabetischer Reihenfolge:
| 75 | CONFORM |
| 90 | DURCHSUCHEN |
| 78 | DX |
| 79 | DX-Y |
| 80 | DY |
| 72 | ERSETZEN |
| 81 | EX |
| 82 | EX-Y |
| 83 | EY |
| 74 | FUELLEN |
| 21 | FUNKTION |
| 2 | KOPIEREN |
| 73 | LEEREN |
| 84 | MARKE |
| 85 | NEUESEITE |
| 55 | OBEN |
| 40 | ORIGINAL |
| 77 | RICHTUNG |
| 88 | RUECKSETZEN |
| 92 | SCHIEBEN |
| 42 | SEITE |
| 91 | SETZEN |
| 89 | SICHERN |
| 34 | SPALTE |
| 56 | STORNO |
| 87 | UMBENENNEN |
| 19 | UNTEN |
| 93 | TEILEN |
| 86 | TELEX |
| 35 | VERLASSEN |
| 58 | X |
| 95 | Y |
| 76 | ZEICHEN |
| 97 | ZENTRIEREN |
Nachfolgend finden Sie die Con-nect-Objekte in alphabetischer Reihenfolge:
| 1 | Adresse |
| 2 | Anwendung |
| 29 | Arbeitsmittel |
| 8 | Befehl |
| 16 | Besprechung |
| 5 | Buero |
| 11 | Dokument |
| 23 | Drucker |
| 43 | Erledigung |
| 13 | Fach |
| 14 | Formular |
| 37 | Jahr |
| 6 | Kalender |
| 41 | Memo |
| 18 | Menue |
| 28 | Merker |
| 17 | Mitglied |
| 19 | Monat |
| 39 | Name |
| 20 | Notizblock |
| 21 | Objekt |
| 38 | Ordner |
| 22 | Pftaste |
| 25 | Profil |
| 26 | Programm |
| 24 | Prozedur |
| 27 | Referenz |
| 4 | Rubrik |
| 9 | Tag |
| 33 | Teilnehmer |
| 3 | Termin |
| 10 | Verteiler |
| 35 | Woche |
| 44 | Abfrage |
| 42 | Ergebnis |
| 7 | Kategorie |
| 32 | Synonym |
| 36 | Wort |
| 30 | Wurzel |
| 80-99 | vom Benutzer definierte Namen |
Die Namen der Con-nect-Befehle und -Objekte müssen alphanumerisch sein und können maximal 12 Zeichen lang sein. Wenn ein Befehl in der Bef-Spalte eines Bildschirms, der eine Liste von Objekten anzeigt, eingegeben werden soll, müssen die ersten beiden Buchstaben des Befehls eindeutig sein.