Dieses Dokument behandelt die folgenden Themen:
Mit der Funktion "Büroverwaltung" können Sie Con-nect-Büros und -Teilnehmer eingeben und verwalten. Diese Funktion kann von Büroadministratoren und Supervisoren benutzt werden. Ein Büro hat einen eindeutigen, maximal acht Zeichen langen Namen. Bei einem Privatbüro sind das Büro- und Teilnehmerkennzeichen in der Regel gleich.
Sie können folgende Bürotypen definieren:
Privatbüros
unabhängige Büros
Gruppenbüros
offene Büros.
Außerdem gibt es das Büro SYSCNT, das nur von Systemadministratoren benutzt und verwaltet werden kann.
Das folgende Diagramm zeigt, wie Sie die verschiedenen Funktionen der Büroverwaltung aufrufen können.
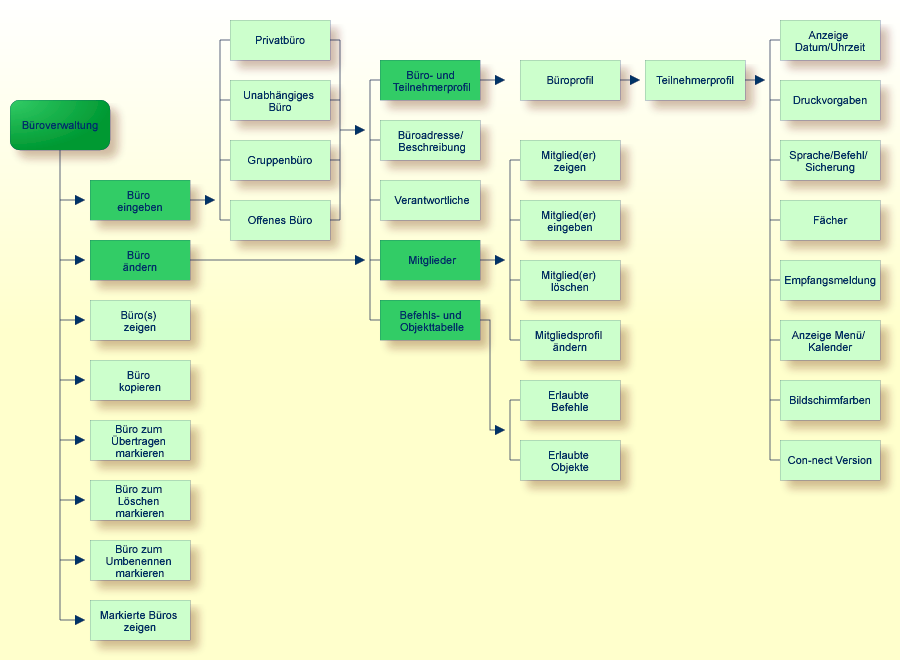
Alle Funktionen, die mit der Büroverwaltung durchgeführt werden können, sind im "Administration - Bueroverwaltung"-Bildschirm zu sehen.
11:11 * * * C O N - N E C T 3 * * * 17.Jan.2000
Buero LS Administration - Bueroverwaltung A00050
Eine Funktion waehlen: _ Buero eingeben
_ Buero aendern
_ Buero(s) zeigen
_ Buero kopieren
_ Buero zum Uebertragen markieren
_ Buero zum Loeschen markieren
_ Buero zum Umbenennen markieren
_ Markierte Bueros zeigen
_ Zurueck zum Menue
Buero ________ (* zum Waehlen)
Enter-PF1---PF2---PF3---PF4---PF5---PF6---PF7---PF8---PF9---PF10--PF11--PF12---
Hilfe Menue Beend Eing Aend Zeig Kopie Ueber Loe Umben Mark
Kreuzen Sie nur eine Funktion an
|
Um eine dieser Funktionen aufzurufen, markieren Sie sie mit einem beliebigen Zeichen und drücken EINGABE, oder drücken Sie die entsprechende PF-Taste. Daraufhin erscheint der Bildschirm für diese Funktion.
Geben Sie den Namen des neuen Büros im Feld "Buero" des "Administration - Bueroverwaltung"-Bildschirms ein. Bei einem Gruppenbüro geben Sie den Gruppennamen ein. Bei einem Privatbüro für einen Teilnehmer geben Sie in der Regel das Benutzerkennzeichen vom TP-Monitor ein.
Anmerkung:
Wenn der Name (das Kennzeichen) des neuen Büros aus Zahlen besteht
und beim Versenden von Mitteilungen in der Empfängerzeile angegeben wird,
treten Probleme auf, da Con-nect-Objekte intern über Nummern identifiziert
werden. Es gibt allerdings keine Probleme, wenn der Nachname oder die
Beschreibung in der Empfängerzeile angegeben werden.
Wählen Sie die Funktion "Büro eingeben". Daraufhin erscheint der "Administration - Buero eingeben Büroname"-Bildschirm. Definieren Sie einen der folgenden Bürotypen:
- Privatbüro
Für ein Privatbüro wird nur ein Teilnehmer definiert. Dieser Bürotyp ist mit dem Benutzerkennzeichen vom TP-Monitor oder von Natural Security verknüpft.
- Unabhängiges Büro
Dieses Büro ist mit keinem bestimmten Teilnehmer verknüpft. Jeder, der das Passwort kennt, kann darauf zugreifen. Nur der Büroadministrator kann eine Liste anzeigen, in der dieses Büro aufgeführt wird (mit der Funktion "Büro(s) zeigen"). Wenn ein Teilnehmer die Befehlsfolge "Büro ZEIGEN" eingibt, ist dieses Büro in der angezeigten Liste nicht enthalten.
- Gruppenbüro
Auf ein Gruppenbüro können nur die definierten Mitglieder zugreifen. Nichtmitglieder können mit dem entsprechenden Passwort darauf zugreifen.
Nachdem Sie das Büro eingegeben haben, müssen Sie die Mitglieder des Gruppenbüros definieren. Siehe Mitglieder eines Gruppenbüros.
Wenn ein Gruppenbüro Post empfangen oder senden kann, wird automatisch ein Verteiler mit dem Namen des Gruppenbüros angelegt.
- Offenes Büro
Auf ein offenes Büro kann jeder Con-nect-Teilnehmer ohne Passwort zugreifen.
Drücken Sie EINGABE. Die Zeilen, die am unteren Bildschirmrand erscheinen, sind vom gewählten Bürotyp abhängig. Geben Sie die entsprechenden Informationen ein.
- Privatbüro
Nachname Nachname des Teilnehmers. Vorname Vorname des Teilnehmers. 2. Vorname Optional. Erster Buchstabe des zweiten Vornamens. - Unabhängiges Büro, Gruppenbüro oder Offenes Büro
Beschreibung Eine Beschreibung des Büros. Kein Postversand/Kein Postempfang Markieren Sie dieses Feld mit einem beliebigen Zeichen, wenn dieses Büro weder Post empfangen noch senden darf. Dies gilt auch für Einladungen zu Besprechungen. D.h. wenn das Büro ein Arbeitsmittel ist, kann es nicht über Con-nect für die Besprechung reserviert werden. Wenn das Büro ein Gruppenbüro ist und Sie dieses Feld markieren, wird nicht automatisch ein Verteiler für das Büro angelegt.
Drücken Sie EINGABE, um das Büro einzugeben. Daraufhin erscheint der "Buero aendern Büroname"-Bildschirm, in dem Sie die Profildaten für das Büro angeben müssen.
16:21 * * * C O N - N E C T 3 * * * 18.Feb.94
Buero LS Administration - Buero aendern A06050
TOM
Eine Funktion waehlen:
_ Buero- und Teilnehmerprofil
_ Bueroadresse/Beschreibung
_ Verantwortliche
_ Mitglieder
_ Befehls- und Objekttabelle
_ Zurueck zum Menue
Enter-PF1---PF2---PF3---PF4---PF5---PF6---PF7---PF8---PF9---PF10--PF11--PF12---
Hilfe Menue Beend Prof Adres Veran Mitgl Bef
Privatbuero eingetragen - Profil und Adresse veraenderbar
|
Nicht alle Profildaten gelten für jeden Bürotyp. Die folgende Tabelle zeigt, welche Profildaten für welchen Bürotyp gelten.
| Bürotyp | Büro-/Teilnehmerprofil | Adresse/Beschreibung | Verantwortliche | Mitglieder | Befehls- und Objekttabelle |
|---|---|---|---|---|---|
| Privatbüro | X | Adresse | X | X | |
| Unabhängiges Büro | X | Beschreibung | X | X | |
| Gruppenbüro | X | Beschreibung | X | X | X |
| Offenes Büro | X | Beschreibung | X | X |
Mit der Funktion "Mehrere Büros verwalten" können Sie mehrere Büros auf einmal eingeben. Siehe Mehrere Büros verwalten und externer Zugriff.
Das Profil eines Büros besteht aus zwei Teilen: dem Büroprofil und dem Teilnehmerprofil. Beide Profile enthalten die Vorgaben, die der Systemadministrator mit der Funktion "Systemverwaltung" definiert hat. Siehe Systembürovorgaben.
Sie können die für dieses Büro erlaubten Aktivitäten einschränken und die Vorgabewerte ändern. Sie können jedoch keine Funktion erlauben, die vom Systemadministrator verboten wurde.
Mit der Funktion "Befehls- und Objekttabelle" können Sie jeden einzelnen Büroteilnehmer berechtigen, sein eigenes Büroprofil zu ändern, indem Sie den Befehl AENDERN zusammen mit dem Objekt Profil erlauben.
Es folgen Beispiele und Beschreibungen der Profile.
14:55 * * * C O N - N E C T 3 * * * 22.Feb.94
Buero LS Administration - Bueroprofil A06052
Buero GH
Passwort:
Berechtigung: Lesen 7 Aendern 7 Kopieren 7 Drucken 7
Senden: Max. Empfaenger 9999
Adressierstufe 9 - kann an _ Stufen hoeher senden
Erlaubte Funktionen: _ Bueroverwaltung
(ankreuzen) _ Systemverwaltung
X Befehlsfenster
X Con-form
X Text Retrieval (TRS)
X Eigene Adresse aendern
X Privatadressen zeigen
X Externe Post versenden
X Ablaufdatum aendern
X Post lesen
Enter-PF1---PF2---PF3---PF4---PF5---PF6---PF7---PF8---PF9---PF10--PF11--PF12---
Hilfe Menue Beend
Profil aendern und EINGABE druecken
|
- Passwort
Ein Teilnehmer kann nur dann auf ein Büro zugreifen, wenn er das Passwort kennt, oder wenn er die Zugriffsberechtigung für dieses Büro hat.
Das Bürokennzeichen wird als Passwort vorgegeben. Sie können es durch Eingabe eines beliebigen anderen Passwortes ändern.
Das Passwort ist die einzige Angabe im Büroprofil, die von einem Teilnehmer mit der Befehlsfolge "Profil AENDERN" geändert werden kann. Jeder Teilnehmer sollte das Passwort ändern, um sein Büro zu schützen.
- Berechtigung
Bestimmte mit Con-nect erstellte Objekte erhalten Berechtigungsstufen.
Damit ein Teilnehmer auf ein Objekt zugreifen (d.h. es lesen, ändern, kopieren oder drucken) kann, darf das Objekt nicht als persönliches Objekt markiert sein, und die Berechtigungsstufe des Teilnehmers muss größer oder gleich der Berechtigungsstufe des Objekts sein.
Lesen, Ändern, Kopieren, Drucken Geben Sie die Stufen (0 bis 9) an, die als Vorgabe für dieses Büro gelten sollen. Wenn es sich um ein Gruppenbüro handelt, in dem die Mitglieder nicht das Profil ihrer Privatbüros oder Sonderprofile verwenden (siehe Mitglieder eines Gruppenbüros), gelten diese Stufen als Vorgabe für die Mitglieder.
- Senden
- Erlaubte Funktionen
Ein X neben einer Funktion bedeutet, dass sie in diesem Büro benutzt werden kann. Standardmäßig sind alle Funktionen außer Büroverwaltung und Systemverwaltung erlaubt. Sie schalten eine erlaubte Funktion aus, indem Sie das X neben der Funktion entfernen und EINGABE drücken.
Ein X neben den Funktionen Büroverwaltung und Systemverwaltung definiert einen Teilnehmer als Supervisor. Ein Supervisor kann alle Funktionen der Büroverwaltung und Systemverwaltung ausführen.
Diese Funktion kann nur von einem Supervisor aufgerufen werden. Hiermit können Sie die Administrationsfunktionen eines Büro- oder Systemadministrators einschränken. Für einen anderen Supervisor können Sie diese Funktionen nicht einschränken.
Der "Administration - Bueroprofil"-Bildschirm enthält ein zusätzliches unsichtbares Feld rechts neben dem Feld "Bueroverwaltung". Markieren Sie dieses Feld mit einem beliebigen Zeichen, um das folgende Fenster aufzurufen:
15:55 * * * C O N - N E C T 3 * * * 22.Feb.94
Buero LS Administration - Bueroprofil A06052
Passwort: +---------------------------------------+
Berechtigung: Lesen 7 Aende ! Administratorprofil !
+---------------------------------------+
Senden: Max. Empfaenger 9999 ! Nicht erlaubte Funktionen ankreuzen: !
Adressierstufe 9 - kan ! !
! Buero eingeben !
Erlaubte Funktionen: X Buero ! Buero aendern !
(ankreuzen) _ Syste ! Buero loeschen !
X Befeh ! Buero uebertragen !
X Con-f ! Buero aufsperren !
X Text ! Allgemeine Meldung !
X Eigen ! Mitgliederverwaltung Gruppenbuero !
X Priva ! Statistiken !
X Exter ! !
X Ablau ! !
X Post +---------------------------------------+
Enter-PF1---PF2---PF3---PF4---PF5---PF6---PF7---PF8---PF9---PF10--PF11--PF12---
Hilfe Menue Beend
Profil aendern und EINGABE druecken
|
Markieren Sie die Funktionen, die der Administrator nicht ausführen darf, und drücken Sie EINGABE.
Sie rufen den "Administration - Teilnehmerprofil"-Bildschirm auf, indem Sie im "Administration - Bueroprofil"-Bildschirm EINGABE drücken.
12:27 * * * C o n - n e c t 3 * * * 15.Dez.2003
Buero LS Administration - Teilnehmerprofil A06052
ESH
Anzeige Datum/Uhrzeit _
Druckvorgaben _
Sprache/Befehl/Sicherung _
Faecher _
Empfangsmeldung _
Anzeige Menue/Kalender _
Bildschirmfarben _
Con-nect Version _
Enter-PF1---PF2---PF3---PF4---PF5---PF6---PF7---PF8---PF9---PF10--PF11--PF12---
Hilfe Menue Beend
Gewuenschte Profilteile ankreuzen und EINGABE druecken
|
Wählen Sie die zu ändernden Bereiche, indem Sie die Eingabefelder mit beliebigen Zeichen markieren und EINGABE drücken. Es erscheint ein Fenster, und Sie können die Vorgaben durch Überschreiben ändern.
Nachdem Sie Ihre Änderungen eingetragen haben, drücken Sie EINGABE. Wenn Sie mehr als einen Bereich zum Ändern ausgewählt haben, erscheint das nächste Fenster, in dem Sie weitere Änderungen vornehmen können.
Nachstehend werden die folgenden Themen behandelt:
13:02 * * * C o n - n e c t 3 * * * 15.Dez.2003
Buero LS Administration - Teilnehmerprofil A06052
+---------------------------------------+
Anzeige Datum/Uhrzeit X ! Anzeige fuer Datum/Uhrzeit aendern !
+---------------------------------------+
Druckvorgaben _ ! Datumsformat 1.4.5 1 TT !
! (beliebiges 2 MM 4 Mon !
Sprache/Befehl/Sicherung _ ! Fuellzeichen) 3 JJ 5 JJJJ !
! !
Faecher _ ! Zeitformat 0 0 24 Uhr 1 am/pm !
! Fuellzeichen : !
Empfangsmeldung _ ! Zeitzone 0 (ab Rechenzentrum) !
! Wochenbeginn 1 1-7 Montag-Sonntag !
Anzeige Menue/Kalender _ ! Tagesbeginn 0 0-23 Uhr !
! !
Bildschirmfarben _ ! Buerojahresfenster benutzen __ 0-99 !
! oder Systemwert benutzen X 50 !
Con-nect Version _ +---------------------------------------+
Enter-PF1---PF2---PF3---PF4---PF5---PF6---PF7---PF8---PF9---PF10--PF11--PF12---
Hilfe Menue Beend
Profil aendern und EINGABE druecken
|
- Datumsformat
Die Anzeige des Datums in allen Bildschirmen, d.h. die Reihenfolge, in der Tag, Monat und Jahr angezeigt werden. Die Zahlen bedeuten:
1 Der Tag wird als Zahl angezeigt. 2 Der Monat wird als Zahl angezeigt. 3 Die Jahreszahl erscheint zweistellig. 4 Der Monat wird mit einer Abkürzung aus drei Buchstaben angezeigt. 5 Die Jahreszahl erscheint vierstellig. Das Füllzeichen trennt die Werte für Tag, Monat und Jahr. Sie können ein beliebiges Zeichen benutzen (einschließlich Leerzeichen).
Im obigen Beispiel ist das Format 1.4.5, d.h. die Datumsanzeige ist in diesem Fall "15.Dez.2003".
- Zeitformat
Die Anzeige der Uhrzeit in allen Bildschirmen. Die Zahlen bedeuten:
0 24-Stunden-Format, z.B. 14:41. 1 AM/PM-Zeitformat, z.B. 2:41 PM. Anmerkung:
Beim 24-Stunden-Format ist 23:59 die letzte Minute des aktuellen Tages, und 0:00 ist der Anfang des nächsten Tages.- Fuellzeichen
Das Füllzeichen trennt die Stunden und die Minuten. Sie können ein beliebiges Zeichen (einschließlich Leerzeichen) benutzen.
- Zeitzone
Die lokale Zeitzone (des Rechenzentrums) ist der Vorgabewert und wird mit 0 angegeben. Wenn Sie eine andere Zeitzone definieren wollen, geben Sie die Anzahl der Stunden vor (z.B. 6) oder nach (z.B. -8) Ihrer lokalen Zeitzone ein. Dies ist zum Beispiel nützlich, wenn ein Teilnehmer Kalendereinträge eingibt.
Die Werte, die Sie hier eingeben, haben keinen Einfluss auf die Uhrzeit, die in der oberen linken Ecke jedes Con-nect-Bildschirms erscheint, da dort immer immer Ihre lokale Zeit angezeigt wird.
Die lokale (CPU) Zeitzone wird im "Administration - Systemvorgaben"-Bildschirm bestimmt. Siehe Systemvorgaben.
- Wochenbeginn
Der Tag, der im Con-nect-Menü und in den Kalenderbildschirmen als erster Wochentag erscheint. Die Zahlen bedeuten:
1 Der erste Wochentag ist Montag. 2 Der erste Wochentag ist Dienstag. ... 7 Der erste Wochentag ist Sonntag. - Tagesbeginn
Der Beginn der 10-Stunden-Periode, in der Sie die meisten Kalendereinträge erwarten. Die Zeitskala, die im "Monat"-Bildschirm angezeigt wird, beginnt mit dieser Zeit und umfasst die nächsten 10 Stunden. Die Zahlen bedeuten:
0 Der Tag beginnt um Mitternacht (0:00) und endet um 10:00 Uhr. ... 8 Der Tag beginnt um 8:00 Uhr und endet um 18:00 Uhr. Ein Stern (*) links oder rechts neben der Zeitskala im "Monat"-Bildschirm bedeutet, dass es auch Kalendereinträge vor oder nach der angezeigten Zeit gibt.
- Buerojahresfenster benutzen
Legt fest, ab wann zweistellige Jahresangaben im Kalender als zu einem anderen Jahrhundert gehörend interpretiert werden. Siehe Systemvorgaben.
Wenn Sie einen Wert in diesem Feld angeben, können Sie das Feld "Systemwert benutzen" nicht markieren.
- Systemwert benutzen
Dieses Feld ist anfänglich markiert. Rechts neben diesem Feld wird der bei den Systemvorgaben definierte Wert angezeigt (entweder "Con-nect-Jahresfenster" oder "Natural-Jahresfenster"). Siehe Systemvorgaben.
Wenn Sie dieses Feld markieren, können Sie keinen Wert im Feld "Jahresfenster angeben" eingeben.
13:13 * * * C o n - n e c t 3 * * * 15.Dez.2003
Buero LS Administration - Teilnehmerprofil A06052
+---------------------------------------+
Anzeige Datum/Uhrzeit _ ! Druckvorgaben aendern !
+---------------------------------------+
Druckvorgaben X ! Drucker !
! DAEPRTB2________________________ !
Sprache/Befehl/Sicherung _ ! Seitenlaenge 65 Zeilenumbruch _ !
! Zeilenbreite 72 Linker Rand 0_ !
Faecher _ ! Drucken mit _ Info !
! _ Notizen/Begleitschr. !
Empfangsmeldung _ ! _ Antwortenliste !
! _ Empfaengerliste !
Anzeige Menue/Kalender _ ! Druckerprofil !
! _______________________________ !
Bildschirmfarben _ ! Formatierprofil !
! FPROFILE________________________ !
Con-nect Version _ +---------------------------------------+
Enter-PF1---PF2---PF3---PF4---PF5---PF6---PF7---PF8---PF9---PF10--PF11--PF12---
Hilfe Menue Beend
Profil aendern und EINGABE druecken |
- Drucker
Ein Druckername (Kombination aus Druckerprofil und Druckerziel), den Sie mit der Funktion "Logische Drucker" definiert haben. Geben Sie einen Stern (*) ein, um eine Liste aller definierten Druckernamen anzuzeigen.
Sie können HARDCOPY als Druckernamen angeben. In diesem Fall wird der Drucker benutzt, der durch die Natural-Variable *HARDCOPY definiert wird.
- Seitenlaenge
Die Anzahl von Zeilen (1 bis 99) pro gedruckter Seite.
- Zeilenumbruch
Optional - wenn dieses Feld markiert ist, wird jede Textzeile umgebrochen, die länger ist als die physische Druckerzeile. Wenn dieses Feld nicht markiert ist (Vorgabe), wird jede Zeile abgeschnitten, die länger ist als die physische Druckerzeile.
- Zeilenbreite
Die Anzahl von Zeichen (1 bis 249) pro Zeile. Diese Angabe spielt nur bei bestimmten Sprachen eine Rolle (z.B. hebräisch). Ansonsten wird dieses Feld nicht ausgewertet.
- Linker Rand
Optional - die Anzahl der Leerzeichen am Anfang jeder gedruckten Zeile.
- Drucken mit
Geben Sie ein beliebiges Zeichen ein, um Folgendes zusammen mit dem Dokument auszudrucken:
Info
Informationen darüber, wann und vom wem ein Objekt erstellt, zuletzt geändert, weitergeleitet und/oder gesendet wurde.Notizen/Begleitschr.
Beigefügte Notizen und Begleitschreiben.Antwortenliste
Liste der Teilnehmer, die eine Antwort geschickt haben.Empfaengerliste
Liste der Empfänger, an die ein Objekt gesendet wurde.- Druckerprofil
Wenn nicht das diesem Drucker zugeordnete Druckerprofil, sondern ein anderes Druckerprofil benutzt werden soll, geben Sie hier den Namen ein. (Das Profil muss in SYSCNT definiert sein.) Daraufhin wird das Profil, das zu dem Druckernamen gehört, durch das neue Profil ersetzt.
Wenn dieses Feld leer bleibt, wird das diesem Drucker zugeordnete Profil benutzt. Wenn dieses Feld leer bleibt und dem Drucker kein Profil zugeordnet ist, dann wird kein Profil benutzt.
- Formatierprofil
Wenn nicht das Standardsystemprofil FPROFILE, sondern ein anderes Formatierprofil benutzt werden soll, geben Sie hier den Namen ein. Ein Profil kann ein beliebiges Con-form-Dokument im Büro SYSCNT oder im Büro eines Teilnehmers sein.
13:15 * * * C o n - n e c t 3 * * * 15.Dez.2003
Buero LS Administration - Teilnehmerprofil A06052
+---------------------------------------+
Anzeige Datum/Uhrzeit _ ! Sprache/Befehl/Sicherung aendern !
+---------------------------------------+
Druckvorgaben _ ! Sprachcode 2 !
! !
Sprache/Befehl/Sicherung X ! Befehlseingabe _ in der !
! Reihenfolge OBJEKT name BEFEHL !
Faecher _ ! !
! Systemfaecher umbenennen _ !
Empfangsmeldung _ ! !
! Fuellzeichen / !
Anzeige Menue/Kalender _ ! !
! Sicherungskopie nach 10 Aenderungen !
Bildschirmfarben _ ! !
! !
Con-nect Version _ +---------------------------------------+
Enter-PF1---PF2---PF3---PF4---PF5---PF6---PF7---PF8---PF9---PF10--PF11--PF12---
Hilfe Menue Beend
Profil aendern und EINGABE druecken |
- Sprachcode
Die Codenummer für die Sprache, die bei allen Befehlen, Menüs und Bildschirmen benutzt wird. Sie können nur Codes für die bei Ihnen installierten Sprachen angeben. Es gibt folgende Sprachcodes:
1 Englisch 7 Finnisch 2 Deutsch 7 Schwedisch 3 Französisch 8 Dänisch 4 Spanisch 8 Hebräisch 5 Italienisch 9 Norwegisch 6 Holländisch 9 Portugiesisch (Brasilianisch) 7 Türkisch 9 Arabisch 7 Isländisch 9 Russisch - Befehlseingabe
Wenn Sie dieses Feld leer lassen, wird die Standardreihenfolge für die Befehlseingabe benutzt: "Befehl Objekt Name" ("Name" kann auch ein Datum sein).
Wenn Sie die alternative Reihenfolge "Objekt Name Befehl" benutzen möchten (z.B. um mit der deutschen Sprache zu arbeiten), müssen Sie dieses Feld mit einem beliebigen Zeichen markieren.
- Systemfaecher umbenennen
Dieses Feld wird zusammen mit dem Sprachcode benutzt. Wenn markiert, werden die Namen aller Systemfächer (z.B. Posteingang und Tageskopien) in die Sprache übersetzt, die für dieses Büro definiert wurde. Wenn nicht markiert, werden die Namen der Systemfächer nicht geändert.
- Fuellzeichen
Das Zeichen, das Sie bei Namen oder Datumsangaben, die Leerzeichen enthalten, anstelle des Leerzeichens eingeben müssen.
Der Vorgabewert ist der Schrägstrich (/). Nicht verwendet werden dürfen die Zeichen Punkt (.), Stern (*) und der Buchstabe X.
- Sicherungskopie
Die Zahl, die Sie hier eingeben, bezieht sich auf die "(Storno Dokumentname)"-Version eines Dokuments. Sie können beispielsweise angeben, dass eine Version immer dann aktualisiert wird, wenn der Teilnehmer im Editor zum zweiten Mal EINGABE drückt.
Sie können eine Zahl zwischen 1 und 99 eingeben. Die Vorgabe ist 10.
13:19 * * * C o n - n e c t 3 * * * 15.Dez.2003
Buero LS Administration - Teilnehmerprofil A06052
+---------------------------------------+
Anzeige Datum/Uhrzeit _ ! Faecher !
+---------------------------------------+
Druckvorgaben _ ! !
! Fachlayout anpassen _ !
Sprache/Befehl/Sicherung _ ! !
! !
Faecher X ! Antwortspalte zeigen (Post./Tag.) 0 !
! 0 oder leer keine Anzeige !
Empfangsmeldung _ ! 1 an Absender !
! 2 an beliebiges Buero !
Anzeige Menue/Kalender _ ! !
! !
Bildschirmfarben _ ! !
! !
Con-nect Version _ +---------------------------------------+
Enter-PF1---PF2---PF3---PF4---PF5---PF6---PF7---PF8---PF9---PF10--PF11--PF12---
Hilfe Menue Beend
Profil aendern und EINGABE druecken
|
- Fachlayout anpassen
Markieren Sie dieses Feld, um den folgenden Schirm anzuzeigen. In diesem Schirm können Sie das Layout für den "Inhalt des Fachs Name"-Schirm bestimmen.
11:37 * * * C O N - N E C T 3 * * * 17.Jan.2000 Buero LS Fachlayout anpassen - Buero LS C06131 Feld Pos Lng Ueberschrift Zurueck zum Standard _ Name,Beschreibung _1 44 Name (Beschreibung)_____ Laenge Name 15 Absender/Empf. __ 16 Absender/Empf.__________________________ Objekttyp _2 _8 Objekt__________ Dokumentformat _3 _3 Typ_____________ Fachinhalt _4 _3 Obj_____________ Posttyp __ _2 PT______________ Text fuer Posttyp aendern _ Autor __ _8 Autor___________ Geaendert von __ _8 Geaendrt________ Datum Zeit Formate Erstellt __ 12 Erstellt________ 1.4.5 _ Datum: 1 DD 2 MM 3 YY Geaendert __ 12 Geaendert_______ 1.4.5 _ 4 MON 5 YYYY Gesendet __ 12 Gesendet________ 1.4.5 _ Zeit: 0 24h 1 am/pm Abgelegt _5 12 Abgelegt________ 1.4.5 _ Leerzeichen keine Anzeige Anlagen __ _3 Anl_____________ Persoenlich __ _1 P_______________ Summe 74 Kopieren von Buero ________ Fachlayout testen _ Enter-PF1---PF2---PF3---PF4---PF5---PF6---PF7---PF8---PF9---PF10--PF11--PF12--- Hilfe Menue Beend Angaben ergaenzen und zum Aendern EINGABE druecken
- Feld
Diese Spalte enthält die Informationstypen, die im "Inhalt des Fachs Name"-Schirm angezeigt werden können. In der daneben stehenden Spalte "Pos" bestimmen Sie, ob die Information angezeigt wird.
- Pos
Die Reihenfolge, in der die entsprechenden Informationen im "Inhalt des Fachs Name"-Schirm angezeigt werden sollen. Geben Sie die Reihenfolge an, indem Sie aufeinander folgende Zahlen von 1 bis 14 in dieser Spalte eintragen. Wenn Sie ein Feld leer lassen, wird diese Information nicht im "Inhalt des Fachs Name"-Schirm angezeigt.
- Lng
Die Feldlänge für die entsprechende Information im "Inhalt des Fachs Name"-Schirm. Geben Sie die Länge an, indem Sie die erforderliche Anzahl von Zeichen in dieser Spalte definieren.
Die maximale Länge für alle Felder ist 74. Die zur Zeit definierte Gesamtlänge wird im "Summe"-Feld angezeigt. Wenn Sie EINGABE drücken und die maximale Länge überschritten wurde, wird eine Fehlermeldung angezeigt. In diesem Fall wird das Layout nicht gespeichert.
- Ueberschrift
Die Überschrift für die entsprechende Information im "Inhalt des Fachs Name"-Schirm. Die Überschrift, die Sie in dieser Spalte angeben, darf die Länge, die in der entsprechenden "Lng"-Spalte definiert wurde, nicht überschreiten.
- Zurueck zum Standard
Wenn Sie dieses Feld markieren und EINGABE drücken, werden alle Felder auf die Standardwerte von Con-nect zurückgesetzt (nicht auf die im Büro SYSCNT definierten Werte). Der Inhalt der Felder entspricht der Sprache, die in Ihrem Teilnehmerprofil definiert ist.
- Name,Beschreibung
Wenn ein Objekt einen Namen hat, wird der Name im "Inhalt des Fachs Name"-Schirm angezeigt. Die Länge des angezeigten Namens wird durch den Wert im "Laenge Name"-Feld festgelegt (siehe die Beschreibung unten).
Wenn ein Objekt keinen Namen hat, wird die Beschreibung in Klammern angezeigt.
Wenn ein Objekt einen Namen und eine Beschreibung hat, wird zuerst der Name angezeigt. Die Länge der Beschreibung ergibt sich aus der Differenz zwischen definierter Länge für dieses Feld und dem Wert im "Laenge Name"-Feld.
- Laenge Name
Bestimmt die Feldlänge des Namens, der im "Inhalt des Fachs Name"-Schirm angezeigt wird.
- Absender/Empf.
Der vollständige Name des Absenders oder Empfängers, oder der Name des externen Knotens.
- Objekttyp
Die Art des Objekts (z.B. Dokument oder Ordner).
- Dokumentformat
Gilt nur für Dokumente und zeigt das Dokumentformat an (z.B. Txt, Cnf oder Bin).
- Fachinhalt
Gilt nur für Fächer und Ordner. Wenn Objekte in diesem Fach oder Ordner abgelegt sind, wird dies durch ein X gekennzeichnet.
- Posttyp
Eine Abkürzung für den Posttyp (z.B. "P" für empfangene Post). Wenn Sie andere Abkürzungen definieren wollen, markieren Sie das "Text fuer Posttyp aendern"-Feld (siehe unten).
- Text fuer Posttyp aendern
Wenn Sie dieses Feld markieren und EINGABE drücken, wird das "Text fuer Posttyp aendern"-Fenster angezeigt. Sie können dann die Abkürzungen für die verschiedenen Posttypen ändern.
- Autor
Das Teilnehmerkennzeichen des Autors.
- Geaendert von
Das Teilnehmerkennzeichen der Person, die das Objekt zuletzt geändert hat.
- Erstellt
Datum und Uhrzeit, wann das Objekt erstellt wurde. Sie definieren das Zeitstempelformat in den "Datum"- und "Zeit"-Feldern.
- Geaendert
Datum und Uhrzeit, wann das Objekt zuletzt geändert wurde. Sie definieren das Zeitstempelformat in den "Datum"- und "Zeit"-Feldern.
- Gesendet
Datum und Uhrzeit, wann das Objekt gesendet wurde. Sie definieren das Zeitstempelformat in den "Datum"- und "Zeit"-Feldern.
- Abgelegt
Datum und Uhrzeit, wann das Objekt abgelegt wurde. Sie definieren das Zeitstempelformat in den "Datum"- und "Zeit"-Feldern.
- Datum
Gibt an, wie das Datum bei den nebenstehenden Feldern (Erstellt, Geaendert, Gesendet, Abgelegt) angezeigt wird. Die Zahlen bedeuten:
1 Der Tag wird als Zahl angezeigt. 2 Der Monat wird als Zahl angezeigt. 3 Das Jahr wird mit einer 2-stelligen Zahl angezeigt. 4 Der Monat wird mit einer Abkürzung aus 3 Buchstaben angezeigt. 5 Das Jahr wird mit einer 4-stelligen Zahl angezeigt. Das Füllzeichen trennt Tag, Monat und Jahr. Sie können ein beliebiges Füllzeichen (einschließlich Leerzeichen) benutzen. Im oben abgebildeten Beispiel ist das Datumsformat 1.4.5, d.h. das Datum wird folgendermaßen angezeigt: "17.Jan.2000".
- Zeit
Gibt an, wie die Zeit bei den nebenstehenden Feldern (Erstellt, Geaendert, Gesendet, Abgelegt) angezeigt wird. Die Zahlen bedeuten:
0 24-Stunden-Format, z.B. 13:16 1 AM/PM-Zeitformat, z.B. 1:16 PM Wenn dieses Feld leer ist, wird die Zeit nicht angezeigt.
- Anlagen
Die Anzahl der Anlagen bei einem Dokument.
- Persoenlich
Ein persönliches Objekt wird mit einem X gekennzeichnet.
- Von Buero kopieren
Wenn Sie das Fachlayout kopieren wollen, das in einem anderen Büro definiert wurde, geben Sie das Bürokennzeichen in dieser Zeile an. Zum Kopieren benötigen Sie keine Zugriffsberechtigung für ein Büro. Fächer und Dokumente werden nicht kopiert.
- Fachlayout testen
Markieren Sie dieses Feld, wenn Sie das Layout vor dem Speichern der Änderungen überprüfen wollen.
Drücken Sie EINGABE, um die Änderungen zu bestätigen.
- Antwortspalte zeigen
Sie können angeben, ob die "Antwort"-Spalte in den Fächern Posteingang und Tageskopien angezeigt werden soll. Geben Sie einen der folgenden Werte ein
0 oder leer Die "Antwort"-Spalte wird nicht angezeigt. 1 Die "Antwort"-Spalte wird angezeigt. Ein Zeichen in dieser Spalte bedeutet entweder, dass eine Antwort an den Absender gesendet wurde oder dass eine Antwort vom Absender empfangen wurde. 2 Die "Antwort"-Spalte wird angezeigt. Ein Zeichen in dieser Spalte bedeutet entweder, dass eine Antwort an ein beliebiges Büro gesendet wurde oder dass eine Antwort von einem beliebigen Büro empfangen wurde. Weitere Informationen finden Sie im Con-nect Benutzerhandbuch unter Posteingang zeigen und Tageskopien zeigen
13:37 * * * C o n - n e c t 3 * * * 15.Dez.2003
Buero LS Administration - Teilnehmerprofil A06052
+---------------------------------------+
! Meldung einschalten: X !
Anzeige Datum/Uhrzeit _ ! Datum von 24.Dez.2003 bis 31.Dez.2003 !
! Zeit von 00:00___ bis 23:59___ !
Druckvorgaben _ ! Datum/Uhrzeit nicht anzeigen X !
! Setzen X Cc Grimm,Ralf__________ !
Sprache/Befehl/Sicherung _ ! RG (Kenn) !
! Ich bin bis zum 31. Dezember 2003____ !
Faecher _ ! nicht im Buero. In dringenden Faellen !
! wenden Sie sich bitte an Ralf Grimm._ !
Empfangsmeldung X ! _____________________________________ !
! _____________________________________ !
Anzeige Menue/Kalender _ ! _____________________________________ !
! _____________________________________ !
Bildschirmfarben _ ! _____________________________________ !
! _____________________________________ !
Con-nect Version _ ! _____________________________________ !
+---------------------------------------+
Enter-PF1---PF2---PF3---PF4---PF5---PF6---PF7---PF8---PF9---PF10--PF11--PF12---
Hilfe Menue Beend
Nach Aenderung EINGABE druecken. Fenster mit BEENDEN schliessen.
|
- Meldung einschalten
Wenn ein Teilnehmer eine Zeit lang nicht über Con-nect erreichbar ist (z.B. bei Krankheit), kann der Administrator eine Empfangsmeldung für diesen Teilnehmer einschalten.
Geben Sie in diesem Feld ein beliebiges Zeichen ein, um die Empfangsmeldung einzuschalten.
Anmerkung:
Die Empfangsmeldung erscheint nicht, wenn ein Teilnehmer eine Mitteilung oder eine Einladung zu einer Besprechung beantwortet.Wenn Sie die Empfangsmeldung wieder ausschalten möchten, entfernen Sie das Zeichen aus diesem Feld. Die Meldung wird zwar immer noch im Fenster angezeigt, erscheint aber nicht mehr, wenn jemand Post an diesen Teilnehmer schickt.
- Datum von
Das (Start-) Datum für die Empfangsmeldung.
Sie müssen Tag, Monat und (optional) Jahr in der Reihenfolge eingeben, wie sie in der oberen rechten Ecke Ihres Bildschirms angezeigt werden. Wenn Sie den Namen des Monats abkürzen (indem Sie nur die ersten Buchstaben des Monatsnamens eingeben), müssen Sie darauf achten, dass die Abkürzung eindeutig ist.
- bis
Optional - das Enddatum für die Empfangsmeldung. Es darf nicht mehr als 3 Jahre nach dem Startdatum liegen.
- Zeit
Der Zeitraum (Start- und Endzeit) in dem die Empfangsmeldung an den definierten Tagen erscheinen soll. Wenn die Empfangsmeldung während des gesamten Tages angezeigt werden soll, geben Sie 0:00 bis 23:59 ein.
- Datum/Uhrzeit nicht anzeigen
Wenn Sie dieses Feld markieren, werden Datum und Uhrzeit wann die Empfangsmeldung erscheinen soll nicht bei einem anderen Teilnehmer im Empfangsmeldungsfenster angezeigt.
- Setzen
Markieren Sie dieses Feld, um die Cc-Funktion zu aktivieren.
- Cc
Sie können definieren, wer Kopien der Post erhält, die an diesen Teilnehmer gesendet wird. Dies kann Folgendes sein: Rufname, Benutzerkennzeichen, Büroname oder Rubrik. Sie können auch einen Stern (*) eingeben, um den Empfänger aus einer Liste auszuwählen.
Diese Funktion gilt nicht für Einladungen zu Besprechungen.
Cc kann auch für eine Büroadresse definiert werden. Siehe Büroadresse/Beschreibung. Jedoch sind die Cc-Angaben bei Empfangsmeldung und Büroadresse unabhängig voneinander. Somit können 3 verschiedene Cc-Definitionen aktiv sein.
- Meldungstext
Geben Sie in den Zeilen unter Cc die Nachricht ein, die angezeigt werden soll, wenn andere Teilnehmer Post an diesen Teilnehmer senden wollen.
Drücken Sie EINGABE, um die Änderung zu bestätigen.
Drücken Sie PF3, um das Fenster zu schließen.
Anmerkung:
Ihre Änderungen werden erst dann gespeichert, wenn Sie den
"Administration - Teilnehmerprofil"-Bildschirm verlassen.
13:42 * * * C o n - n e c t 3 * * * 15.Dez.2003
Buero LS Administration - Teilnehmerprofil A06052
+---------------------------------------+
Anzeige Datum/Uhrzeit _ ! Anzeige fuer Menue/Kalender aendern !
+---------------------------------------+
Druckvorgaben _ ! Name des Hauptmenues !
! _______________________________ !
Sprache/Befehl/Sicherung _ ! Monat zeigen 1 !
! Neue Post zeigen 2 !
Faecher _ ! Termine zeigen 3 !
! !
Empfangsmeldung _ ! Tagesname zeigen x !
! Mitanzeige des Kalenders von: !
Anzeige Menue/Kalender x ! Kennzeichen 1 ________ !
! Kennzeichen 2 ________ !
Bildschirmfarben _ ! Fensterrandzeichen ! !
! !
Con-nect Version _ +---------------------------------------+
Enter-PF1---PF2---PF3---PF4---PF5---PF6---PF7---PF8---PF9---PF10--PF11--PF12---
Hilfe Menue Beend
Profil aendern und EINGABE druecken
|
- Name des Hauptmenues
Diese Zeile ist standardmäßig leer, und als Hauptmenü erscheint das Menü, das im Büro SYSCNT definiert wurde. Wenn kein anderes Menü definiert wurde, erscheint das Con-nect-Menü als Hauptmenü.
Wenn Sie für Ihre Umgebung ein Vorgabemenü im Büro SYSCNT definieren, muss das Feld "Name des Hauptmenues" leer sein.
Wenn das für Ihre Umgebung definierte Hauptmenü den Anforderungen des aktuellen Büros nicht genügt, können Sie ein anderes Menü benutzen, das im Büro SYSCNT angelegt und gespeichert worden ist. Geben Sie in diesem Fall den Namen dieses Menüs hier ein.
- Monat/Neue Post/Termine zeigen
Die Reihenfolge der Informationen (Monat, Mitteilungen, Kalender), die im Con-nect-Menü gezeigt werden. Die Werte bedeuten:
0 Die Informationen werden nicht angezeigt. 1 Die Informationen werden oben angezeigt. 2 Die Informationen werden als Nächstes angezeigt. 3 Die Informationen werden als Letztes angezeigt. - Tagesname zeigen
Wenn Sie dieses Feld markieren, erscheint der Name des aktuellen Tages unterhalb des Datums in der oberen rechten Ecke der Bildschirme. Wenn dieses Feld leer bleibt, wird die Systemnummer des Bildschirms angezeigt.
- Mitanzeige des Kalenders von
Optional. Das Kennzeichen von ein oder zwei anderen Privatbüros, für die dieses Büro die Zugriffsberechtigung hat. Wenn die Berechtigung erteilt wurde (mit dem Befehl ZUGRIFF), können in diesem Büro die Kalendereinträge der angegebenen Büros angezeigt/geändert werden.
In einem Privatbüro können außerdem die Kennzeichen von Gruppen- und offenen Büros eingetragen werden. In einem Gruppenbüro können nur weitere Gruppen- und offene Büros eingetragen werden. In einem offenen Büro können nur weitere offene Büros eingetragen werden.
- Fensterrandzeichen
Das Zeichen, das für die vertikalen Ränder aller Con-nect-Fenster benutzt wird.
Wenn das Terminal Inversdarstellung unterstützt, wird der Fensterrand immer invers angezeigt.
Anmerkung:
Wenn das Terminal den Fensterrand nicht invers anzeigt, müssen Sie unter Umständen das entsprechende Natural-Terminalkommando eingeben. Bei einem IBM-Terminaltyp muss zum Beispiel %T=3278 (oder %T=3279 für ein Farbterminal) eingegeben werden. Weitere Informationen hierzu finden Sie in der Natural-Dokumentation.
13:43 * * * C o n - n e c t 3 * * * 15.Dez.2003
Buero LS Administration - Teilnehmerprofil A06052
+---------------------------------------+
Anzeige Datum/Uhrzeit _ ! Bildschirmfarben aendern !
+---------------------------------------+
Druckvorgaben _ ! Farbnummer eingeben !
! Standard Intensiviert !
Sprache/Befehl/Sicherung _ ! Text 6 7 !
! Eingabefeld 3 7 !
Faecher _ ! Ausgabe 2 2 !
! Fensterrand 3 !
Empfangsmeldung _ ! !
! Farbnummern !
Anzeige Menue/Kalender _ ! 1 Blau 5 Rot !
! 2 Gruen 6 Tuerkis !
Bildschirmfarben x ! 3 Neutral 7 Gelb !
! 4 Rosa !
Con-nect Version _ +---------------------------------------+
Enter-PF1---PF2---PF3---PF4---PF5---PF6---PF7---PF8---PF9---PF10--PF11--PF12---
Hilfe Menue Beend
Profil aendern und EINGABE druecken
|
Sie können die Farben bestimmen, die für verschiedene Texttypen auf einem Farbterminal zu benutzen sind. Die Farbnummern werden in der unteren Fensterhälfte angezeigt.
Geben Sie die gewünschte Farbnummer in den Spalten "Standard" und "Intensiviert" ein. Nachdem Sie alle Bildschirmfarben definiert haben, drücken Sie EINGABE. Daraufhin werden die neuen Farbzuweisungen angezeigt.
Drücken Sie nochmals EINGABE, um die neuen Farbzuweisungen zu sichern.
Anmerkung:
Wenn das Terminal nicht die gewünschten Farben anzeigt, müssen Sie
unter Umständen das entsprechende Natural-Terminalkommando eingeben. Bei einem
IBM-Terminaltyp muss zum Beispiel %T=3279 eingegeben werden. Weitere
Informationen hierzu finden Sie in der Natural-Dokumentation.
13:44 * * * C o n - n e c t 3 * * * 15.Dez.2003
Buero LS Administration - Teilnehmerprofil A06052
+---------------------------------------+
Anzeige Datum/Uhrzeit _ ! Con-nect Version !
+---------------------------------------+
Druckvorgaben _ ! !
! Version 3.4.1 !
Sprache/Befehl/Sicherung _ ! !
! Installationsdatum 8.Okt.2003 !
Faecher _ ! Installationszeit 16:05 !
! !
Empfangsmeldung _ ! Aktualisierung 2 !
! Datum 12.Dez.2003 !
Anzeige Menue/Kalender _ ! Zeit 15:01 !
! !
Bildschirmfarben _ ! Teilnehmerkennz. ESH !
! !
Con-nect Version x +---------------------------------------+
Enter-PF1---PF2---PF3---PF4---PF5---PF6---PF7---PF8---PF9---PF10--PF11--PF12---
Hilfe Menue Beend
EINGABE zum Zeigen der Historie - oder BEENDEN
|
Die folgenden Informationen werden angezeigt:
- Version
Die Versionsnummer der zur Zeit installierten Con-nect-Version.
- Installationsdatum / -zeit
Datum und Uhrzeit, wann die aktuelle Version in Ihrer Umgebung installiert wurde.
- Aktualisierung
Hier wird angezeigt, welche Aktualisierung in Ihrer Umgebung installiert wurde.
- Aktualisierungsdatum / -zeit
Datum und Uhrzeit, wann die aktuelle Aktualisierung in Ihrer Umgebung installiert wurde.
- Teilnehmerkennz.
Das Teilnehmerkennzeichen der Person, die Con-nect in Ihrer Umgebung installiert hat bzw., die die zur Zeit angezeigte Aktualisierung installiert hat.
Drücken Sie wiederholt EINGABE, um alle Fenster der Installationshistorie anzuzeigen. Geben Sie den Befehl BEENDEN ein, um das Fenster zu schließen.
13:44 * * * C o n - n e c t 3 * * * 15.Dez.2003
Buero LS Administration - Teilnehmerprofil A06052
+---------------------------------------+
Anzeige Datum/Uhrzeit _ ! Installationshistorie !
+---------------------------------------+
Druckvorgaben _ ! !
! Version 3.4.1 !
Sprache/Befehl/Sicherung _ ! !
! Installationsdatum 8.Okt.2003 !
Faecher _ ! Installationszeit 16:05 !
! !
Empfangsmeldung _ ! Aktualisierung 1 !
! Datum 27.Nov.2003 !
Anzeige Menue/Kalender _ ! Zeit 14:54 !
! !
Bildschirmfarben _ ! Teilnehmerkennz. ESH !
! !
Con-nect Version x +---------------------------------------+
Enter-PF1---PF2---PF3---PF4---PF5---PF6---PF7---PF8---PF9---PF10--PF11--PF12---
Hilfe Menue Beend
Weiter mit EINGABE - oder BEENDEN
|
Wenn das Büro ein Privatbüro ist, werden Nachname, Vorname und 2. Vorname von Con-nect eingetragen. Wenn das Büro ein Gruppenbüro, ein offenes oder unabhängiges Büro ist, wird die Beschreibung automatisch eingetragen. Außerdem wird auch die mit der Funktion "Systembürovorgaben" angegebene Systembüroadresse von Büro SYSCNT (siehe Adresse ändern / Beschreibung (SYSCNT)) eingetragen. Sie können zusätzliche Adressinformationen für das Büro eingeben.
Es folgt der "Adresse aendern - Buero Büroname"-Bildschirm für ein Privatbüro.
14:51 * * * C O N - N E C T 3 * * * 25.Jul.2002
Buero LS Adresse aendern - Buero ESH Donnerstag
Nachname Eshberry________________________ 2.Vorname W
Vorname John____________________________ Geschl. Maennlich_
Firma Research Associates_____________ Titel Manager_________________
Abteilung Public Relations________________ Nummer __________
Ort Building 4______________________
Adresse 1537 Research Circle________________________________________
____________________________________________________________
____________________________________________________________
Stadt Maplewood_______________________ ________
Postleitzahl 55109_____ Land USA_____
Telefon 1 __1 777-1234_______ 103__ Telefon 2 ___ _______________ _____
Mobiltelefon ___ _______________ _____ Fax __1 777-1234_______ 891__
Setzen X Cc Long,Sonia__________ Setzen _ Cc 2 ____________________
LS (Kenn)
E-mail John.Eshberry(a)r-asso.com______________________________________
Internet http://www.r-asso.com___________________________________________
Empfangsm. _ Verschiedenes _ Privatadresse _
Enter-PF1---PF2---PF3---PF4---PF5---PF6---PF7---PF8---PF9---PF10--PF11--PF12---
Hilfe Menue Beend
Adresse wie gewuenscht aendern und EINGABE druecken |
Nachname, Vorname, 2. Vorname und Geschlecht können nur auf diesem Bildschirm geändert werden.
Anmerkung:
Wenn Sie zu einem späteren Zeitpunkt den Vor- oder Nachnamen eines
Teilnehmers ändern, der für den externen Zugriff berechtigt ist, müssen Sie
diesen Teilnehmer auch für die Aktualisierung mit dem nächsten Synchronisieren
markieren. Siehe Externer Zugriff -
Teilnehmer.
Die meisten Felder sind selbsterklärend. Spezielle Felder der Büroadresse werden unten erläutert.
- Geschl.
Geschlecht. "Geschl." ist der Standardname für dieses Feld. Sie können jeden beliebigen Wert eingeben, zum Beispiel "W" oder "weiblich".
Sie können dieses Feld mit Hilfe der Fehlermeldung 0130 umbenennen (zum Beispiel in "Anrede"). Siehe Feldnamen der Büroadresse/Beschreibung ändern.
- Telefon/Mobiltelefon/Fax
Es gibt drei Felder für jede Nummer:
1 Geben die Landesvorwahl (3 Stellen) im ersten Feld ein. Führende Nullen werden automatisch gelöscht. 2 Geben Sie die Telefonnummer (15 Stellen) im zweiten Feld ein. 3 Geben Sie die Durchwahl (5 Stellen) im dritten Feld ein. Telefon 2 und Mobiltelefon können nur bei der Büroadresse angegeben werden.
- Setzen Cc
Dies kann nur bei der Büroadresse angegeben werden. Sie können angeben, wer Kopien der Post erhält, die an diesen Teilnehmer gesendet wird (Cc 1 und Cc 2). Sie können einen Rufnamen, ein Teilnehmerkennzeichen, einen Büronamen oder einen Rubriknamen angeben. Sie können auch einen Stern eingeben, um den Empfänger aus einer Liste auszuwählen.
Markieren Sie das "Setzen"-Feld, um einen Cc zu aktivieren.
Cc gilt nicht für Einladungen zu einer Besprechung.
Cc kann auch mit der Empfangsmeldung definiert werden. Siehe Empfangsmeldung. Dieser Cc ist jedoch unabhängig von Cc 1 und Cc 2 in der Teilnehmeradresse. Daher können drei verschiedene Cc-Definitionen aktiv sein.
Dies kann bei Büro- und Privatadresse angegeben werden. Sie können die E-Mail-Adresse des Teilnehmers angeben. Dies ist nur für Informationszwecke.
- Internet
Dies kann nur bei der Büroadresse angegeben werden. "Internet" ist der Standardname für dieses Feld. Sie können zum Beispiel die Home-Page Ihrer Firma angeben. Dies ist nur für Informationszwecke.
Sie können dieses Feld mit Hilfe der Fehlermeldung 0130 umbenennen (zum Beispiel in "Anmerkung"). Siehe Feldnamen der Büroadresse/Beschreibung ändern.
Markieren Sie das "Empfangsm."-Feld, um das Fenster mit der Empfangsmeldung anzuzeigen.
14:51 * * * C O N - N E C T 3 * * * 25.Jul.2002
Buero LS Adresse aendern - Buero ESH Donnerstag
+---------------------------------------+
Nachname Eshberry____________ ! Empfangsmeldung einschalten X !
Vorname John________________ ! Datum von 25.Jul.2002 bis 5.Aug.2002_ !
Firma Research Associates_ ! Zeit von 12:01 AM bis 11:59 PM !
Abteilung Public Relations____ ! Datum/Uhrzeit nicht anzeigen X !
Ort Building 4__________ ! Setzen X Cc Long,Sonia__________ !
Adresse 1537 Research Circle ! LS (Kenn) !
____________________ ! Bis zum 5. August 2002 bin ich nicht_ !
____________________ ! im Buero. In dringenden Faellen werde !
Stadt Maplewood___________ ! ich von Sonia Long vertreten.________ !
Postleitzahl 55109_____ Land USA_ ! _____________________________________ !
Telefon 1 __1 777-1234_______ ! _____________________________________ !
Mobiltelefon ___ _______________ ! _____________________________________ !
Setzen X Cc Long,Sonia__________ ! _____________________________________ !
LS (Kenn) ! _____________________________________ !
E-mail John.Eshberry(a)r-as ! _____________________________________ !
Internet http://www.r-asso.co ! _____________________________________ !
Em +---------------------------------------+
Enter-PF1---PF2---PF3---PF4---PF5---PF6---PF7---PF8---PF9---PF10--PF11--PF12---
Hilfe Menue Beend
Nach Aenderung EINGABE druecken. Fenster mit BEENDEN schliessen. |
Mit PF3 können Sie dieses Fenster wieder schließen.
Markieren Sie das "Verschiedenes"-Feld, um den "Verschiedenes aendern - Buero Büroname"-Bildschirm anzuzeigen.
14:55 * * * C O N - N E C T 3 * * * 25.Jul.2002
Buero LS Verschiedenes aendern - Buero ESH Donnerstag
Nachname Eshberry 2.Vorname W
Vorname John Geschl. Maennlich
Kopfzeilen Beschreibung
Geburtstag 01.Jan.1966_____________________________________________________
Hobby Traveling_______________________________________________________
Verheiratet Ja______________________________________________________________
Kinder Jessica, Charles________________________________________________
____________ ________________________________________________________________
____________ ________________________________________________________________
____________ ________________________________________________________________
____________ ________________________________________________________________
____________ ________________________________________________________________
____________ ________________________________________________________________
Von Buero ________ kopieren Kopfzeilen _ oder alle _ Kopieren bestaetigen _
Empfangsm. _ Bueroadresse _ Privatadresse _
Enter-PF1---PF2---PF3---PF4---PF5---PF6---PF7---PF8---PF9---PF10--PF11--PF12---
Hilfe Menue Beend
Adresse wie gewuenscht aendern und EINGABE druecken |
- Kopfzeilen/Beschreibung
Zehn Zeilen stehen zur Verfügung. Jede Zeile besteht aus zwei Feldern. Das erste Feld dient als Kopfzeile (z.B. "Geburtstag" oder "Hobby"). Das zweite Feld kann beliebigen Text enthalten. Wenn im Büro SYSCNT Informationen für "Verschiedenes" eingegeben wurden, werden sie in diesem Bildschirm automatisch eingetragen.
- Von Buero _ kopieren
Optional - Sie können die Informationen für "Verschiedenes" aus jedem beliebigen Büro kopieren. Geben Sie einen Büronamen ein und drücken Sie EINGABE, um diese Informationen anzuzeigen. Um diese Änderung zu speichern, müssen Sie auch das "Kopieren bestaetigen"-Feld markieren.
- Kopfzeilen _ oder alle _
Wenn Sie einen Büronamen im "Von Buero _ kopieren"-Feld angegeben haben, müssen Sie eines dieser beiden Felder markieren. Wenn Sie das Feld "Kopfzeilen" markieren, werden nur die Kopfzeilen aus dem angegeben Büro kopiert. Wenn Sie das Feld "alle" markieren, werden die Kopfzeilen und die Beschreibungen aus dem angegeben Büro kopiert.
- Kopieren bestaetigen
Sie müssen dieses Feld markieren, um das Kopieren der Verschiedenes-Informationen aus dem angegebenen Büro zu bestätigen.
Markieren Sie das "Privatadresse"-Feld, um den "Privatadresse aendern - Buero Büroname"-Bildschirm anzuzeigen.
14:57 * * * C O N - N E C T 3 * * * 25.Jul.2002
Buero LS Privatadresse aendern - Buero ESH Donnerstag
Nachname Eshberry 2.Vorname W
Vorname John Geschl. Maennlich
Privatadresse 9999 Dodd Road______________________________________________
____________________________________________________________
Stadt St. Paul________________________ ________
Postleitzahl 55111_____ Land USA_____
Telefon __1 555-987-654____ _____
Fax ___ _______________ _____
E-mail ________________________________________________________________
Empfangsm. _ Bueroadresse _ Verschiedenes _
Enter-PF1---PF2---PF3---PF4---PF5---PF6---PF7---PF8---PF9---PF10--PF11--PF12---
Hilfe Menue Beend
Adresse wie gewuenscht aendern und EINGABE druecken
|
Die Privatadresse des Büros SYSCNT wird nicht in ein neues Büro kopiert.
Die meisten Felder sind selbsterklärend. Erklärungen für die Felder Telefon, Fax und E-mail finden Sie oben bei der Beschreibung der Büroadresse.
Tragen Sie die Daten ein, und drücken Sie in jedem Bildschirm EINGABE, um die Büroadresse zu aktualisieren.
Sie können den Zugriff auf ein oder mehrere Büros auf bestimmte Administratoren einschränken, indem Sie sie als Verantwortliche der Büros definieren.
Büros, die Verantwortliche haben, können nur von Administratoren geändert werden, die als Verantwortliche angegeben worden sind (ein Privatbüro kann außerdem vom Teilnehmer geändert werden, dem es zugeordnet ist). Büros, die keine Verantwortlichen haben, können von allen Büroadministratoren geändert werden.
Beachten Sie bei der Eingabe der Verantwortlichen folgende Einschränkungen:
Bei Büros, die Verantwortliche haben, kann ein Büroadministrator Folgendes nur dann ausführen, wenn er selbst einer der Verantwortlichen ist:
das Büro zum Löschen oder Übertragen markieren
die Befehls- und Objekttabelle ändern
das Büro- und Teilnehmerprofil ändern
die Verantwortlichen ändern
die Mitglieder ändern
die Adresse/Beschreibung ändern
Statistiken über Bürobenutzung oder Büromitgliedschaften erstellen
Ein Supervisor (gleichzeitig Büro- und Systemadministrator) kann alle Funktionen für jedes Büro ausführen.
16:28 * * * C O N - N E C T 3 * * * 18.Feb.94
Buero LS Administration - Buero aendern A06051
Buero TOM
Kennz. Name der Verantwortlichen
-------- -------------------------
________
________
________
________
________
________
________
________
Enter-PF1---PF2---PF3---PF4---PF5---PF6---PF7---PF8---PF9---PF10--PF11--PF12---
Hilfe Menue Beend
Angaben ergaenzen und zum Aendern EINGABE druecken
|
- Kennz.
Der Verantwortliche muss ein Büroadministrator oder Supervisor sein. Sie können bis zu acht Verantwortliche eingeben, indem Sie deren Teilnehmerkennzeichen hier eingeben (Verantwortliche sind optional).
- Name der Verantwortlichen
Nachdem Sie EINGABE gedrückt haben, werden die entsprechenden Namen angezeigt.
Mit dieser Funktion können Sie die Mitglieder eines Gruppenbüros und deren Profile verwalten.
16:33 * * * C O N - N E C T 3 * * * 18.Feb.94
Buero LS Administration - Gruppenbuero A06170
TEAM
Eine Funktion waehlen:
_ Mitglied(er) zeigen
_ Mitglied(er) eingeben
_ Mitglied(er) loeschen
_ Mitgliedsprofil aendern
_ Zurueck zum Menue
Mitglied(er) ____________________
Profiltyp _ 1 Gruppenprofil
2 Privatprofil
3 Sonderprofil
Enter-PF1---PF2---PF3---PF4---PF5---PF6---PF7---PF8---PF9---PF10--PF11--PF12---
Hilfe Menue Beend Zeig Eing Loe PrAen
Kreuzen Sie nur eine Funktion an
|
Nachstehend werden die folgenden Themen behandelt:
Wenn Sie diese Funktion wählen, erscheint der "Administration - Mitglieder zeigen"-Bildschirm, der alle Mitglieder des Büros auflistet.
16:06 * * * C O N - N E C T 3 * * * 22.Feb.94
Buero LS Administration - Mitglieder zeigen A03170
Buero BSAC Boston Aqua Club
Ankr Mitglied Typ Name / Beschreibung Profil Eingegeben
---- -------- ---------- -------------------------------- -------- -----------
_ *9999877 Teilnehmer Achternbusch,Herbert Buero 8.Feb.94
_ *9999910 Teilnehmer Siegesmund,Christoph Sonder 8.Feb.94
_ *9999933 Teilnehmer Lang,Sonia Buero 8.Feb.94
_ CAL Teilnehmer Richardson,Carol Privat 10.Feb.94
_ EAS Teilnehmer Ashley, Elizabeth Buero 05.Jan.94
_
_
_
_
_
Blaettern auf *
Enter-PF1---PF2---PF3---PF4---PF5---PF6---PF7---PF8---PF9---PF10--PF11--PF12---
Hilfe Menue Beend Prof Loe
Kreuzen Sie nur eine Funktion an
|
Sie können immer nur einen Teilnehmer in der Liste markieren und ihn entweder aus der Liste löschen oder den Profiltyp ändern, der von dem Mitglied für dieses Büro benutzt wird.
Wenn ein Mitglied des Büros ein externer Teilnehmer ist, erscheint in der Spalte "Mitglied" seine Aliasnummer. Ein externes Mitglied kann nur mit der Funktion "Externer Zugriff - Mitgliedschaften" gelöscht werden. Siehe Externer Zugriff - Mitgliedschaften.
Geben Sie die Nachnamen oder die Teilnehmerkennzeichen der neuen Mitglieder im Feld "Mitglied(er)" ein. Geben Sie den Profiltyp an, der von den Mitgliedern beim Zugriff auf dieses Gruppenbüro benutzt wird:
| 1 | Das Profil dieses Gruppenbüros (der Drucker, der im Profil des Teilnehmers definiert ist, wird benutzt). |
| 2 | Das eigene Teilnehmerprofil des Mitglieds. |
| 3 | Ein Sonderprofil, das mit der Funktion "Mitgliedsprofil ändern" angegeben werden muss (siehe Mitgliedsprofil ändern - kann nur benutzt werden, wenn ein einzelnes Mitglied eingegeben wird). |
Wenn Sie mehrere Mitglieder auf einmal eingeben möchten, können Sie einen Stern (*) im Feld "Mitglied(er)" eingeben. Daraufhin erscheint ein Fenster mit allen Büroteilnehmern. Markieren Sie diejenigen, die Sie als Mitglieder dieses Büros definieren möchten, und drücken Sie EINGABE. Alle mit dieser Methode eingegebenen Mitglieder haben dasselbe Profil.
Der vom Mitglied benutzte Profiltyp bestimmt das Bürokennzeichen (in der oberen linken Ecke des Bildschirms angezeigt) wie folgt:
| 1 | Der Name des Gruppenbüros wird benutzt. |
| 2 | Der Name (Bürokennzeichen) des Mitglieds wird benutzt. |
| 3 | Der Name des Gruppenbüros wird benutzt. |
Wählen Sie die Funktion "Mitglied(er) eingeben". Daraufhin erscheint der volle Name des zuletzt eingegebenen Mitglieds rechts neben dem Feld "Mitglied(er)". Zum Eingeben eines weiteren Mitglieds wiederholen Sie diesen Vorgang.
Sie können Mitglieder aus diesem Büro löschen, indem Sie:
die Mitgliedsnamen oder Teilnehmerkennzeichen im Feld "Mitglieder" des "Administration - Gruppenbuero"-Bildschirms eingeben, oder
die Mitglieder im "Administration - Mitglied(er) zeigen"-Bildschirm markieren
und die Funktion "Mitglied(er) löschen" auswählen.
Anmerkung:
Externe Mitglieder können nur mit der Funktion "Externer Zugriff -
Mitgliedschaften" aus dem Büro gelöscht werden. Siehe
Externer Zugriff -
Mitgliedschaften.
Der Name des zuletzt gelöschten Mitglieds erscheint rechts neben dem Feld "Mitglied(er)".
Mit dieser Funktion können Sie den Profiltyp ändern, der von einem Mitglied beim Zugriff auf dieses Büro benutzt wird, oder ein Sonderprofil definieren.
Wie ein Profil bei Benutzung eines Gruppenbüros initialisiert wird unter Profilinitialisierung beschrieben.
Sie definieren das Büromitglied, für das Sie das Profil ändern möchten, indem Sie:
den Mitgliedsnamen oder das Teilnehmerkennzeichen im Feld "Mitglieder" des "Administration - Gruppenbuero"-Bildschirms eingeben, oder
das Mitglied im "Administration - Mitglied(er) zeigen"-Bildschirm markieren
und die Funktion "Mitgliedsprofil ändern" auswählen.
Anmerkung:
Der Name des zuletzt im Laufe der Session geänderten Mitglieds
erscheint rechts neben dem Feld "Mitglied(er)".
Der "Administration - Profil aendern"-Bildschirm erscheint:
16:36 * * * C O N - N E C T 3 * * * 18.Feb.94
Buero LS Administration - Profil aendern A06171
Im Gruppenbuero TEAM benutzt das Mitglied Lang,Sonia
den mit => gekennzeichneten Profiltyp.
=> _ Gruppenprofil
_ Privatprofil
_ Sonderprofil
_ Zurueck zum Menue
Den gewuenschten Profiltyp ankreuzen
Enter-PF1---PF2---PF3---PF4---PF5---PF6---PF7---PF8---PF9---PF10--PF11--PF12---
Hilfe Menue Beend
Kreuzen Sie nur eine Funktion an
|
Der zur Zeit benutzte Profiltyp ist mit "=>" markiert. Sie ändern den Profiltyp, indem Sie den neuen Typ im oben abgebildeten Bildschirm markieren.
Wenn Sie das Sonderprofil auswählen, müssen Sie das Profil genauso wie beim Eingeben eines neuen Büros definieren (siehe Büro eingeben). Anschließend wird der "Administration - Sonderprofil"-Bildschirm angezeigt. Sie können das Sonderprofil dann für die vorhandenen Mitglieder eines anderen Gruppenbüros benutzen, indem Sie das Feld "Sonderprofil fuer andere Mitglieder kopieren" markieren.
16:37 * * * C O N - N E C T 3 * * * 18.Feb.94
Buero LS Administration - Sonderprofil A06172
Mitglied Lang,Sonia
Gruppenbuero TEAM
Eine Funktion waehlen:
_ Sonderprofil fuer andere Mitglieder kopieren
_ Buero- und Teilnehmerprofil
_ Befehls- und Objekttabelle
_ Zurueck zum Menue
Enter-PF1---PF2---PF3---PF4---PF5---PF6---PF7---PF8---PF9---PF10--PF11--PF12---
Hilfe Menue Beend Init Prof BefOb
Das Profil wurde geaendert
|
Mit dieser Funktion können Sie die erlaubten Befehle und Objekte für jeden Teilnehmer individuell definieren. Con-nect erstellt dann die Befehls- und Objekttabellen für den Teilnehmer.
16:28 * * * C O N - N E C T 3 * * * 18.Feb.94
Buero LS Administration - Befehls- und Objekttabelle A06053
Buero TOM
Eine Funktion waehlen:
_ Erlaubte Befehle
_ Erlaubte Objekte
_ Zurueck zum Menue
Enter-PF1---PF2---PF3---PF4---PF5---PF6---PF7---PF8---PF9---PF10--PF11--PF12---
Hilfe Menue Beend Bef Objek
Kreuzen Sie nur eine Funktion an
|
Nachstehend werden die folgenden Themen behandelt:
Wenn Sie diese Funktion wählen, erscheint der "Administration - Erlaubte Befehle"-Bildschirm. Hier werden alle Con-nect-Befehle in alphabetischer Reihenfolge aufgelistet. Die linke Spalte enthält die Befehle, die in Zusammenhang mit bestimmten Objekten benutzt werden. Die fünf anderen Spalten enthalten die objektunabhängigen Befehle.
11:59 * * * C O N - N E C T 3 * * * 18.Feb.94
Buero LS Administration - Erlaubte Befehle A06053
Buero TOM
Bef mit Obj Befehle ohne Objekt..............................................
X ABLEGEN X ABSAGEN X ERSETZEN X MARKE X SICHERN X Y
O AENDERN X ABSTEIGEND X EX X MENUE X SPALTE X ZEICHEN
X AUFRUFEN X ANTWORTEN X EX-Y X MX _ SPERREN X ZENTRIEREN
X BENUTZEN X AUSGABE X EXPORTIERE X NEUESEITE X STEIGEND X ZUGRIFF
X DRUCKEN X BEANTWORTE X EY X NOTIZBLOCK X STORNO X ZURUECKSTE
O EINGEBEN X BEENDEN X FINDEN X OBEN X TEILEN _
X INFO X BESTAETIGE X FORMATIERE X ORIGINAL X TELEFON _
X KOPIEREN X BLAETTERN X FREI X REGEL X TELEX _
X LOESCHEN X CONFORM X FUELLEN X RICHTUNG X UEBERSETZE _
X SENDEN X DURCHSUCHE X FUNKTION X RUECKSETZE X UMBENENNEN _
X SUCHEN X DX X HEFTEN X SCHIEBEN X UNTEN _
X ZEIGEN X DX-Y X HILFE X SCHNAPP X VERLASSEN _
_ X DY X IMPORTIERE X SCHREIBTIS X VORGABEN _
_ X EMPFAENGER X LEEREN X SEITE X WEITERLEIT _
_ X ENTFERNEN X LOGON X SETZEN X X _
Erlauben: X - Einschraenken auf Objekte: O - Nicht erlauben: Leerzeichen
Enter-PF1---PF2---PF3---PF4---PF5---PF6---PF7---PF8---PF9---PF10--PF11--PF12---
Hilfe Menue Beend Bef Objek
Aenderungen eingeben und EINGABE druecken
|
Standardmäßig sind alle unterstützten Befehle mit einem X markiert, d.h. sie können in diesem Büro ohne Einschränkungen benutzt werden. Wenn Sie das X entfernen, kann der danebenstehende Befehl nicht in diesem Büro benutzt werden. (Im oben abgebildeten Beispiel wurde der Befehl SPERREN verboten.)
Sie können die Befehle in der äußersten linken Spalte auf bestimmte Objekte einschränken. Markieren Sie diese Befehle mit dem Buchstaben O. (Im oben abgebildeten Beispiel wurden die Befehle AENDERN und EINGEBEN auf bestimmte Objekte beschränkt.)
Machen Sie alle Angaben und drücken Sie EINGABE. Daraufhin erscheint der Bildschirm für den ersten ausgewählten Befehl. Er zeigt die für diesen Befehl verfügbaren Objekte an.
Standardmäßig sind alle Objekte erlaubt. Um ein Objekt für diesen Befehl zu verbieten, löschen Sie das X neben dem Objekt.
Das folgende Beispiel zeigt die Objekte, die mit dem Befehl EINGEBEN erlaubt sind; der Teilnehmer dieses Büros kann keine Aliasbefehle oder Druckerprofile eingeben:
12:19 * * * C O N - N E C T 3 * * * 18.Feb.94
Buero LS Administration - Erlaubte Objekte A06053
Buero TOM
Mit dem Befehl EINGEBEN erlaubte Objekte mit X ankreuzen
X ABFRAGE X MITGLIED _ _ _
X ADRESSE X NOTIZBLOCK _ _ _
X ANWENDUNG X PROGRAMM _ _ _
X ARBEITSMITT X PROZEDUR _ _ _
_ BEFEHL X REFERENZ _ _ _
X BESPRECHUNG X RUBRIK _ _ _
X DOKUMENT X SYNONYM _ _ _
_ DRUCKER X TERMIN _ _ _
X ERLEDIGUNG X VERTEILER _ _ _
X FACH X WORT _ _ _
X FORMULAR X WURZEL _ _ _
X KATEGORIE _ _ _ _
X MENUE _ _ _ _
X MERKER _ _ _ _
Enter-PF1---PF2---PF3---PF4---PF5---PF6---PF7---PF8---PF9---PF10--PF11--PF12---
Hilfe Menue Beend Bef Objek
Aenderungen eingeben und EINGABE druecken
|
Machen Sie alle Angaben und drücken Sie EINGABE. Es erscheint der Bildschirm für den nächsten Befehl, den Sie auf bestimmte Objekte beschränken möchten.
Wenn Sie diese Funktion wählen, erscheint der "Administration - Erlaubte Objekte"-Bildschirm. Hier werden alle Con-nect-Objekte in alphabetischer Reihenfolge aufgelistet.
12:25 * * * C O N - N E C T 3 * * * 18.Feb.94
Buero LS Administration - Erlaubte Objekte A06053
Buero TOM
X ABFRAGE X KALENDER X RUBRIK _ _
X ADRESSE X KATEGORIE X SYNONYM _ _
X ANWENDUNG X MEMO X TAG _ _
X ARBEITSMITT X MENUE X TEILNEHMER _ _
X BEFEHL X MERKER X TERMIN _ _
X BESPRECHUNG X MITGLIED X VERTEILER _ _
X BUERO X MONAT X WOCHE _ _
X DOKUMENT X NAME X WORT _ _
X DRUCKER X NOTIZBLOCK X WURZEL _ _
X ERGEBNIS X PFTASTE _ _ _
X ERLEDIGUNG X PROFIL _ _ _
X FACH X PROGRAMM _ _ _
X FORMULAR X PROZEDUR _ _ _
X JAHR X REFERENZ _ _ _
Erlauben: X eingeben - Nicht erlauben: Leerzeichen
O heisst eingeschraenkt auf bestimmte Befehle
Enter-PF1---PF2---PF3---PF4---PF5---PF6---PF7---PF8---PF9---PF10--PF11--PF12---
Hilfe Menue Beend Bef Objek
Aenderungen eingeben und EINGABE druecken
|
Standardmäßig sind alle unterstützten Objekte mit einem X markiert. Das bedeutet, dass sie von diesem Büro ohne Einschränkungen benutzt werden können. Wenn Sie das X entfernen, kann das entsprechende Objekt nicht in diesem Büro benutzt werden.
Wenn Sie die Benutzung eines Objektes auf bestimmte Befehle eingeschränkt haben (siehe Erlaubte Befehle), dann ist das Objekt in diesem Bildschirm mit O markiert.
Im Büro des Teilnehmers erscheinen nicht erlaubte Objekte nicht in den Auswahlfenstern.
Um ein Büro zu ändern, geben Sie den Namen des Büros im Feld "Buero" des "Administration - Bueroverwaltung"-Bildschirms ein, und wählen Sie die Funktion "Buero aendern". Daraufhin erscheint der "Buero aendern Büroname"-Bildschirm. Sie können die folgenden Büromerkmale ändern (diese sind identisch mit den Merkmalen, die Sie beim Eingeben des Büros definiert haben):
Büro- und Teilnehmerprofil
Adresse des Privatbüros / Beschreibung des unabhängigen Büros, Gruppenbüros, offenen Büros
Verantwortliche des Büros
Mitglieder des Gruppenbüros
Befehls- und Objekttabelle.
Anmerkung:
Wenn ein Büro Verantwortliche hat, können nur die Verantwortlichen
oder Supervisoren das Büro ändern.
Wenn Sie ein bestimmtes Büro im Feld "Buero" des "Administration - Bueroverwaltung"-Bildschirms eingeben und die Funktion "Buero(s) zeigen" auswählen, werden die Büroprofilwerte für dieses Büro angezeigt.
Um eine Liste aller vorhandenen Büros anzuzeigen, wählen Sie die Funktion "Büro(s) zeigen", ohne einen Büronamen einzugeben. Daraufhin erscheint ein Fenster. Sie können entweder die gewünschten Bürotypen im Fenster markieren, oder EINGABE drücken, um eine Liste aller Bürotypen anzuzeigen. Die Büros sind in alphabetischer Reihenfolge nach den Büronamen aufgelistet.
Die PF-Tasten am unteren Rand des "Administration - Bueros zeigen"-Bildschirms zeigen die Verwaltungsfunktionen, die Sie für ein Büro ausführen können.
Dieser Bildschirm enthält folgende Informationen:
- Buero
Das Bürokennzeichen.
- Name / Beschreibung
Der Name des betreffenden Teilnehmers oder die Beschreibung eines unabhängigen Büros, Gruppenbüros oder offenen Büros.
- Typ
Bürotyp: Privatbüro, unabhängiges Büro, Gruppenbüro oder offenes Büro.
- KPo
Ein X bedeutet, dass in diesem Büro keine Postfunktionen erlaubt sind.
- Ver
Ein X bedeutet, dass das aktuelle Büro ein Verantwortlicher für das aufgeführte Büro ist. Wenn das aktuelle Büro kein Verantwortlicher ist, aber andere Büros Verantwortliche sind, wird die Gesamtzahl der Verantwortlichen angezeigt.
- Adm
Der Administratortyp, der für das Büro verantwortlich ist:
A Büroadministrator X Systemadministrator S Supervisor (System- und Büroadministrator) - Geaendert
Das Datum der Erstellung oder der letzten Änderung des Büros.
Markieren Sie ein Büro und drücken Sie EINGABE um es anzuzeigen.
Geben Sie den Namen des Büros, das Sie kopieren möchten, im Feld "Buero" des "Administration - Bueroverwaltung"-Bildschirms ein, und wählen Sie die Funktion "Buero kopieren". Geben Sie die betreffenden Informationen im "Administration - Buero kopieren"-Bildschirm ein.
- Name der Kopie
Das (neue) Zielbüro. Wenn das Büro ein Privatbüro sein soll, geben Sie das Teilnehmerkennzeichen der Person ein, die das Büro benutzen soll. Wenn nicht, geben Sie ein Bürokennzeichen ein.
- Nachname
Nachname des Privatbüro-Teilnehmers.
- Vorname
Vorname des Privatbüro-Teilnehmers.
- 2. Vorname
Optional. Der erste Buchstabe des zweiten Vornamens des Privatbüro-Teilnehmers.
- Beschreibung
Eine Beschreibung des unabhängigen Büros, Gruppenbüros oder offenen Büros.
- Kein Postversand/Kein Postempfang
Markieren Sie dieses Feld mit einem beliebigen Zeichen, wenn ein unabhängiges Büro, Gruppenbüro oder offenes Büro keine Post empfangen oder senden soll.
Wenn die Postfunktion im zu kopierenden Büro nicht erlaubt ist, dann ist sie auch im Zielbüro nicht erlaubt. In diesem Fall wird dieses Feld nicht berücksichtigt.
- Fach kopieren
Markieren Sie dieses Feld, wenn alle Fächer des zu kopierenden Büros in das Zielbüro kopiert werden sollen. Die in den Fächern enthaltenen Dokumente werden nicht mitkopiert.
Wenn Sie dieses Feld nicht markieren, werden nur das Profil und die Adresse kopiert.
Um den Inhalt eines Büros in ein anderes Büro zu übertragen, geben Sie den Namen des zu übertragenden Büros im Feld "Buero" des "Administration - Bueroverwaltung"-Bildschirms ein, und wählen Sie die Funktion "Buero zum Uebertragen markieren". Geben Sie Folgendes am unteren Bildschirmrand ein:
- Buero uebertragen
Der Name des von Ihnen zum Übertragen gewählten Büros wird von Con-nect eingegeben.
- in das Buero
Das Kennzeichen des Büros, in das Sie den Inhalt des gewählten Büros übertragen möchten. Dieses Zielbüro muss schon vorhanden sein.
Sie erhalten die Meldung, dass das Büro zum Übertragen markiert wurde. Siehe auch Con-nect Dienstprogramme, Abschnitt Markierte Büros übertragen.
Um ein Büro zu löschen, geben Sie entweder den Namen im Feld "Buero" des "Administration - Bueroverwaltung"-Bildschirms ein und wählen die Funktion "Buero zum Loeschen markieren", oder wählen Sie das Büro im "Administration - Buero zeigen"-Bildschirm aus.
Geben Sie in beiden Fällen folgende Informationen am unteren Bildschirmrand ein:
- Buero eingeben
Bestätigen Sie das Löschen, indem Sie den Büronamen erneut eingeben.
- Loeschen ab
Das aktuelle Datum wird hier vorgegeben. Sie können ein anderes Datum eingeben und EINGABE drücken.
Wenn Sie das Datum nicht ändern wollen, drücken Sie EINGABE. Um das Datum zu bestätigen, müssen Sie noch ein zweites Mal EINGABE drücken.
Sie erhalten die Meldung, dass das Büro zum Löschen markiert wurde. Siehe auch Con-nect Dienstprogramme, Abschnitt Markierte Büros löschen.
Eine entsprechende Empfangsmeldung für das Büro wird ebenfalls erstellt.
Um ein Büro umzubenennen, geben Sie entweder den Namen im Feld "Buero" des "Administration - Bueroverwaltung"-Bildschirms ein und wählen die Funktion "Buero zum Umbenennen markieren", oder wählen Sie das Büro im "Administration - Buero zeigen"-Bildschirm aus.
Geben Sie in beiden Fällen folgende Informationen am unteren Bildschirmrand ein:
- Buero umbenennen
Der Name des von Ihnen zum Umbenennen gewählten Büros wird von Con-nect eingegeben.
- in Buero
Das neue Kennzeichen für das Büro.
- Umbenennen ab
Das aktuelle Datum wird hier vorgegeben. Sie können ein anderes Datum eingeben und EINGABE drücken. Um das Datum zu bestätigen, müssen Sie noch ein zweites Mal EINGABE drücken.
Sie erhalten die Meldung, dass das Büro zum Umbenennen markiert wurde. Siehe auch Con-nect Dienstprogramme, Abschnitt Büros umbenennen.
Ab dem hier angegebenen Datum kann niemand mehr auf dieses Büro zugreifen.
Wählen Sie diese Funktion im "Administration - Bueroverwaltung"-Bildschirm, um die markierten Büros anzuzeigen. Daraufhin erscheint ein Fenster, in dem Sie die zum Löschen, Übertragen und Umbenennen markierten Büros auswählen können.
In den daraufhin angezeigten Bildschirmen werden die markierten Büros aufgelistet. Sie können entweder bestimmte Büros anzeigen oder die Markierung bestimmter Büros rückgängig machen. Die Funktionen "Markierte Büros löschen", "Markierte Büros übertragen" und "Büros umbenennen" werden von Batch-Dienstprogrammen durchgeführt. Siehe die Dokumentation Con-nect Dienstprogramme.