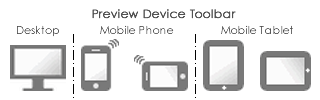Add Views to Mashables and Mashups
Views define how mashup and mashable response data is displayed, the layout and format of the data, for one or more devices: desktop browsers, mobile phones and mobile tablets. Views can also define additional behaviors, such as navigation to multiple pages of rows within the response.
MashZone NextGen automatically defines a Tree view and, if possible, a Grid view for mashups and mashables. Tree view displays the structure of the response, while Grid provides a table view of the data.
Mashups and mashables can have many different views. You must have appropriate permissions in MashZone NextGen to add views to a mashup or mashable.
New in this release, MashZone NextGen includes real-time views for Event mashables. You can only add real-time views directly to workspaces in Mashboard. For all other built-in MashZone NextGen views:
If the mashup or mashable is new, the preview displays data in the Grid View or Tree View.
2. Click  View >
View >  Add View.
Add View. A gallery of views opens displaying the views bundled in MashZone NextGen, and optionally pluggable views that have been added by a MashZone NextGen developer or administrator.
Note: | All built-in MashZone NextGen views are compatible with desktop devices and browsers, but some are not compatible with mobile devices. Device compatibility for pluggable views may also vary. The View Gallery shows the device compatibility for a view using these icons:  Desktop compatible Desktop compatible icon   Mobile compatible Mobile compatible icons:  or  . |
3. Select the view you want to add for the devices that you want to support.
4. Follow the steps in the Create View window to complete configuration for the view:

In
Configure Data, configure the data that you want to see in the view.

Optionally, change the appearance of the view in
Customize Appearance.
The options to configure the data and optionally configure the appearance of the view are different for each view. For specific information for the MashZone NextGen built-in views, see:

Use
Preview to review the effect of your changes in all the devices that this view supports. Use the toolbar to switch the preview to:
5. Once you are satisfied with the view, move to Done and:
a. Enter a name for this view.
View names must be unique for the mashable or mashup that they are assigned to. They can contain characters from the character sets supported by the MashZone NextGen Repository, numbers, spaces, tabs, line ends and these common symbols: _ ~ -* ' .
Tip: | View names can appear as the title of the view in apps that include multiple views. It is a good practice to make view names clear and easy to understand. |
b. Optionally, enter a brief description for this view.
c. Click Save.
 View >
View >  Add View.
Add View.