This document provides general information on the object types.
For detailed information on the object-specific dialog boxes which appear when you choose an object, see the Overview of Object Properties.
The system preferences can only be displayed and edited by the administrator. Other users cannot see this object type.
You use the system preferences to modify the properties that affect all users at your site and to define default values for properties. These default values are used as initial values in other object types.
When you select the share file, the object System is shown in the right pane of the application window.
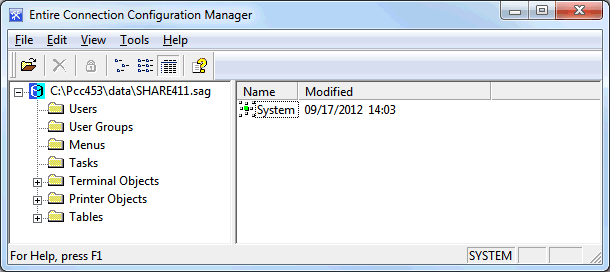
The following command is available:
| Modify or display the system preferences. |
See the Overview of Object Properties for detailed information on the System Preferences dialog box.
The administrator can define user IDs, passwords and other user-specific parameters. Once a user ID is defined, it can be assigned to one or more user groups. The user inherits all authorizations defined for the groups to which he or she is assigned.
Each new user is automatically defined as a member of the group EVERYONE.
The user ID is required to logon to Entire Connection. It
corresponds to the name of the user profile. In a procedure file, the variable
*USERID refers to the current user ID. When
defining a new user ID, Entire Connection automatically assigns default values
for specific user profile parameters.
A separate user profile for each user has the following advantages:
Flexible authorization by assigning user IDs to one or more user groups.
For each user ID, a unique environment is defined.
Multiple can users work with the same application on the same PC. Each user profile is stored in the share file.
When you select Users, a list of all defined users is shown in the right pane of the application window. For a general user only the own user profile is shown.
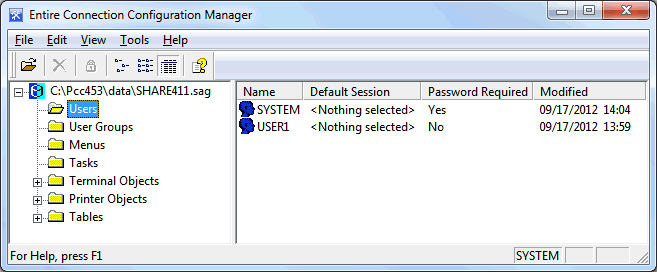
The following commands are available:
| Add a new user profile. | |
| Modify or display the properties of the selected user profile. | |
| Add a new user profile by copying the selected user profile. | |
| Delete the selected user profile. The user profile of the administrator cannot be deleted. | |
| Rename the selected user profile. |
See the Overview of Object Properties for detailed information on the User Properties dialog box.
User groups can only be displayed and edited by the administrator. Other users cannot see this object type.
The user group concept simplifies administration of user access to Entire Connection objects (data and functions). Access authorization to certain objects is given to groups. Users inherit the access rights from the groups to which they are assigned. Entire Connection is installed with a default group EVERYONE. You can modify this group or define new groups.
When you select User Groups, a list of all defined user groups is shown in the right pane of the application window.
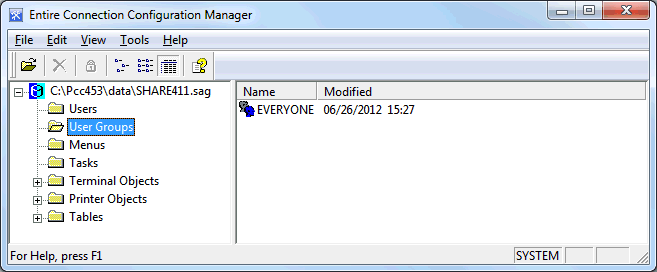
The following commands are available:
| Add a new user group. | |
| Modify or display the properties of the selected user group. | |
| Add a new user group by copying the selected user group. | |
| Delete the selected user group. The group EVERYONE cannot be deleted. | |
| Rename the selected user group. The group EVERYONE cannot be renamed. |
See the Overview of Object Properties for detailed information on the Group Properties dialog box.
In the terminal application, you can execute tasks from a user menu (that is, a customized menu which contains tasks as menu commands) instead of executing them using the Task List utility.
The following description applies when you are an administrator and want to make the user menu available to other users. After having defined a user menu, modify the group properties and add the user menu to the list of allowed objects. You can then modify the properties of a specific user to specify which user menus are to appear in the menu bar of this user's terminal application.
If you are a general user, you just have to define the user menu in your user properties.
When you select Menus, a list of all defined user menus is shown in the right pane of the application window.
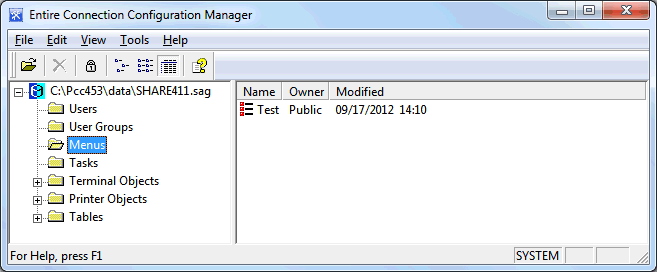
The following commands are available:
| Add a new user menu. | |
| Modify or display the the properties of selected user menu. | |
| Add a new user menu by copying the selected user menu. | |
| Delete the selected user menu. | |
| Rename the selected user menu. | |
| Change the selected privately owned user menu into a public user menu. |
See the Overview of Object Properties for detailed information on the Menu dialog box.
You can assign a DOS command, DOS program, Windows application or procedure file to a single command known as task. You can also assign parameters, runtime directories, prompts, and more to tasks. The combination of these assignments provides a powerful organizational tool for your PC software environment.
Using the Task List utility of the terminal application, you can execute a task or procedure file.
In the Group Properties dialog box, you can define the tasks that can be used by a specific user group.
When you select Tasks, a list of all defined tasks, including transfer tasks, is shown in the right pane of the application window.
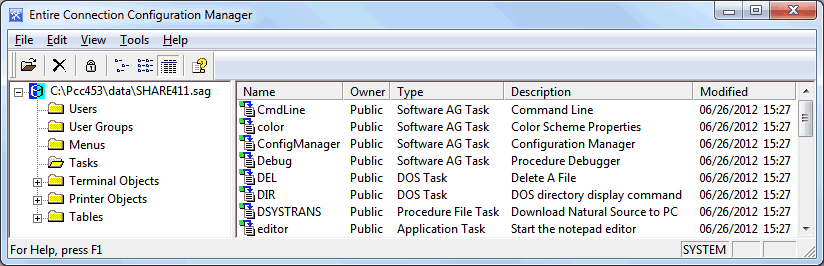
The following commands are available:
| Add a new procedure file task. | |
| Add a new application task. | |
| Add a new DOS task. | |
| Modify or display the properties of the selected task. | |
| Add a new task by copying the selected task. | |
| Delete the selected task. You cannot delete a Software AG task. | |
| Rename the selected task. You cannot rename a Software AG task. | |
| Change the selected privately owned task into a public task. |
When you create, duplicate or rename a task, you must not specify a name that is already used as a task name or command in Entire Connection. See the Overview of Object Properties for detailed information on the task-specific dialog boxes.
Using this function, you can define all settings for a session. These include the type of host session (e.g. TN3270) and many other properties that define the behavior of the session.
Communication-specific properties are required to successfully open a host session. Therefore, these properties do not have default values. You must set them explicitly to allow the successful establishment of the session. These properties are several parameters in the session-specific Communication dialog boxes. Other session properties are predefined or carry default values.
You can define a number of different sessions. For each session, you can define different properties. Each session must have a different name.
When you select Host Sessions (in the Terminal Objects folder), a list of all defined sessions is shown in the right pane of the application window.
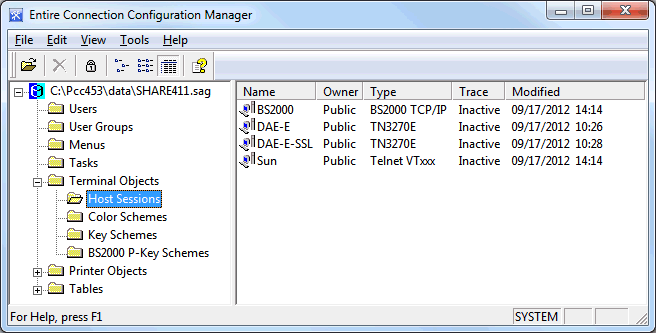
The following commands are available:
| Add a new host session. | |
| Modify or display the properties of the selected host session. | |
| Add a new host session by copying the selected host session. | |
| Delete the selected host session. | |
| Rename the selected host session. | |
| Change the selected privately owned host session into a public host session. |
See the Overview of Object Properties for detailed information on the Session Properties dialog box.
Each host session uses a color scheme. This can be one of the color schemes as provided with Entire Connection or a color scheme you have defined yourself.
You can specify the colors for different field types, as well as the default background colors of the terminal emulation screen.
When you select Color Schemes (in the Terminal Objects folder), a list of all defined color schemes is shown in the right pane of the application window.
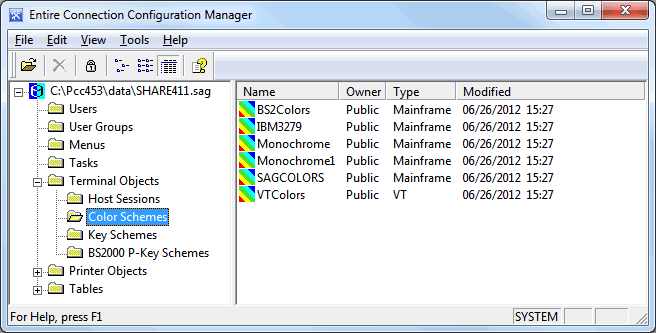
The following commands are available:
| Add a new VT color scheme. | |
| Add a new mainframe color scheme. | |
| Modify or display the properties of the selected color scheme. | |
| Add a new color scheme by copying the selected color scheme. | |
| Delete the selected color scheme. The color schemes SAGCOLORS and VTColors cannot be deleted. | |
| Rename the selected color scheme. The color schemes SAGCOLORS and VTColors cannot be renamed. | |
| Change the selected privately owned color scheme into a public color scheme. |
Caution:
When you delete or rename a color scheme, any session using
this color scheme will then use the default color scheme (SAGCOLORS for
mainframe sessions and VTColors for VT sessions).
See the Overview of Object Properties for detailed information on the dialog boxes that appear for the different color schemes.
Each host session uses a key scheme. This can be one of the key schemes as provided with Entire Connection or a key scheme you have defined yourself.
Using key schemes, you can:
assign host keys to your PC keyboard;
invoke a procedure file or task with a single key stroke.
When you select Key Schemes (in the Terminal Objects folder), a list of all defined key schemes is shown in the right pane of the application window.
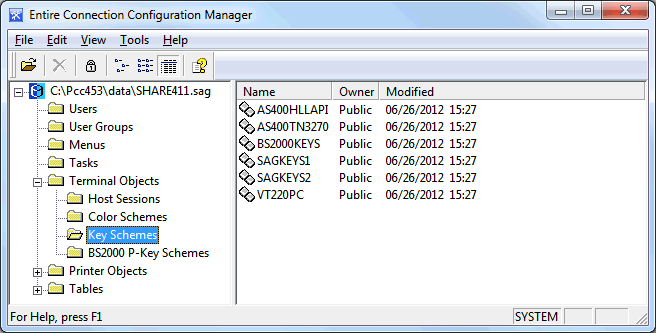
The defined host keys are called terminal emulation keys. Entire Connection is installed with certain default assignments for supported host systems. The following key schemes are supplied:
| Key Scheme | Description |
|---|---|
| AS400HLLAPI | Layout for AS400 HLLAPI host sessions (the HLLAPI session type is no longer supported). |
| AS400TN3270 | Layout for AS400 TN3270 host sessions. |
| BS2000KEYS | Layout for Siemens BS2000 host sessions. |
| SAGKEYS1 | PC-style layout for 3270 host sessions. |
| SAGKEYS2 | IRMA-style layout for 3270 host sessions. |
| VT220PC | Layout for UNIX/VMS VT220 hosts. |
The following commands are available:
| Add a new key scheme. | |
| Modify or display the properties of the selected key scheme. | |
| Add a new key scheme by copying the selected key scheme. | |
| Delete the selected key scheme. The key scheme SAGKEYS1 cannot be deleted. | |
| Rename the selected key scheme. The key scheme SAGKEYS1 cannot be renamed. | |
| Change the selected privately owned key scheme into a public key scheme. |
Caution:
When you delete or rename a key scheme, any session using
this key scheme will then use the default key scheme SAGKEYS1.
See the Overview of Object Properties for detailed information on the Terminal Emulation Key Scheme dialog box and the terminal emulation keys for the different host systems.
P-keys (programmable keys) are only available for sessions of type BS2000 TCP/IP.
Using P-key schemes, you can assign the following to a P-key:
text
BS2000 function keys
text and BS2000 function keys
When you select BS2000 P-Key Schemes (in the Terminal Objects folder), a list of all defined P-key schemes is shown in the right pane of the application window.
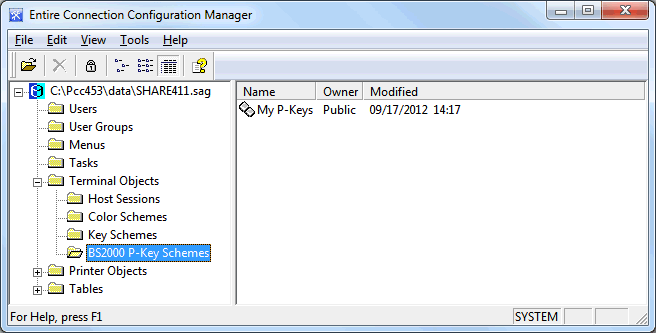
The following commands are available:
| Add a new P-key scheme. | |
| Modify or display the properties of the selected P-key scheme. | |
| Add a new P-key scheme by copying the selected P-key scheme. | |
| Delete the selected P-key scheme. | |
| Rename the selected P-key scheme. |
Caution:
When you delete or rename a P-key scheme, any session using
this P-key scheme will no longer use a P-key scheme.
See the Overview of Object Properties for detailed information on the BS2000 P-Key Scheme dialog box.
Host printer sessions can only be displayed and edited by the administrator. Other users cannot see this object type.
Entire Connection emulates a mainframe printer in the same way as it emulates a terminal. The received data, however, are not displayed on the screen, but are routed to one of the following print destinations:
printer
file
program
When you select Host Printer Sessions (in the Printer Objects folder), a list of all defined host printer sessions is shown in the right pane of the application window.
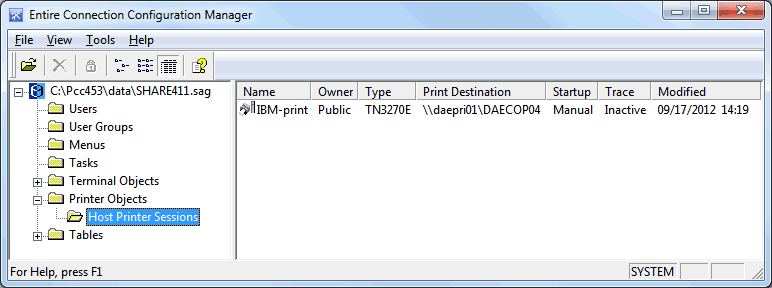
The following commands are available:
| Add a new host printer session. | |
| Modify or display the properties of the selected host printer session. | |
| Add a new host printer session by copying the selected host printer session. | |
| Delete the selected host printer session. | |
| Rename the selected host printer session. |
See the Overview of Object Properties for detailed information on the Host Printer Session dialog box. If you want to monitor the printer LU, see Host Printer Manager.
The list of translation tables can only be displayed by the administrator. Other users cannot see this object type.
There are two translation tables for each communication method, one table used when sending characters to the host and another table used when receiving characters from the host.
Table names beginning with "ASC2" apply to tables used when the PC sends data to the host.
Table names ending with "2ASC" apply to tables used when the PC receives data from the host.
The language is indicated in the table name. For example, "US" indicates a US English translation table and "GR" indicates a German translation table.
When you select Translation (in the Tables folder), a list of all defined translation tables is shown in the right pane of the application window.

The following commands are available:
| Check a translation table source file and store it in the share file. | |
| Delete the selected translation table from the share file. |
Translation tables can only be imported. They cannot be displayed or modified using Entire Connection. See the Overview of Object Properties for detailed information on the Import Translation Table dialog box.
The translation tables that are to be used for data transfer are defined on the National property page of the session properties.
The list of physical keyboard tables can only be displayed by the administrator. Other users cannot see this object type.
A keyboard table defines the physical keyboard. Every keyboard that can be used in Windows can be used here. The installation procedure installs Entire Connection for use with a standard PC keyboard with either German or US international layout according to the language parameter chosen. By default, the right CTRL key is enabled as the terminal emulation key TE-ENTER and this is by default defined as the ENTER key.
When you select Physical Keyboard (in the Tables folder), a list of all defined physical keyboard tables is shown in the right pane of the application window.
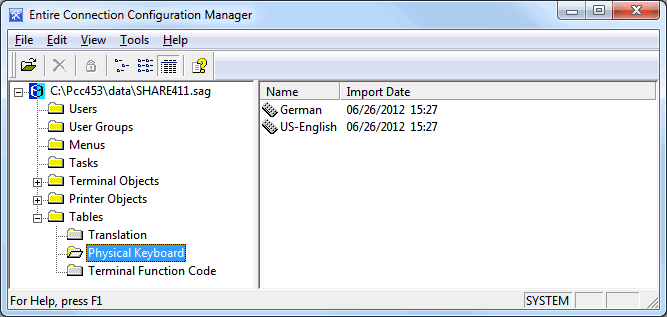
The following commands are available:
| Check a physical keyboard table source file and store it in the share file. | |
| Delete the selected physical keyboard table from the share file. |
Physical keyboard tables can only be imported. They cannot be displayed or modified using Entire Connection. See the Overview of Object Properties for detailed information on the Import Physical Keyboard Table dialog box.
The list of terminal function code tables can only be displayed by the administrator. Other users cannot see this object type.
A function code table defines what must be sent to the host to emulate a particular function (for example, a PF key).
When you select Terminal Function Code (in the Tables folder), a list of all defined function code tables is shown in the right pane of the application window.
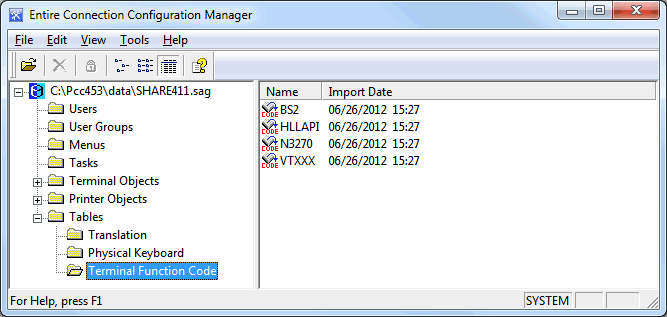
The following commands are available:
| Check a terminal function code table source file and store it in the share file. | |
| Delete the selected terminal function code table from the share file. |
Terminal function code tables can only be imported. They cannot be displayed or modified using Entire Connection. See the Overview of Object Properties for detailed information on the Import Terminal Function Code Table dialog box.