The User Properties dialog box provides the following property pages:
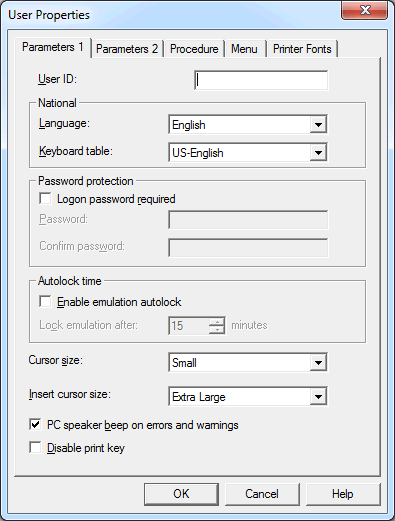
A user ID can be up to 16 alphanumeric characters long and may contain blanks. It must not already exist. This can only be specified when adding a new user. Later, this text box cannot be modified.
From this drop-down list box, select the language in which the user interface is to be displayed. The user interface of an Entire Connection application (e.g. Configuration Manager or Terminal) is not shown in the selected language until you quit this application and start it once more. The default is set in the system preferences.
From this drop-down list box, select the national keyboard to be used. The default is set in the system preferences.
If this check box is marked, the password must be supplied at logon. The default is set in the system preferences.
The password ensures the security of the user's Entire Connection
environment. It consists of 1 to 16 alphanumeric characters. It is used in the
logon procedure to Entire Connection. In a procedure file, the variable
*PASSWORD refers to the current password.
Repeat the password in this text box to confirm it.
Mark this check box to enable the autolock feature.
Specify the length of time, in minutes, that the terminal application can be inactive before the session is locked. Valid input is any integer from 1 through 60.
When the session is locked, "locked" appears in the title bar of the terminal application. If you choose from the menu, the Entire Connection Logon dialog box appears. To unlock your session, enter your password, if required, and choose the button.
Select the cursor size from this drop-down list box. This parameter applies only to Entire Connection and does not affect other Windows applications. The default is set in the system preferences.
This specification has no effect on the cursor size if the INS key is pressed.
Select the size of the insert cursor from this drop-down list box. This parameter applies only to Entire Connection and does not affect other Windows applications. The default is set in the system preferences.
This specification only has effect on the cursor size when the INS key is pressed. If the INS key is not pressed, the value specified for the Cursor size option is used to display the cursor.
When this check box is marked, the PC speaker beeps when an error occurs or when a warning is issued.
When this check box is marked, the PRINT-SCREEN key on the keyboard is disabled.
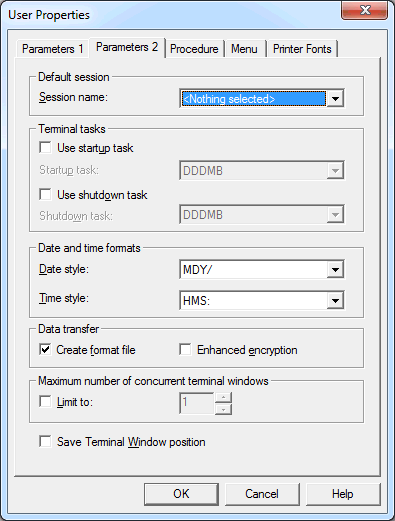
From this drop-down list box, select the default host session. This session name is then automatically highlighted in the Open Session dialog box.
In a procedure file, the default session is opened whenever a statement accessing a session is encountered but there is no open session. This allows existing procedures to be used without code change.
Mark this check box, if you want to use a startup task.
From this drop-down list box, select the task to be executed immediately after you log on to the terminal application. This drop-down list box contains a list of all defined tasks (except Software AG tasks).
Mark this check box, if you want to use a shutdown task.
From this drop-down list box, select the task to be executed when the last terminal application is closed. This drop-down list box contains a list of all defined tasks (except Software AG tasks).
From this drop-down list box, select the date format to be used throughout Entire Connection. The default is set in the system preferences.
From this drop-down list box, select the date format to be used throughout Entire Connection. The default is set in the system preferences. The delimiter character A in HMSA means that the time is shown in the AM/PM format (e.g. 01:30 PM).
When this check box is marked, Entire Connection creates a format file (extension ncf) whenever you download data from the host.
A format file contains a format description of the transferred data. In addition, it contains information such as the number of records sent, name of the Natural program, name of the Natural library, host user ID and data format. This information is useful if you plan to convert data using the Format Converter.
When this check box is marked, the user is prompted for an encryption key when downloading and uploading files. The key is not stored anywhere, so the user must remember it.
When the check box Limit to is marked, you can limit the number of terminal windows that may be open at the same time for this user. Valid input ranges from 1 to 255.
When this check box is marked, the position and size of the terminal window is saved under the session name when the terminal is closed. The next time a session with this name is opened, the window will be opened with the saved position and size.
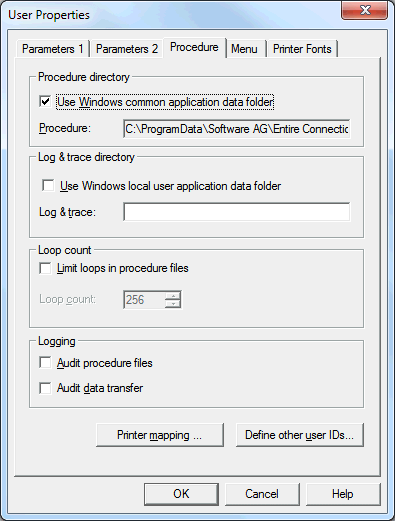
Notes:
When this check box is selected, Entire Connection locates the procedure files in the Application Data folder of Windows if they cannot be found in the current directory.
Only available when Use Windows common application data folder is not selected. You can specify the directory where Entire Connection can locate the procedure files if they cannot be found in the current directory. Any drive and path are valid.
When this check box is selected, Entire Connection writes log and trace files to the local Windows application data folder of the user.
Only available when Use Windows local user application data folder is not selected. You can specify the directory to which Entire Connection writes log and trace files.
Mark this check box, if you want to limit the number of loops in a procedure file.
This parameter specifies the number of times a jump statement can be executed in a procedure file. It is used to avoid endless processing loops. Valid input is from 1 to 32767.
If this check box is marked, Entire Connection writes information about all executed procedure file statements to a log file in the log/trace directory. The log file contains each statement and the time at which it was executed. This is useful for debugging procedure files.
The name of the log file is <username>.log. If the log file does not yet exist, it is created. Otherwise, statement execution information is appended to an existing log file.
If this check box is marked, Entire Connection writes data transfer information to a log file in the log/trace directory. The log file contains information such as the number of records sent, host user ID, data format, start time, status, etc.
The name of the log file is <username>.log. If the log file does not yet exist, it is created. Otherwise, data transfer information is appended to an existing log file.
When you choose this command button, the Printer Mapping dialog box appears. You can now choose one of the buttons to select a defined Windows printer from a list. This mapping corresponds to the following command:
SET PCFILE x DOWN DATA LPTn
where x is a valid work file number between 1 and 32, and n is a number between 1 and 3. The download is then performed on the corresponding printer.
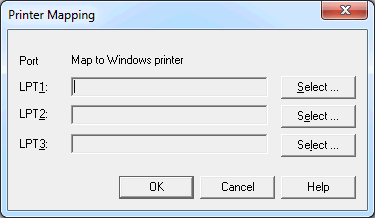
When you choose this command button, the Define other User IDs dialog box appears.
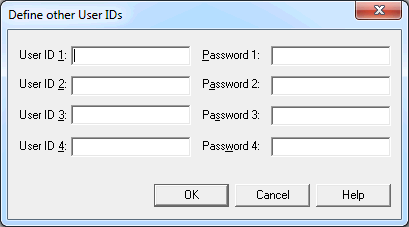
These user IDs are especially useful in logon sequences that require logging on to several different host systems. You can either leave these text boxes empty or fill them with user IDs and passwords. Each user ID or password consists of 1 to 16 alphanumeric characters. User IDs and passwords are not case-sensitive. They can contain embedded blanks.
You use these parameters in procedure files where you can reference
them as *USERID1,
*USERID2, etc. and
*PASSWORD1,
*PASSWORD2, etc. See also
Dynamic
Variables.
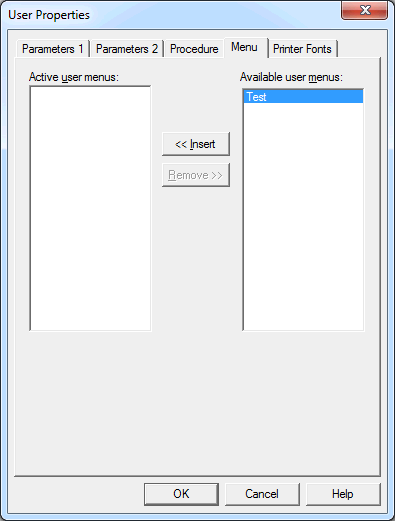
You can make up to 5 user menus available to a user. The menus will be displayed in the menu bar of the terminal application the next time the user logs on.
See the section Menus for information on how to create a user menu.
 To activate a menu for the user
To activate a menu for the user
Double-click the menu in the Available user menus list box.
Or:
Select the menu in the Available user
menus list box and choose the button.
 To deactivate a menu for the user
To deactivate a menu for the user
Double-click the menu in the Active user menus list box.
Or:
Select the menu in the Active user menus
list box and choose the button.
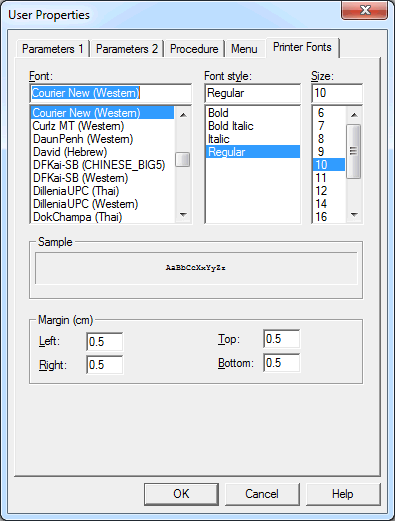
You can define the font, font style and font size to be used for all printouts (for example, when downloading to a printer).
You can set the left, right, top and bottom margins for the printout. The margin determines the distance in centimeters from the paper edge.
 To modify the font and margins for printouts
To modify the font and margins for printouts
Select the desired font in the Font list box.
The styles and sizes available for the font you have chosen are shown in the Font style and Size list boxes.
Select the desired style.
Select the desired size.
In the text boxes, specify the desired centimeter values for the margins.
Choose the button.
See also the description of the system variable
PRINTOPTION.