Mit dem Unbesetzten Arbeitsplatz (UA) können Sie Tasks planen, die unbeaufsichtigt ablaufen sollen.
Dieser Abschnitt behandelt die folgenden Themen:
Jeder Task, den Sie planen möchten, muss bereits als Task im Konfigurationsmanager definiert sein.
![]() Unbesetzten Arbeitsplatz aufrufen
Unbesetzten Arbeitsplatz aufrufen
Wählen Sie aus dem Menü den Befehl .
Das Dialogfeld Unbesetzter Arbeitsplatz erscheint. Es enthält die Namen aller geplanten Tasks mit Startzeitpunkt und aktuellem Status.
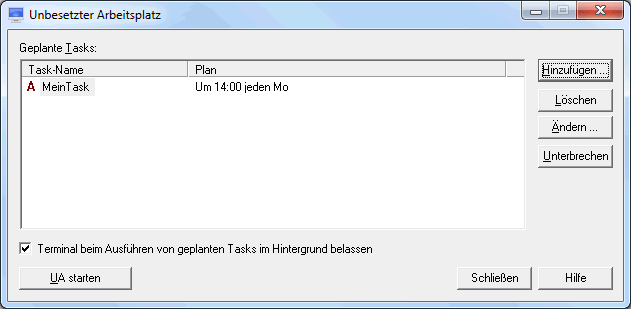
Der Task-Status wird durch den Buchstaben links neben dem Task-Namen angezeigt. Er kann einer der folgenden sein:
| Status | Beschreibung |
|---|---|
| A | Aktiv. Der Task wartet darauf, ausgeführt zu werden. |
| S | Suspended - unterbrochen. Der Task wurde deaktiviert. |
| N | Nie. Der Task wurde zwar geplant, aber zur Ausführungszeit war der UA-Modus nicht aktiv. Wenn der Task noch ausgeführt werden soll, müssen Sie eine neue Ausführungszeit angeben. |
| C | Completed - ausgeführt. Der Task wurde nach Plan ausgeführt und wird in Zukunft nicht mehr ausgeführt. |
Das Dialogfeld Unbesetzter Arbeitsplatz enthält (zusätzlich zu den Standardbefehlsschaltflächen) die folgenden Befehlsschaltflächen:
| Fügt einen neuen Task hinzu. | |
| Löscht den markierten Task. | |
| Ändert den markierten Task. | |
|
|
Deaktiviert den markierten Task. Der Name der
Befehlsschaltfläche ändert sich in .
Reaktiviert den markierten Task, so dass er nach Plan ausgeführt werden kann. Der Name der Befehlsschaltfläche ändert sich in . |
|
|
Startet den UA-Modus. Der Name der
Befehlsschaltfläche ändert sich in .
Beendet den UA-Modus. Der Name der Befehlsschaltfläche ändert sich in . |
Wenn das Kontrollkästchen Terminal beim Ausführen von geplanten Tasks im Hintergrund belassen markiert ist, werden Meldungsfelder, die nach der Ausführung von Tasks erscheinen können, nicht angezeigt.
![]() Task planen
Task planen
Wählen Sie die Befehlsschaltfläche .
Das Dialogfeld Task planen erscheint. Die in diesem Dialogfeld verwendeten Datums- und Zeitformate werden von Ihren Windows-Einstellungen bestimmt.
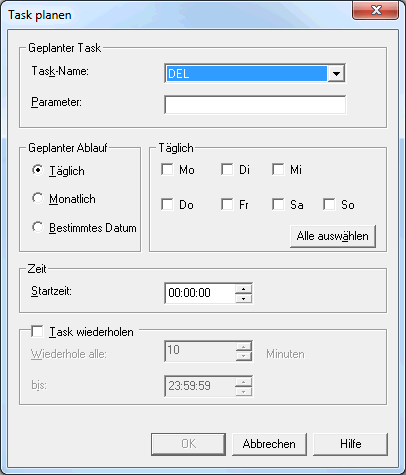
Wählen Sie den gewünschten Task aus dem Dropdown-Listenfeld Task-Name.
Geben Sie im Textfeld Parameter eventuell erforderliche Parameter für diesen Task ein.
Wählen Sie das gewünschte Optionsfeld im Gruppenfeld Geplanter Ablauf. Das rechts hiervon angezeigte Gruppenfeld ändert sich in Abhängigkeit vom gewählten Optionsfeld.
Wenn Sie Täglich markieren, müssen Sie das Kontrollkästchen für den gewünschten Wochentag markieren. Sie können auch die Befehlsschaltfläche wählen, um alle Wochentage auf einmal zu markieren.
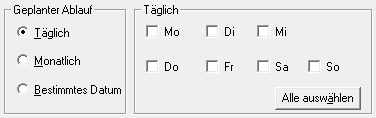
Wenn Sie Monatlich markieren, müssen Sie die Zahl des gewünschten Tages angeben. Wenn diese Zahl größer ist, als der Monat Tage hat, wird der Task am letzten Tag des Monats ausgeführt.
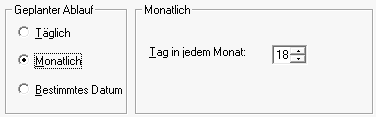
Wenn Sie Bestimmtes Datum markieren, müssen Sie das gewünschte Datum angeben. Markieren Sie hierzu einen Datumsbestandteil (Wochentag, Tag, Monat oder Jahr) und benutzen Sie die Pfeiltasten um den gewünschten Wert einzustellen. Oder öffnen Sie das Dropdown-Listenfeld, um das Datum aus einem Kalender auszuwählen.
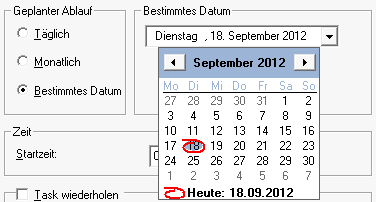
Optional: geben Sie eine Startzeit für diesen Task an.
Standardmäßig wird Mitternacht als Startzeit angezeigt.
Wenn der Task wiederholt werden soll, markieren Sie das Kontrollkästchen Task wiederholen.
Geben Sie die Anzahl der Minuten (1 bis 1439) ein, nach deren Ablauf der Task wieder ausgeführt werden soll.
Optional: geben Sie an bis zu welcher Uhrzeit der Task wiederholt werden soll.
Standardmäßig wird 23:59:59 (oder 11:59:59 PM) angezeigt, damit der Task für den Rest des Tages wiederholt wird.
Wählen Sie die Befehlsschaltfläche .
Der neue Task erscheint nun im Dialogfeld Unbesetzter Arbeitsplatz. Der Status ist A (aktiv).
Tipp:
Wenn Sie einen Task einplanen wollen, der alle
n Minuten wiederholt wird und keinen Endezeitpunkt
kennt, markieren Sie Täglich und wählen Sie die
Befehlsschaltfläche . Lassen Sie Start-
und Endezeit unverändert auf den Vorgabewerten und geben Sie die Anzahl der
Minuten ein, nach deren Ablauf der Task wieder ausgeführt werden soll.
Der Task wurde folgendermaßen eingeplant:
Startzeit: 00:00:00
Endezeit: 10:00:00
Task wiederholen: alle 10 Minuten
Der UA-Mode wird erst um 9:00 Uhr gestartet.
In diesem Fall, bei dem die Startzeit schon vorüber ist, wird der Task zum ersten Mal um 9:10 Uhr gestartet. Er wird bis 22:00 Uhr alle 10 Minuten wiederholt.
Damit die geplanten Tasks ausgeführt werden können, müssen Sie den UA-Modus starten. Der UA-Modus kann nicht gestartet werden, wenn eine Host-Session offen ist. Der UA-Modus kann außerdem nicht gestartet werden, wenn alle Tasks im Dialogfeld Unbesetzter Arbeitsplatz den Status S (suspended - unterbrochen), C (completed - ausgeführt) oder N (nie) haben.
Es ist möglich, dass ein Task nicht exakt zum angegebenen Zeitpunkt ausgeführt wird, weil ein vorher angesetzter Task zuerst noch beendet werden muss.
![]() UA-Modus starten
UA-Modus starten
Wählen Sie im Dialogfeld Unbesetzter Arbeitsplatz die Befehlsschaltfläche .
Der UA-Modus ist nun aktiv. Der Name der Befehlsschaltfläche ändert sich in .
Sie können erst dann wieder mit der Terminal-Anwendung arbeiten, wenn Sie den UA-Modus beenden.
![]() UA-Modus beenden
UA-Modus beenden
Wählen Sie im Dialogfeld Unbesetzter Arbeitsplatz die Befehlsschaltfläche .
Das Dialogfeld Anmelden bei Entire Connection erscheint. Es zeigt den Benutzernamen, mit dem Sie zur Zeit angemeldet sind.
Geben Sie Ihr Passwort ein (falls erforderlich).
Wählen Sie die Befehlsschaltfläche .