This section provides instructions for logging on or off an Entire System Server node.
This document covers the following topics:
 To log on a node
To log on a node
In the object workspace, select a node instance and choose from the context menu, or press CTRL+ALT+L.
Or:
Use the direct command
LOGON
as described in the Direct Commands documentation.
Or:
From the General node, choose
Monitor Status (only applies if the node is not active
yet).
A Logon Node dialog similar to the example below opens:
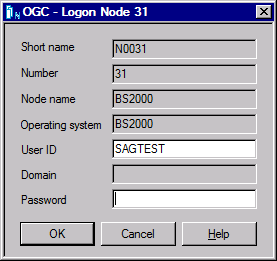
In the input fields, enter the required information. All fields are described in Fields: Logon Node.
Choose OK.
The Logon Node window contains the following fields:
| Field | Description |
|---|---|
| Short name | Short node name. |
| Number | Node number. |
| Node name | Logical (long) node name. |
| Operating system | Operating system on node. |
| User ID | Valid user ID.
If you logon to a mainframe node, input text is converted to uppercase letters. If you logon to a UNIX or Windows node, input text is not converted to uppercase letters. Therefore, make sure an exact spelling in mixed case. See also Field Defaults. |
| Domain | Input field for Windows or UNIX nodes:
Enter a Windows domain or UNIX group, respectively.
|
| Password | Input field for the password of the user
specified in the User ID field.
Logon to BS2000 nodes: The password can have up to 32 characters. Input text is converted to uppercase letters. Logon to z/OS nodes: This field can be used for both a password (up to 8 characters) and a password phrase (9 to 32 characters). A password is converted to uppercase letters depending on the setting of the password mode for the node (see the Administration documentation). A password phrase is always treated as a case-sensitive text string. Note: |
The default user ID - and perhaps also the group or domain - for logging on to a node can be defined for any combination of Entire Operations users and nodes (see User Definitions and Profile Settings in the Administration documentation). In this case, these values are displayed as defaults during the logon process.
They serve to simplify the logon process. If you want to logon with another user ID and/or group or domain, then these fields may simply be overwritten.
If a logon to a node fails, the error message returned by Entire Operations usually indicates that the data entered collides with the Entire Operations user security definitions. For example:
EOR0254 - Invalid User ID or Password.
The Entire Operations log file can contain additional error information returned from the underlying security system of an operating system, such as RACF for z/OS. For example:
Logon failed, Node 146 User ID SAG1
... IRR013I VERIFICATION FAILED. INVALID PASSWORD
GIVEN.
You can view a list with the current status of nodes defined in your environment. In addition, you can add a node to the list of nodes to be monitored.
 To monitor the node connection status
To monitor the node connection status
In the object workspace, select a Node metanode and choose Show Connection Status from the context menu.
Or:
In the Command line, enter the following
direct command:
STATUS NODES
(See also the STATUS command
described in the Direct Commands documentation.)
A Connection Status window similar to the example below opens:
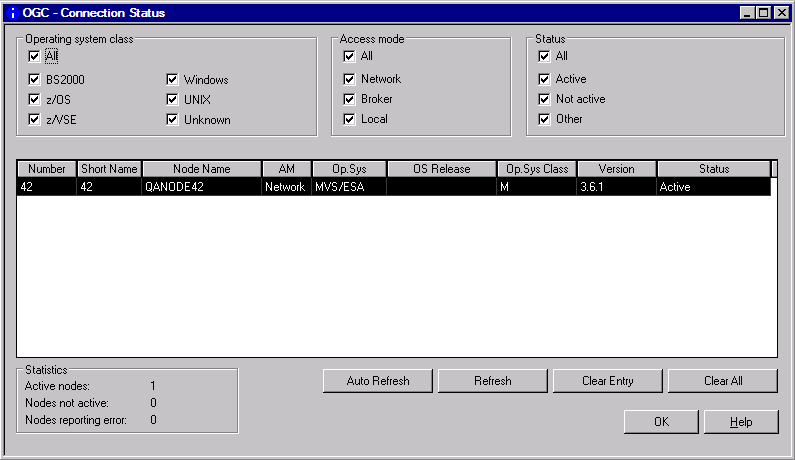
The columns and selection options in the window are explained in Columns and Selection Options: Node Connection Status.
Choose to remove the selected node status entry from the list or choose Clear All to remove all node status entries.
 To add a node to be monitored
To add a node to be monitored
In the object workspace, select a Node instance and open Add to Connection Status from the context menu.
The node is added to the Connection Status window.
Note:
By default, a node connection status is transient and
can change when you terminate an Entire Operations session. You can save the
status of all node connections for a future session by selecting the
Node Connection Status option in the
session profile
described in the section User Maintenance in the
Administration documentation.
For further information, see also the API NOPUST3N
described under Inquire
Network and Job Status, Symbol Table in the section
API Routines.
The columns, selection options and output fields contained in the Connection Status window are described in the following table.
| Column/Section | Description |
|---|---|
| Operating system class | In this section, check or uncheck
single or multiple operating systems (BS2000, z/OS, z/VSE, Windows and UNIX)
defined for the nodes or select All for all operating
systems.
Unknown selects all nodes for which no operating system has been defined. |
| Access mode | In this section, check or uncheck single or multiple access modes used by the nodes (network for mainframe nodes, EntireX Broker for UNIX and Windows nodes and local node) or select All for all access modes. |
| Status | Node status of last Entire System
Server call, for example, active or not active.
In this section, check or uncheck single or multiple status values or select All for all status values. Other selects all nodes with a status other than active or not active. |
| Number | Node number. |
| Short Name | Short node name. |
| Node Name | Logical (long) node name of the server. |
| AM | Access mode. |
| Op.Sys. | Operating system on node. |
| OS Release | Operating system release. |
| Op.Sys Class | Operating system class. |
| Version | Entire System Server version. |
| Statistics | The output fields in this section show the numbers of active and inactive nodes and the nodes where errors occurred. |
 To log off a node
To log off a node
In the object workspace, select the required node instance and choose Logoff from the context menu.
Or:
Use the direct command
LOGOFF
as described in the Direct Commands documentation.
The previously selected node is now logged off.