 To establish an Entire Operations session
To establish an Entire Operations session
On your desktop, click on the Entire Systems Management shortcut icon.
(A desktop icon for Entire Systems Management is generated automatically after the installation procedure.)
A Software AG ESM Logon dialog similar to the example below opens:
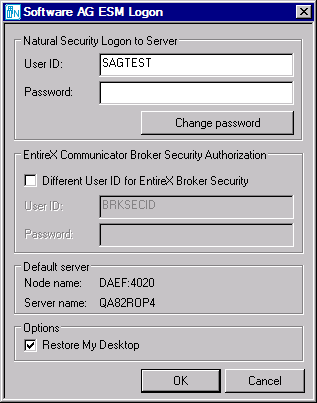
Enter your credentials:
Natural Security user ID and password. If required, choose Change password to change your password (see the next step).
(optional) EntireX user ID and password.
Select the Restore My Desktop check box (selected by default) if you want to restore your current desktop settings. See also My Desktop Menu in the User's Guide.
Choose OK when you are finished.
Entire Operations Client is launched if your Natural Security and EntireX (if relevant) user IDs and passwords are accepted. Otherwise, appropriate error messages occur.
If a password has expired, a dialog similar to the example prompts you for a password change:
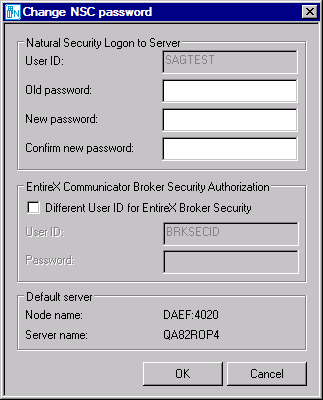
Choose .
The Entire Systems Management main application window (see the User's Guide) opens.
By default, the current server name and node name are displayed at the top and at the bottom of the main application window.
In addition, you can display text information of your choice at the top or
bottom of the object workspace. For this purpose, System Automation Tools
provides the user exit ESUEX02N in the system library
SYSSAT. With the user exit, you can specify the text to be
displayed, its color and location, and also choose to display this text instead
of the server name and node name at the top of the main application window. For
details, see the corresponding user exit source object ZSUEX02N in
the library SYSSAT.