This document covers the following topics:
You can define defaults for the Entire Operations Monitor. The defaults must be set before the first start of the Monitor.
 To set defaults for the Monitor
To set defaults for the Monitor
In the object workspace, select .
From the context menu, select .
A Monitor Defaults window similar to the example below opens:
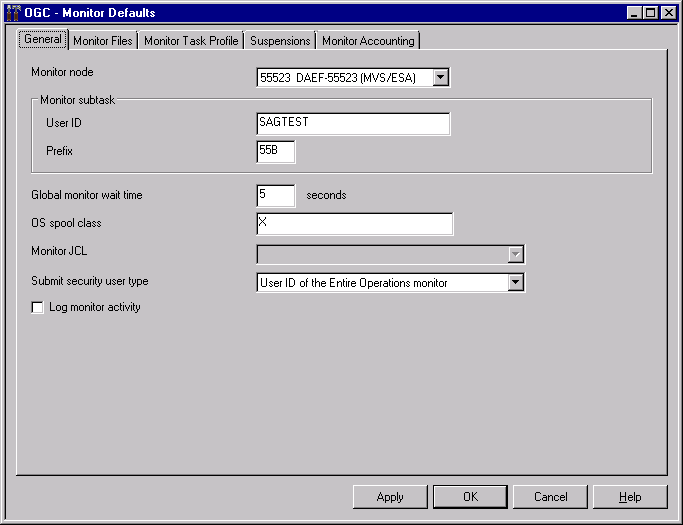
The fields on the tabbed page General are explained in Fields: Monitor Defaults - General.
The read-only fields on the tabbed page Monitor Files show the default database IDs (DBID) and file numbers (FNR) of the Entire Operations files currently used by the Monitor. The fields are explained in Entire Operations Files.
Example:
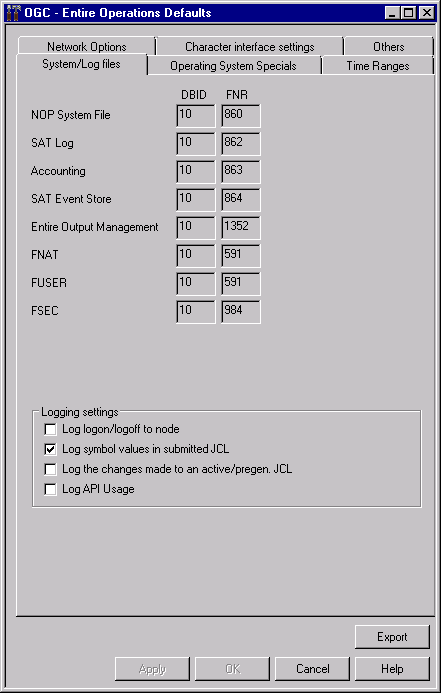
The tabbed page Monitor Task Profile is explained in Defining a Monitor Task Profile.
The tabbed page Suspensions is explained in Defining Filters to Suspend Entire Operations Functions.
The tabbed page Monitor Accounting is explained in Monitor Accounting.
Make your definitions on each of the tabbed pages and choose .
The defaults are set and become active by starting the Monitor the next time.
The following table explains the fields on the tabbed page General of the Monitor Defaults window.
| Field | Description | |
|---|---|---|
| Monitor Node | Node under which the
Entire Operations Monitor runs.
The node can be the same as the default Entire System Server node. |
|
| User ID | User ID used for
Monitor actions which are not dependent on any jobs.
If the field is empty, the default will be inserted. Default:
where This field is not used if the Monitor node is a UNIX or Windows node. Note: |
|
| Prefix | Prefix used for the
internal generation of Monitor subtask names.
Entire Operations Monitor subtask names use the following syntax: EOR{task-prefix}{task-number}
where
Example: If the task prefix is Default for the task prefix: For further information, see also Task Names in the section Entire Operations Monitor. Notes:
z/OS Event Name Syntax: EORpppnn
where: Examples: Monitor 1 has an empty task prefix. The events are
then Monitor 2 has the task prefix |
|
| Global Monitor Wait Time | Wait time (in seconds)
between two Monitor cycles. This parameter sets the Monitor frequency.
Valid values: 1 to 99999 seconds. Default: 30. (The Monitor waits 30 seconds until it begins the next cycle.) Note: |
|
| Log Monitor Activity | Write information about
Monitor activities, in particular about the activities of each Monitor task, to
the log periodically.
Note: Possible check-box settings: |
|
| checked | Log additional information. | |
| not checked | Do not log additional information (default). | |
| Monitor JCL | For UNIX only.
Full path name of the shell script to be used for starting the Monitor. Usually, the script generated during the installation procedure should be used for this purpose. File selection by wildcard is possible. |
|
| OS Spool Class | For z/OS only.
Spool class to be used by the Monitor for all background printouts. |
|
| Submit Security User Type | The Monitor performs an
Entire System Server logon to the submit user ID.
This option allows you to specify which user ID is to be taken. Possible selection options: |
|
| User ID of the Entire Operations monitor | User ID of the Monitor (default).
See also the field Monitor User ID. |
|
| Network owner | Network owner. | |
| Job's submit user ID | Submit user ID.
User ID of the user who defined the job or who made the last modification (even in the active queue). See also the sections Operating System User IDs and Default User ID Determination. |
|
| Job's submit user ID, no replace for 'DUM' | Similar to Job's submit user ID, but
DUM jobs are assigned the user ID of the Monitor in the Entire
Operations log.
|
|
| Submit user ID same as the network owner | Submit user ID must be the same as for the network owner. | |
| Submit user ID same as the last mod. user | Submit user ID must be the same as for the last modifying user. | |
|
Note: |
||
A Monitor task defines a function to be performed by the Entire Operations Monitor.
Note:
If you want to run the Entire Operations Monitor in several
tasks on z/OS and BS2000 systems, you must start the Monitor as a
subtask.
You can divide the Monitor into several tasks in order to:
Perform some Monitor actions in parallel;
Execute Natural jobs (NAT-type jobs)
asynchronously.
If you want to run the Entire Operations Monitor in several tasks, you must define how the Monitor functions are to be distributed on the different Monitor tasks.
Monitor tasks are defined in the Monitor Task Profile.
This section covers the following topics:
Monitor tasks must be enabled in the Entire System Server as a subtask in the address space (z/OS, z/VSE) or as a pseudo subtask, that is, standalone task (BS2000).
The execution of Monitor (sub)tasks is internally controlled by
the Entire System Server view NATURAL-SUB-TASK.
Before you specify several Monitor tasks or allow several
Natural tasks, you should check the value of NATNUMSUB
in the Entire System Server startup parameters.
If not enough (sub)tasks are allowed for the Entire System Server, a message will be issued by Entire Operations after an attempted task start, and the task activity is taken over by the main task (Task 1). This can decrease Monitor performance.
In z/OS and z/VSE, subtasks run under the Monitor Entire System Server node.
In BS2000, one batch job is run for each Monitor task.
In UNIX, each Monitor task uses a separate process.
Each task has an internal control record in the database.
Note:
All tasks use the same database files.
For more information, see Status of the Entire Operations Monitor.
The tasks defined in the task profile can be modified while the Monitor is running. All tasks stop briefly, then the unused tasks are stopped and the newly-defined tasks are started.
This permits adaptation to different workloads in the running Monitor.
 To define Monitor tasks
To define Monitor tasks
In the Monitor Defaults window, open the tabbed page Monitor Task Profile:
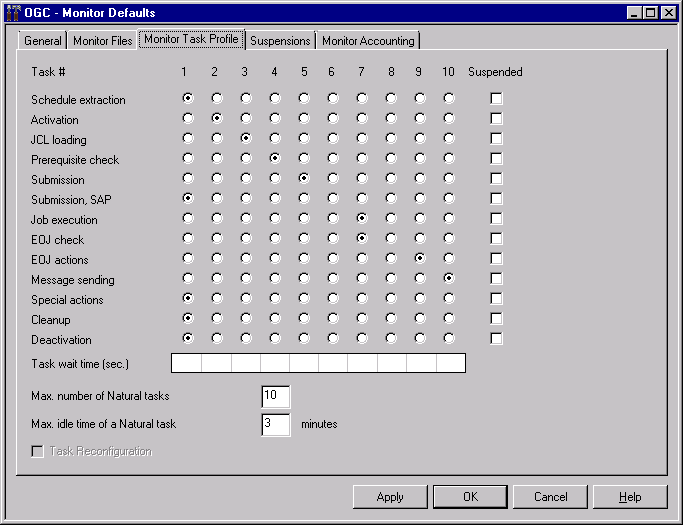
A matrix table with a list of all Monitor functions and tasks is displayed.
The fields and columns on the page are explained in Fields: Monitor Defaults - Monitor Task Profile.
In the Task # column, select each function you want to assign to the Monitor.
As soon as you select a task, the Task Reconfiguration option is activated.
Select Task Reconfiguration (selected by default) and choose or OK if you want the changes to take immediate effect.
If Task Reconfiguration is not selected, the changes take effect at the next Monitor start, regardless of whether you choose or .
This section covers the following topics:
| Field/Column | Meaning |
|---|---|
| Task # | The Task #
column lists all functions you can assign to the Monitor and the task number to
which they are assigned.
The default for all functions is the main task, Task 1. All tasks are performed when you start the Monitor. All tasks are described in Available Monitor Tasks. |
| Suspended | Normally, each function is assigned
to a task.
If required, for example, for disaster recovery, you can disable a function in the Suspended column by selecting the check box next to the required function (see the previous example). The selected function is then disabled until you assign the task again. |
| Task Wait Time (sec.) | Wait time (in seconds) between two
Monitor task cycles.
This value can be defined individually for each Monitor task. The value Global Monitor Wait Time from the Monitor Defaults will be used if no value is specified here. Note: |
| Max. Number of Natural Tasks | Maximum number of tasks for the
parallel execution of asynchronous Natural programs (NAT-type).
Increase this number if you want to run longer Natural programs in parallel. Default is |
| Max. Idle Time of a Natural Task | A Natural task can remain active for
some time after it has performed the last Natural program in its queue. This
can be useful if there are many Natural programs with short execution times,
and it eliminates some overhead for the starting and stopping of (sub)tasks.
Default is |
| Task Reconfiguration | Select this check box (default) to
immediately change the Monitor defaults.
Otherwise, the changes take effect at the next Monitor start. |
- Main Task, Task 1
Task 1 is a general-purpose task and must always exist. It performs all functions for which no other task is defined. It is the only task which can start other tasks.
- Other General-Purpose Tasks, 2 - 50
The other tasks in the top row (Numbers 2 to 50) are called general-purpose tasks. This means that each of them is capable of performing all functions. These tasks are all started at Monitor startup time. Each function can and must be performed by exactly one task.
Do not define too many Monitor tasks. If Task 1 is not sufficient for your needs, then the previous example shows a possible alternative. You should not exceed 2 to 4 tasks, since resources for administration of the individual tasks must always be considered.
- Natural Tasks, 51 - 89
Natural programs (
NAT-type jobs; Numbers 51 to 89) can be performed asynchronously in their own dedicated tasks. In the field Max. Number of Natural Tasks, you can specify how many of them can be active in parallel. In the field Max. Idle Time of a Natural Task, you can specify how long they should remain idle if their input queue is empty. These tasks are started if necessary.- OGC RPC Service Task, 90
Task 90 performs background functions for the Entire Operations GUI Client (OGC). It is started automatically during Monitor startup. It cannot be configured by the administrator.
You can reduce the system workload after disaster recovery by defining object filters and determining Entire Operations functions to be suspended for the specified jobs.
For each filter, you can specify whether it is activated (enabled) immediately or only specified for future activation.
 To list and define filters and suspended functions
To list and define filters and suspended functions
In the Monitor Defaults window, open the tabbed page Suspensions:
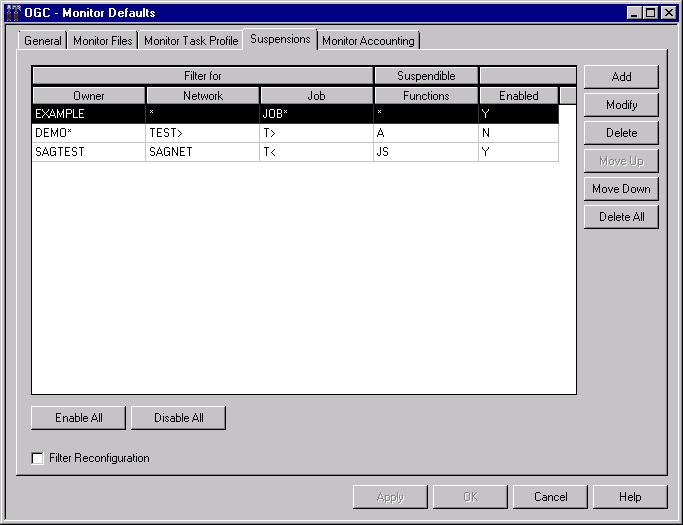
A table lists all suspensions defined in your environment (empty if no suspensions exist).
The columns are explained in Fields and Columns: Monitor Defaults - Suspensions.
Modify, move or delete a suspension by selected the required table row and choosing a function. All functions available are described in Functions: Monitor Defaults - Suspensions.
If you choose or , a Monitor Defaults Suspensions window similar to the following opens:
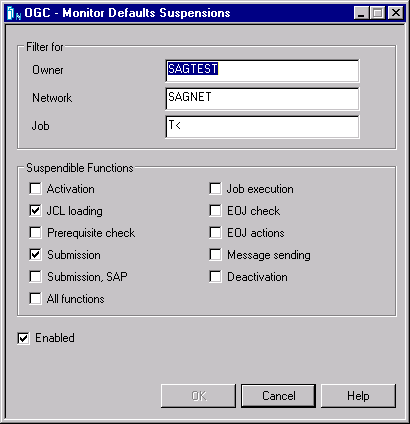
Enter the required filter criteria, select the functions to be suspended and select the Enabled option, if required.
The input fields and options correspond to the columns on the Suspensions page. They are described in Fields and Columns: Monitor Defaults - Suspensions.
Choose OK when you are finished.
The functions available on the Suspensions page are explained in the following table:
| Function | Meaning | |
|---|---|---|
| Add | Add a new suspension. | |
| Modify | Modify the suspension selected in the table. | |
| Delete | Delete the suspension selected in the table. | |
| Move up | Move up one row in the table. | |
| Move down | Move down one row in the table. | |
| Delete All | Delete all suspensions listed in the table. | |
| Enable All | Enable (activate) all suspensions listed in the table. | |
| Disable All | Disable (deactivate) all suspensions listed in the table. | |
The columns on the Suspensions page and the corresponding fields and options in the Monitor Defaults Suspensions window are explained in the following table:
| Column/Field | Description | |
|---|---|---|
| Owner | Name of an owner or a
range of names.
For valid range specifications, see Specifying Filter Criteria in the User's Guide. |
|
| Network | Name of a network or a
range of names.
For valid range specifications, see Specifying Filter Criteria in the User's Guide. |
|
| Job | Name of a job or a
range of names.
For valid range specifications, see Specifying Filter Criteria in the User's Guide. |
|
| Suspendible Functions | Function to be
suspended.
Possible column entries and corresponding selection options: |
|
A |
Activation Activate networks. |
|
J |
JCL loading Load JCL. |
|
P |
Prerequisite check Perform prerequisite checks. |
|
S |
Submission Submit jobs. |
|
Q |
Submission, SAP Submit jobs of the typeSAP (see the
User's Guide).
|
|
U |
Job execution Execute jobs. |
|
E |
EOJ check Perform End-of-Job checking. |
|
O |
EOJ actions Perform End-of-Job actions. |
|
M |
Message sending Send messages. |
|
D |
Deactivation Deactivate networks. |
|
* |
All functions Perform all functions. |
|
| Enabled | Enable (activate) or
disable (deactivate) the functions entered in Suspendible
Functions.
Possible column entries and corresponding selection options: |
|
Y |
Enabled option selected. Enable function. |
|
N |
Enabled option not selected. Disable function. |
|
|
You can use Enable All or Disable All from the Suspensions page to enable or disable all filters, respectively. |
||
| Filter Reconfiguration | Select this check box
if you want the Monitor to immediately evaluate all enabled suspendible
functions.
If not selected (default), the defined suspensions are available for future evaluation. |
|