Der Entire Operations Monitor aktiviert Job-Netzwerke automatisch gemäß ihren definierten Zeitplänen. Es ist aber auch möglich, ein Netzwerk manuell zu aktivieren.
Wenn ein Netzwerk aktiviert wird, werden alle Jobs in diesem Netzwerk (mit Ausname von Fehlerbehandlungsjobs) aktiviert.
Anmerkung:
Nur berechtigte Benutzer können Job-Netzwerke manuell
aktivieren.
Es gibt mehrere Situationen, in denen eine manuelle Aktivierung eines Job-Netzwerks sinnvoll ist:
wenn für das Netzwerk kein Zeitplan definiert worden ist,
wenn das gleiche Netzwerk zur Zeit aktiv ist (d.h., um das Netzwerk mehrmals mit unterschiedlichen Laufnummern zu starten),
wenn das Netzwerk nicht für das aktuelle Datum eingeplant ist,
um ein Netzwerk zu reaktivieren.
Wenn ein Netzwerk aktiviert wird, werden alle Jobs innerhalb des Netzwerks mit Ausnahme von Fehlerbehebungs-Jobs aktiviert.
Dieser Abschnitt behandelt folgende Themen:
 Um ein Job-Netzwerk manuell zu aktivieren:
Um ein Job-Netzwerk manuell zu aktivieren:
Markieren Sie die Knoten im Objekt-Arbeitsbereich.
Rufen Sie das Kontextmenü auf und wählen Sie .
Ein Dialogfenster wird angezeigt (Beispiel):
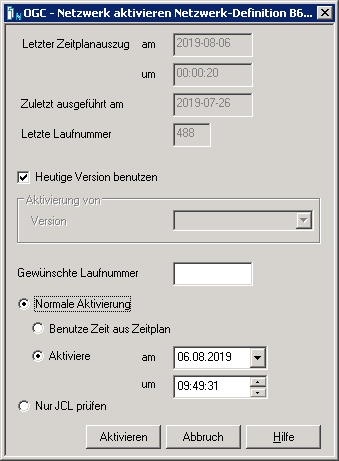
Sie können das Aktivierungsdatum ändern und eine manuelle Aktivierung anfordern.
Weitere Informationen siehe Felder: Manuelle Job-Netzwerk-Aktivierung.
Wählen Sie die Schaltfläche .
Wenn im Dialog Verwaltung Netzwerk-Definition auf der Registerkarte Symbolabfrage das Feld Symbol-Änderung im Hintergrund markiert ist, wird das Netzwerk nach erfolgter Änderung aktiviert. Es erhält eine neue Laufnummer, und seine Ausführung kann im GUI Client verfolgt werden.
Wenn im Dialog Verwaltung Netzwerk-Definition auf der Registerkarte Symbolabfrage das Feld Symbol-Änderung im Dialog markiert ist, erscheint zunächst der Dialog Symbolabfrage.
Weitere Vorgehensweise siehe Symboleingabe bei manueller Aktivierung.
| Feld | Beschreibung | |
|---|---|---|
| Letzter Zeitplanauszug um | Datum und Uhrzeit des letzten automatischen Zeitplanauszugs für dieses Netzwerk, durchgeführt vom Entire Operations Monitor. | |
| Zuletzt ausgeführt am | Datum der letzten Aktivierung. | |
| Letzte Laufnummer | Laufnummer der letzten Aktivierung | |
| Heutige Version benutzen
Aktivierung von Version |
Wenn dieses
Kontrollkästchen markiert ist (Standardeinstellung), wird die heutige Version des
Netzwerks aktiviert.
Wenn dieses Kontrollkästchen nicht markiert ist, können Sie im Feld Aktivierung von Version eine andere Version eingeben, zum Beispiel, wenn für den heutigen Tag keine Versions-Verwendung definiert ist. Weitere Informationen siehe Datumsbereiche für Netzwerk-Versions-Verwendung verwalten. Anmerkung: |
|
| Gewünschte Laufnummer | Wenn dieses Feld eingabefähig ist,
können Sie hier die Laufnummer angeben, die für das zu aktivierende Netzwerk
benutzt werden soll. Bei weiteren Aktivierungen wird die hier gewählte
Laufnummer als Ausgangsbasis für die Inkrementierung verwendet.
Falls die angeforderte Laufnummer schon in Benutzung ist, weist Entire Operations dem Lauf die nächste freie Laufnummer zu. Falls das Feld eine Null ( Dieses Feld ist eingabefähig bzw. schreibgeschützt (Standardeinstellung), wenn das Kontrollkästchen Setzen der gewünschten Laufnummer bei der Aktivierung erlauben im Dialog Standardwerte für Netzwerk-Optionen in der Systemverwaltung markiert bzw. nicht markiert ist. Dies ist die Standardeinstellung. |
|
| Normale Aktivierung
definierte Zeit |
Markieren Sie das Kontrollkästchen, um das Netzwerk innerhalb der definierten Zeitrahmen (früh. Start, spät. Start, Endezeit) zu aktivieren, auch wenn das aktuelle Datum kein Zeitplandatum für dieses Netzwerk ist. Mit dieser Option können Sie dieselben Zeitabhängigkeiten durchsetzen, als wenn das Netzwerk zeitlich geplant und automatisch aktiviert wäre. | |
| oder aktiviere am/um | Markiert: Zeigt das aktuelle Datum und die aktuelle Uhrzeit. Sie können Datum und Uhrzeit ändern, um die Aktivierung zu einer beliebigen Uhrzeit an einem beliebigen Datum zu veranlassen. Es gibt keine Beschränkungen für zukünftige Einstellungen von Datum und Uhrzeit. | |
| nur JCL prüfen | Wenn Sie das
Kontrollkästchen markieren, wird nur eine JCL-Prüfung für das
Job-Netzwerk oder den Job ausgeführt:
Eine tatsächliche JCL-Prüfung findet nicht statt. Die notwendigen Kommandos werden automatisch eingefügt. Anmerkung: Wenn Sie das Kontrollkästchen nicht markieren, erfolgt ein normaler Job-Start. Dies ist die Standardeinstellung. |
|
Wenn einer der aktivierten Jobs mit Speicherart MAC (dynamische JCL-Generierung) oder vom Jobtyp JOB ist, deren JCL Symbole für Variablenwerte enthält, werden diese Symbole bei der manuellen Aktivierung durch ihre aktuellen Werte ersetzt. Eine Ausnahme bilden nur diejenigen, die gemäß Definition zur Startzeit ersetzt werden sollen. Siehe auch Job-Netzwerk manuell aktivieren.
Wenn die Aktivierung manuell erfolgt und wenn die JCL eines Jobs Symbole enthält, die gemäß Definition angefordert werden sollen, werden Sie nach jedem bei dieser Aktivierung zu benutzenden Wert gefragt. Für die anzufordernden Symbole erscheint ein Bildschirm, in den Sie die zu benutzenden Werte eingeben können.
Das folgende Beispiel zeigt das Dialogfenster für die manuelle Job-Netzwerk-Aktivierung und den zugehörigen Dialog zur Symbolabfrage, der nach Wahl der Schaltfläche angezeigt wird.
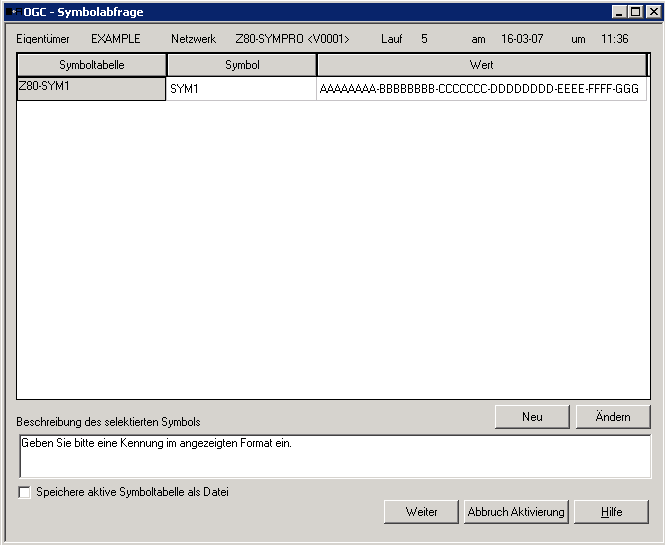
 Um den Wert des Symbols zu ändern:
Um den Wert des Symbols zu ändern:
Markieren Sie das Feld Wert und geben Sie den gewünschten Wert für das abgefragte Symbol ein.
Um einen langen Symbolwert anzuzeigen, können Sie den rechten Rand des Feldes in der Kopfzeile anklicken und durch Ziehen soweit erweitern, bis der Feldinhalt vollständig sichtbar ist.
Der eingegebene Wert gilt nicht für die Master-Tabelle, sondern nur für den zurzeit aktiven Netzwerklauf.
 Um ein neues aktives Symbol hinzuzufügen:
Um ein neues aktives Symbol hinzuzufügen:
Wählen Sie die Schaltfläche .
Das Dialogfenster Neues Objekt erzeugen Aktive Symbole wird angezeigt.
Definieren Sie das neue Symbol.
Beispiel:
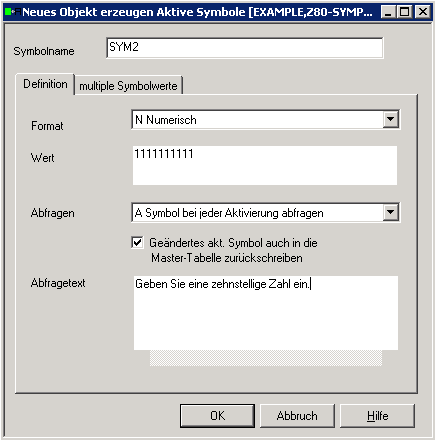
Feldbeschreibungen und weitere Informationen siehe Register "Definition" und Register "Multiple Symbolwerte" im Abschnitt Symbol-Definition in einer Master-Symboltabelle anlegen
Markieren Sie das Kontrollkästchen Geändertes akt. Symbol auch in die Master-Tabelle zurückschreiben, wenn das das aktive Symbol nicht nur in der aktiven Symboltabelle, sondern auch in der Master-Symboltabelle gespeichert gespeichert werden soll.
Wählen Sie die Schaltfläche , um alle Eingaben zu bestätigen.
 Um ein vorhandenes aktives Symbol zu ändern:
Um ein vorhandenes aktives Symbol zu ändern:
Markieren Sie das aktive Symbol und wählen Sie die Schaltfläche .
Das Dialogfenster Verwaltung Aktive Symbole wird angezeigt (Beispiel):
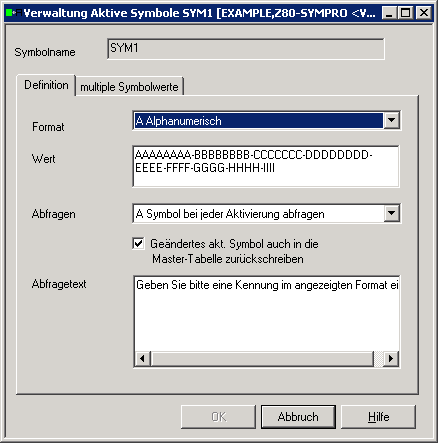
Geben Sie Ihre Änderungen ein.
Feldbeschreibungen und weitere Informationen siehe Register "Definition" und Register "Multiple Symbolwerte" im Abschnitt Symbol-Definition in einer Master-Symboltabelle anlegen
Markieren Sie das Kontrollkästchen Geändertes akt. Symbol auch in die Master-Tabelle zurückschreiben, wenn das das aktive Symbol nicht nur in der aktiven Symboltabelle, sondern auch in der Master-Symboltabelle gespeichert gespeichert werden soll.
Wählen Sie die Schaltfläche , um alle Eingaben zu bestätigen.
Der Dialog Symboleingabe wird angezeigt.
Wählen Sie die Schaltfläche .
Das aktivierte Netzwerk wird im Arbeitsplan angezeigt (Beispiel):
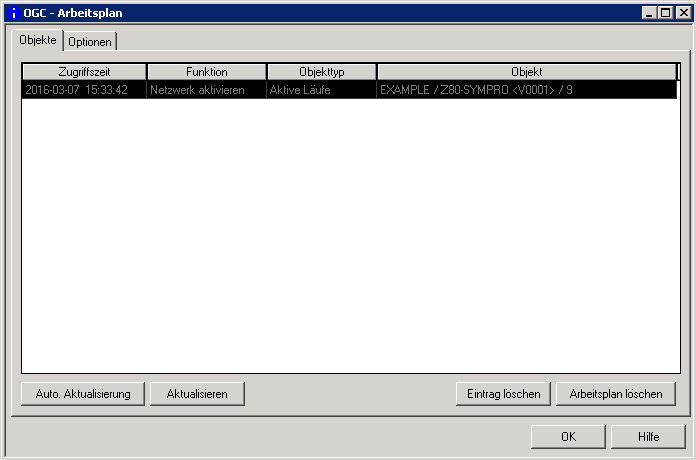
Siehe auch Option Arbeitsplan nach Aktivierung anzeigen auf der Registerkarte GUI Allgemein unter GUI-spezifische Attribute - Register GUI Allgemein im Kapitel Verwaltung der Benutzer in der System-Verwaltung-Dokumentation.
Weitere Informationen zum Arbeitsplan siehe Arbeitsplan und Knoten-Verbindungs-Status im Abschnitt Meta-Knoten "Allgemein".
Wählen Sie die Schaltfläche , um den Arbeitsplan zu schließen.
 Um die Symbolwertänderung in einer Datei zu speichern:
Um die Symbolwertänderung in einer Datei zu speichern:
Markieren Sie das Kontrollkästchen Speichere aktive Symboltabelle als Datei und wählen Sie .
Ein Dialogfenster wird angezeigt (Beispiel):
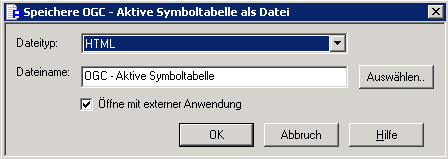
Wählen Sie die Schaltfläche , um im Dialog Save As ein Verzeichnis zum Speichern der Datei auszwählen und die Speicherung zu bestätigen.