Die Entire Operations-Berichtsfunktion können Sie benutzen, um Berichte ("Reports") zu generieren. Diese ermöglichen Ihnen einen Überblick über Ihre Job-Netzwerkumgebung und helfen Ihnen bei der Definition von Objekten, der Überwachung des Systems und der Planung der Arbeitsbelastung.
Folgende Themen werden behandelt:
Eigenschaften eines Berichts anzeigen und einen Bericht löschen
Aufbewahrungszeitraum für Berichte vom Entire Operations GUI Client
Siehe auch:
Cross-Referenzen-Berichte im Kapitel Cross-Referenzen
Auswertungsdatum anzeigen/ändern im Kapitel Meta-Knoten Allgemein
Folgende Bericht-Typen stehen zur Verfügung:
| Bericht-Typ | Beschreibung | |
|---|---|---|
| Log -Berichte
(siehe unten) |
Die Log-Berichte
liefern nach Datums- und Uhrzeitbereich eingegrenzte Informationen
über die Verarbeitung von Jobs bzw. Netzwerken, die aus dem Entire
Operations-Protokoll (Log) extrahiert werden. Folgendes gilt bei allen
Job-Protokollen:
Angezeigt werden nur diejenigen Netzwerke, für die der Benutzer Lesezugriff hat. Dies ist der Fall, wenn
Siehe auch Berichte im Batch-Modus generieren. |
|
| Log - Beendete Jobs | Liste aller mit der Nachricht "Ok" beendeten Jobs. | |
| Log - Abgebrochene Jobs | Liste aller Jobs, die mit der Nachricht
"Nicht ok" beendet wurden.
Siehe auch Beispiel für Log - Abgebrochene Jobs. |
|
| Log - Nicht gestartete Jobs | Liste aller Jobs, die nicht gestartet wurden.
Ein Job kann nicht gestartet werden, wenn zum Beispiel die späteste Startzeit überschritten ist oder wenn er auf eine Eingabebedingung, eine Ressource usw. wartet. Siehe auch Beispiel für Log - Nicht gestartete Jobs. |
|
| Log - Jobs mit permanenten Fehlern | Liste aller Jobs, die aufgrund von permanenten
Fehlern nicht ausgeführt werden können.
Siehe auch Beispiel für Log - Jobs mit permanenten Fehlern. |
|
| Log - Nicht aktivierte Netzwerke | Liste aller Jobs, die nicht aktiviert werden
konnten, weil ein Extraktions- oder Aktivierungsfehler aufgetreten ist.
Siehe auch Beispiel für Log - Nicht aktivierte Netzwerke. |
|
| Accounting-Information | Informationen (Abrechnungsdaten) zum Beispiel
über Job-Ablaufzeiten und CPU-Zeiten vorangegangener Netzwerk- und
Jobausführungen.
Siehe auch Beispiel für Accounting-Information. |
|
| Netzwerk-Beschreibung (kurz) | Anzeige von Informationen über Netzwerke und Jobs
gemäß Definition in der Master-Datenbank, einschließlich
Zeitplanungsinformationen, Voraussetzungen und Job-Ende-Prüfung und Maßnahmen.
Siehe auch Beispiel für Netzwerk-Beschreibung (kurz). |
|
| Netzwerk-Beschreibung (ausführlich) | Anzeige derselben Informationen wie in der
Netzwerk-Beschreibung (kurz), enthält außerdem alle
Langbeschreibungen, die beim Netzwerk, beim Job oder auf der Ereignisebene mit
der Editiereinrichtung definiert wurden.
Siehe auch Beispiel für Netzwerk-Beschreibung (ausführlich). |
|
| Job-Zeitpläne | Anzeige eines Job-Zeitplans für einen bestimmten
Zeitraum.
Siehe auch Beispiel für Job-Zeitpläne. |
|
| Netzwerk-Start-Übersicht | Status-Bericht über alle Netzwerk-Aktivierungen
an einem angegebenen Tag, und zwar unabhängig davon, ob sie:
Siehe auch Beispiel für Netzwerk-Start-Übersicht. |
|
| Netzwerk-Zeitplan-Übersicht | Systemweite Übersicht über die geplanten und/oder
noch offenen Netzwerk-Aktivierungen.
Siehe auch Beispiel für Netzwerk-Zeitplan-Übersicht. |
|
| Aktivierungs-Übersicht | Übersicht über Netzwerk-Aktivierungen.
Siehe auch Beispiel für Aktivierungs-Übersicht. |
|
| Vergleiche Symboltabellen | (Besondere Benutzerberechtigung erforderlich.)
Ergebnisse des Vergleichs einer oder mehrerer Symbol-Tabellen. Siehe auch Beispiel für Vergleiche Symboltabellen. |
|
| Vergleiche Netzwerke | (Besondere Benutzerberechtigung erforderlich.)
Ergebnisse des Vergleichs eines oder mehrerer Netzwerke. Der Bericht zeigt, ob alle Jobs eines Netzwerks in einem anderen Netzwerk vorhanden sind. Außerdem werden die Definitionen der Netzwerke und die aller gleichnamigen Jobs verglichen. Siehe auch Beispiel für Vergleiche Netzwerke. |
|
| Knoten-Übersicht | (Besondere Benutzerberechtigung erforderlich.)
Übersicht über die in Entire Operations vorhandenen Knoten. Siehe auch Beispiel für Knoten-Übersicht. |
|
| Netzwerk/Job-Verwendung | (Besondere Benutzerberechtigung erforderlich.)
Erzeugt eine Liste von Netzwerken und mit diesen in Beziehung stehenden Unternetzwerken (Jobs mit Jobtyp NET) sowie Jobs, die von einer Job-Ende-Aktion oder einem Job zur Fehlerbehandlung aktiviert wurden. Siehe auch Beispiel für Netzwerk/Job-Verwendung. |
|
| Netzwerk-Start-Übersicht (Balkendiagramm) | Balkendiagramm, das die Netzwerk-Start- und
Ende-Zeiten früherer Netzwerk-Ausführungen visualisiert. .
Siehe auch Beispiel für Netzwerk-Start-Übersicht (Balkendiagramm). |
|
| Netzwerk- und Job-Start-Übersicht (Balkendiagramm) | Balkendiagramm, das die Netzwerk- und
Job-Start- und Ende-Zeiten früherer Netzwerk-Ausführungen visualisiert.
Siehe auch Beispiel für Netzwerk- und Job-Start-Übersicht (Balkendiagramm). |
|
| Netzwerk-Zeitplan-Übersicht (Balkendiagramm) | Balkendiagramm, das die Netzwerk-Start- und
Ende-Zeiten geplanter Netzwerk-Ausführungen visualisiert.
Siehe auch Beispiel für Netzwerk-Zeitplan-Übersicht (Balkendiagramm). |
|
| Monitor Tasks und Funktionen Übersicht | Balkendiagramm, das alle ausgeführten Monitor
Tasks und aufgerufenen Monitor-Funktion gesammelten Daten in einer interaktiven
grafischen Darstellung mit Task-Zeitplan zeigt.
Siehe auch Beispiel für Monitor Tasks und Funktionen Übersicht. |
|
| Monitor Tasks und Exits Übersicht | Balkendiagramm, das alle ausgeführten Monitor
Tasks und aufgerufenen Monitor-Exits gesammelten Daten in einer interaktiven
grafischen Darstellung mit Task-Zeitplan zeigt.
Siehe auch Beispiel für Monitor Tasks und Exits Übersicht. |
|
 Um alle zur Verarbeitung eingereichten Berichte anzuzeigen:
Um alle zur Verarbeitung eingereichten Berichte anzuzeigen:
Markieren Sie im Objekt-Arbeitsbereich den Knoten Allgemein.
Rufen Sie das Kontextmenü auf und wählen Sie .
Oder:
Benutzen Sie in der Kommandozeile das Direktkommando
REPORTS.
Die Liste der Berichte wird angezeigt (Beispiel):

Die Liste enthält die eingeplanten und zur Generierung bereitstehenden Berichte.
(Falls noch keine Berichte existieren, ist die Liste leer.)
Die in der Liste angezeigten Berichte dient der Übersicht und der Verwaltung von Berichten, die vom aktuellen Benutzer angefordert wurden. Die Berichtsgenerierung wird im Entire Operations GUI Client (OGC) aufgerufen, während die Berichte selbst im Hintergrund vom Entire Operations-Monitor asynchron erzeugt werden.
Die Liste enthält folgende Spalten:
| Spalte | Erläuterung | ||||||||||||||||||
|---|---|---|---|---|---|---|---|---|---|---|---|---|---|---|---|---|---|---|---|
| Erstellt | Datum und Uhrzeit der Initiierung des Berichts in absteigender Reihenfolge (neuestes Datum zuerst). | ||||||||||||||||||
| Bericht-Typ | Angeforderter Bericht-Typ. | ||||||||||||||||||
| Status |
|
||||||||||||||||||
| Eigenschaften | Eigenschaften-Einstellungen, die zum Erzeugen des Berichts verwenet werden. | ||||||||||||||||||
Um die Anzeige in der Spalte Status zu aktualisieren, können Sie F5 drücken oder im Kontextmenü das Kommando oder (zur Angabe eines Intervalls zur automatischen Aktualisierung) wählen.
In der Liste der bereits erzeugten Berichte können Sie wählen, welchen Bericht-Typ Sie erzeugen möchten. Wählen Sie im Kontextmenü das Kommando , um die Datei zu bestimmen, in der der Bericht erzeugt werden soll; siehe Ausgabe-Optionen für Berichte.
Dieser Abschnitt beschreibt, wie Sie die Entire Operations-Berichtsfunktion benutzen können, um einen Bericht im Online-Modus zu erzeugen oder nochmal zu erzeugen.
Anmerkung:
Die vorhandenen Auswahlmöglichkeiten zum Erzeugen eines Berichts
ermöglichen eine äußerst flexible Generierung von Berichten. Sie gestatten es
Ihnen jedoch auch Anfragen zu formulieren, die eine erhebliche Anzahl an
Adabas-Aufrufen zur Folge haben. Aus diesem Grund gibt es die Möglichkeit, für
Benutzer, die keine Administratorrechte haben, die Verwendung von
Platzhalterzeichen bei der Auswahl von Berichten zu unterbinden; siehe
Bereichsangabe und
Nutzungseinschränkungen
 Um einen Bericht zu generieren:
Um einen Bericht zu generieren:
Rufen Sie in der Liste Berichte das Kontextmenü auf und wählen Sie .
Der Dialog Berichte wird angezeigt.
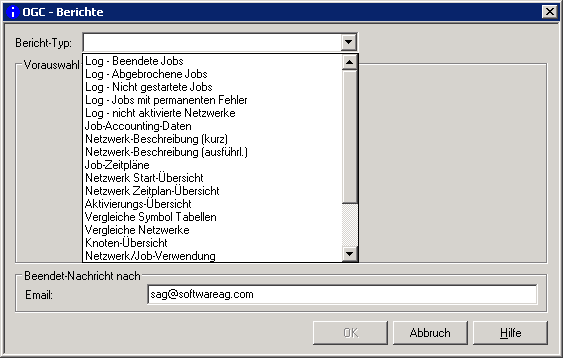
Wählen Sie in dem Listenfeld Bericht-Typ den zu generierenden Bericht-Typ aus.
Abhängig vom gewählten Bericht-Typ werden im Dialog Berichte im Bereich Vorauswahl zusätzliche Felder zur Eingabe von Auswahlkriterien angezeigt. Beschreibung der Eingabefelder siehe Berichte: Felder und Spalten.
Geben Sie im Bereich Vorauswahl die gewünschten Auswahlkriterien und Ausgabe-Optionen an.
Wenn Sie möchten, dass nach Beendigung der Bericht-Generierung eine Nachricht versendet wird, müssen Sie im Feld Beendet-Nachr. nach E-Mail eine E-Mail-Adresse eingeben.
Wählen Sie , um die Eingaben zu bestätigen.
Der Bericht wird in der Liste Berichte hinzugefügt und in die Warteschlange zur Verarbeitung gestellt.
Wenn Sie stattdessen wählen, bleiben der gewählte Bericht-Typ und die Auswahlkriterien im Dialog Berichte solange erhalten, bis Sie ihn erneut öffnen und wählen.
Wenn der Bericht erfolgreich verarbeitet worden ist, ändert sich der Status in der Liste Berichte in Beendet.
Sie können den Bericht speichern, siehe Ausgabe-Optionen für Berichte.
 Um einen Bericht nochmal zu erzeugen:
Um einen Bericht nochmal zu erzeugen:
Markieren Sie in der Liste der Berichte einen bereits erzeugten Bericht. Rufen Sie das Kontextmenü auf und wählen Sie .
Der Dialog Berichte wird angezeigt. Er zeigt die Eigenschaften-Einstellungen der zuvor erfolgten Bericht-Generierung (Beispiel):
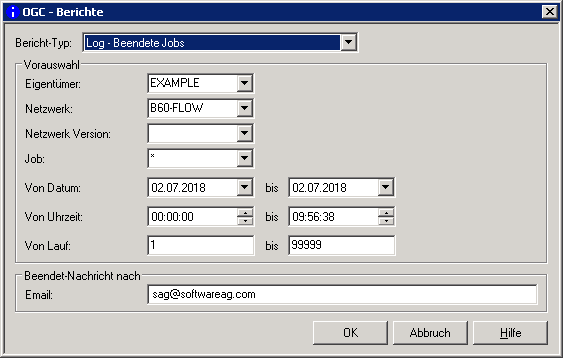
Ändern Sie, falls erforderlich, die aktuellen Einstellungen im Bereich Eigenschaften und im Feld E-Mail.
Beschreibung der Eingabefelder siehe Berichte: Felder und Spalten.
Wählen Sie .
Der Bericht wird in der Liste der Berichte hinzugefügt und in die Warteschlange zur Generierung gestellt.
Ansonsten gilt das Gleiche wie beim Erzeugen eines Berichts.
 Um die Eigenschaften eines Berichts anzuzeigen:
Um die Eigenschaften eines Berichts anzuzeigen:
Markieren Sie in der Liste der Berichte den betreffenden Bericht. Rufen Sie das Kontextmenü auf und wählen Sie .
Der Dialog Berichte wird angezeigt (Beispiel):
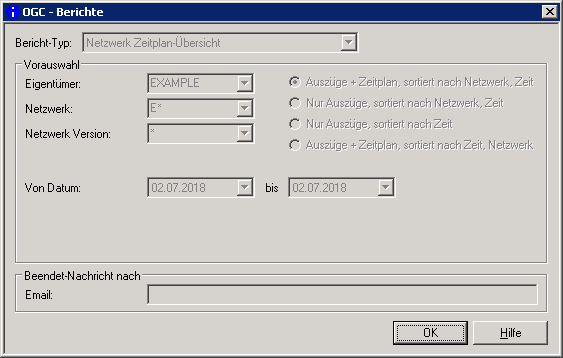
Er zeigt die Eigenschaften des Berichts (Bericht-Typ, Eigentümer, Netzwerk und E-Mail).
 Um einen einzelnen oder mehrere Berichte zu löschen:
Um einen einzelnen oder mehrere Berichte zu löschen:
Markieren Sie in der Liste Berichte den oder die zu löschenden erzeugten Berichte.
Rufen Sie das Kontextmenü auf und wählen Sie .
Oder:
Drücken Sie auf der Tastatur die Taste
.
Die markierten Berichte werden sofort (ohne Rückfrage) aus der Liste Berichte entfernt.
In der folgenden Tabelle werden die Felder beschrieben, die zur Eingabe von Auswahlkriterien und Ausgabe-Optionen für den zu erzeugenden Bericht vorhanden sind. Die Namen der Eingabefelder für die Auswahlkriterien entsprechen den Spaltenüberschriften, die im in der Bericht-Datei enthalten sind.
Abhängig vom Bericht-Typ sind folgende Felder und Spalten vorhanden:
| Feld/Spalte | Erläuterung | ||||||||||||||||||||||||||||||
|---|---|---|---|---|---|---|---|---|---|---|---|---|---|---|---|---|---|---|---|---|---|---|---|---|---|---|---|---|---|---|---|
| Eigentümer | Name eines Eigentümers oder ein Namensbereich. | ||||||||||||||||||||||||||||||
| Netzwerk | Name eines Netzwerks oder ein Namensbereich. | ||||||||||||||||||||||||||||||
| Netzwerk-Version | Name einer Netzwerkversion oder ein Namensbereich. | ||||||||||||||||||||||||||||||
| Job | (Nur bei Log - Berichte,
Job-Zeitpläne und
Netzwerk/Job-Verwendung)
Name eines Jobs oder ein Namensbereich Falls Sie keinen Jobnamen angeben, dann enthält die entsprechende
Spalte in der Bericht-Datei einen Strich ( |
||||||||||||||||||||||||||||||
| Von Datum / bis
Von Uhrzeit / bis |
Start- und Ende-Datum und -Uhrzeit des
Berichtzeitraums.
Gültiger Wertebereich: 1 bis 31 Standardeinstellung: aktuelles Datum und Zeitbereich 00:00 - 23:59. Anmerkung: |
||||||||||||||||||||||||||||||
| Von Lauf / bis | Start- und Ende-Laufnummern für einen Bereich
aktiver Job-Netzwerke.
Eine Eingabe ist nur möglich, wenn Eigentümer und Netzwerk ausgewählt wurden. Standard-Eingabebereich: 1 - 9999 (alle) |
||||||||||||||||||||||||||||||
| Beendet-Nachr. nach E-Mail | E-Mail-Adresse des Benutzers, der eine E-Mail-Benachrichtigung erhalten soll, wenn die Berichtgenerierung erfolgreich beendet oder abgebrochen worden ist. | ||||||||||||||||||||||||||||||
| Speichere als Datei | Siehe Ausgabe-Optionen für Berichte. | ||||||||||||||||||||||||||||||
| Typ |
|
||||||||||||||||||||||||||||||
| Nur bei Vergleiche Netzwerke/Symbol-Tabellen-Berichten: | |||||||||||||||||||||||||||||||
| Anzeige |
|
||||||||||||||||||||||||||||||
| Nur bei Accounting-Information/Job-Zeitpläne-Berichten: | |||||||||||||||||||||||||||||||
| Step | (Gilt nur bei z/OS)
Job Step |
||||||||||||||||||||||||||||||
| JobID | Vom Betriebssystem zugewiesener Job-Bezeichner. | ||||||||||||||||||||||||||||||
| Start | Datum/Zeitpunkt des Job-Starts. | ||||||||||||||||||||||||||||||
| Stop | Datum/Zeitpunkt des Job-Endes. | ||||||||||||||||||||||||||||||
| Laufz.
min
oder Laufzeit |
Geschätzte Job-Laufzeit in Minuten.
BS2000: Weil die BS2000-LOGOFF-Meldung keine Sekunden enthält, kann die geschätzte Zeit nicht exakt berechnet werden. |
||||||||||||||||||||||||||||||
| CPU Zeit sek | Geschätzte CPU-Zeit in Sekunden.
UNIX: CPU-Zeitinformationen werden
in das SYSOUT von UNIX-Jobs geschrieben. Dazu wird das Shell-Kommando
Beispiel
%% EOR0303 - times - Begin 0m0.121s 0m0.025s 0m0.043s 0m0.066s %% EOR0304 - times - End Anmerkungen:
|
||||||||||||||||||||||||||||||
Datum von
Datum
bis |
Durchschnittswerte von Laufzeit (in Minuten) und CPU-Zeit (in Sekunden) für alle Jobs im angegebenen Netzwerk. | ||||||||||||||||||||||||||||||
| Nur bei Berichten über Netzwerk/Job-Verwendung: | |||||||||||||||||||||||||||||||
| Benutzter Job | Netzwerke und Jobs, die von einzelnen oder mehreren Jobs verwendet werden. | ||||||||||||||||||||||||||||||
| Benutzender Job | Netzwerke und Jobs, die einen Job als Unternetzwerk (Jobtyp NET), eine Job-Ende-Aktion (EOJ) oder einen Fehlerbehandlungsjob verwenden. | ||||||||||||||||||||||||||||||
| Verwendung | Zeigt die Verwendung des Jobs an: Unternetzwerk, Job-Ende-(EOJ-)Aktivierung oder Fehlerbehandlung. | ||||||||||||||||||||||||||||||
| Aktivierungsmodus | Der für das Unternetzwerk definierte Aktivierungsmodus. | ||||||||||||||||||||||||||||||
| Nur bei Knoten-Übersicht-Berichten: | |||||||||||||||||||||||||||||||
| Knotenname | Bei Großrechner-Knoten: Benutzerdefinierter
Knotenname.
Bei UNIX- und Windows-Knoten: Name des EntireX Broker Service |
||||||||||||||||||||||||||||||
| Knoten-Bereich | Knotennummern im Bereich von 1 bis
99900.
|
||||||||||||||||||||||||||||||
| Kurzn. | Kurzname eines Knotens. | ||||||||||||||||||||||||||||||
| ZM |
|
||||||||||||||||||||||||||||||
| Betriebssystem | Das Betriebssystem, unter dem der Knoten läuft,
gemäß letztem SYSTEM-INFO-Aufruf an den Entire System Server oder
UNIX/Windows-Systeminformation.
|
||||||||||||||||||||||||||||||
| Warten n. Feh. | Wartezeit nach einem Fehler. Wartezeit in Minuten bis zum nächsten Knotenzugriff nach einem temporären Fehler. | ||||||||||||||||||||||||||||||
| VSE SysId | Die für einen z/VSE-Knoten definierte Systemkennung "SYSID" wird in der JCL mit den auf diesem Knoten gestarteten Jobs hinzugefügt. | ||||||||||||||||||||||||||||||
| JSB | Der Jobstart-Benutzertyp. Falls das Feld leer ist, ist der systemweit gültige Standardwert für diesen Knoten wirksam. | ||||||||||||||||||||||||||||||
| Zeitdiff. | Zeitdifferenz zwischen lokaler Zeit und GMT in Stunden, wenn sich der Knoten in einer anderen Zeitzone befindet. | ||||||||||||||||||||||||||||||
| Gültig |
|
||||||||||||||||||||||||||||||
| NPR Version | Die vom Knoten benutzte Entire System Server-Version. | ||||||||||||||||||||||||||||||
| OS Release | Detailangaben zum Betriebssystem (falls verfügbar). | ||||||||||||||||||||||||||||||
| Nur bei Balkendiagramm-Berichten: | |||||||||||||||||||||||||||||||
| Lauf | Laufnummer des Jobs. | ||||||||||||||||||||||||||||||
| Aktivierungszeit | Datum und Uhrzeit, wann der Job aktiviert wird. | ||||||||||||||||||||||||||||||
| Startzeit | Datum und Uhrzeit des Jobstarts. | ||||||||||||||||||||||||||||||
| Endezeit | Datum und Uhrzeit des Jobendes. | ||||||||||||||||||||||||||||||
| Elapsed Time | Durchlaufzeit (zwischen Jobstart und Jobende) | ||||||||||||||||||||||||||||||
| Kleinste Laufzeit/Größte Laufzeit | Kleinste/größte Laufzeit vorangegangener Läufe. | ||||||||||||||||||||||||||||||
| CPU Zeit | CPU-Zeit in Millisekunden (ms). | ||||||||||||||||||||||||||||||
| Ende Job | Zuletzt ausgeführter Job. | ||||||||||||||||||||||||||||||
| Ende Meldung | Meldung des zuletzt ausgeführten Jobs. | ||||||||||||||||||||||||||||||
| Lauf fehlerfrei? | Ist OK, wenn das Netzwerk fehlerfrei beendet wurde. | ||||||||||||||||||||||||||||||
Wenn in der obigen Tabelle angegeben ist, dass eine Bereichsangabe zulässig ist, können Sie einen Stern (*) als Platzhalterzeichen oder ein "größer als"-Zeichen (>) oder "kleiner als"-Zeichen (<) als Platzhalter angeben, um einen Start- oder Ende-Wert festzulegen (siehe auch Gültige Namensangaben im Dokument Direktkommandos) oder einen Namen aus der Auswahlliste in das Feld übernehmen.
Die Benutzung von Platzhalterzeichen kann für Benutzer ohne Administratorrechte unterbunden werden (siehe Feld Wildcard in Online-Selektionen im Abschnitt Generierung von Berichten - Register Berichtsfunktionen im Kapitel Verwaltung der Benutzer in der Systemverwaltung-Dokumentation).
Standardmäßig sind Benutzer des Typs A (System-Administrator) und O (Operator) für die Benutzung von Platzhalterzeichen zugelassen; bei Benutzern des Typs G (allgemeiner Benutzer) ist dies nicht der Fall. Die Benutzung von Platzhalterzeichen kann für Benutzer des Typs A nicht ausgeschaltet werden.
Die Auswertung bei der Generierung der Reportdaten erfolgt standardmäßig für den aktuellen Tag. Das Auswertungsdatum muß insbesondere dann berücksichtigt werden, wenn Sie verschiedenen Versionen von Netzwerken und Symboltabellen verwalten, die Versionen haben, die entweder feststehen oder die an diesem Tag dynamisch geladen werden.
Das Auswertungsdatum kann außerdem Auswirkungen auf benannte
Filter haben, bei denen das Auswahlkriterium (current) benutzt
wird, siehe Filterkriterien für Objekte
festlegen - Funktion: Filter und
Auswertungsdatum
anzeigen/ändern.
Der Dialog Speichere als Datei dient zur Angabe des Formats des Berichts und des Ziel-Orts, an dem der Bericht ausgegeben wird.
| Feld | Erläuterung |
|---|---|
| Dateityp | Das zur Berichterstellung benutzte Format:
|
| Dateiname | Der für die Berichtdatei zu verwendende Name.
Wenn im Feld Dateiname kein Pfad angegeben wird, dann wird die Datei in folgendem Verzeichnis gespeichert: %LOCALAPPDATA%\Software AG\Natural\ |
| Öffne mit externer Anwendung | Wenn dieses Kontrollkästchen markiert ist (Standardeinstellung), öffnet sich die Windows-Anwendung, die standardmäßig mit der spezifischen Datei-Erweiterung verknüpft ist. |
Die im Dialog Speichere als Datei vorgenommenen Einstellungen werden zwischen den Sitzungen in einem Client-spezifischen XML-Profil gespeichert und werden als Vorgabewerte für den nächsten Speichere als Datei-Vorgang für einen Bericht des selben Typs verwendet.
Bei den Bericht-Typen Netzwerk-Start-Übersicht (Balkendiagramm), Netzwerk- und Job-Start-Übersicht (Balkendiagramm) und Netzwerk-Zeitplan-Übersicht (Balkendiagramm) werden die bei Berichten üblichen Tabellenspalten erzeugt. Darüber hinaus wird ein interaktives Diagramm mit einem Balkendiagramm zur besseren Visualisierung erzeugt.
Die Balkendiagramme bei diesem Bericht-Typen dienen zur Visualisierung der Berichtspaltendaten als interaktives Diagramm. Sie liefern eine Übersicht über den Jobfluss und sind nützlich, um die Hauptzeiten und Zeiten niedrigerer CPU-Auslastung zwischen den verschiedenen Netzwerken auszugleichen.
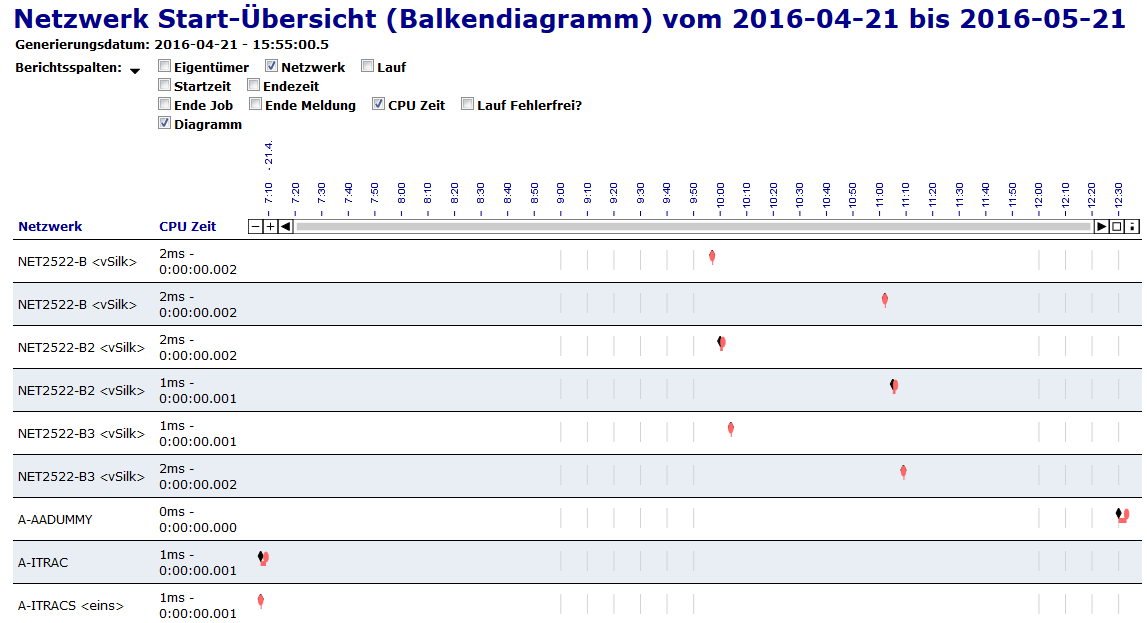
Die Anzeige der Balkendiagramme ist nicht statisch, sondern verfügt über interaktive Bedienelemente, die nachfolgend erklärt werden:

Durch Anklicken des Pfeils können Sie den Filterbereich zu- und wieder aufklappen.
Berichtsspalten: 
Durch Markieren der Filterkriterien legen Sie fest, welche Berichtspalten angezeigt werden (Beispiel):
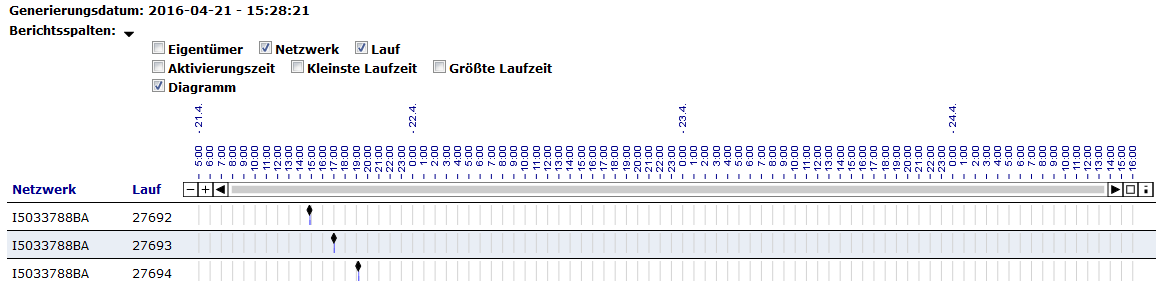
Sie können die Zeittabelle des Diagramms markieren, um die Diagrammansicht zu vergrößern:

Sie können das Diagramm vergrößern, um Einzelheiten besser zu sehen:

| Symbol | Erläuterung |
|---|---|
|
|
Durch Anklicken von + bzw. - können Sie die Ansicht vergrößern bzw. verkleinern. |
|
|
Durch Anklicken der Pfeile können Sie den angezeigten Bereich nach links bzw. nach recht verschieben. |
|
|
Nach Anklicken dieses Symbols wird das Diagramm wieder vollständig angezeigt. |
|
|
Nach Anklicken dieses Symbols werden zusätzliche Informationen/Erläuterungen angezeigt. |
Wenn Sie den Mauszeiger über die Markierung bewegen, werden weitere Information angezeigt, z.B. Start- und/oder Ende-Zeiten:
![]()
Wenn Sie den Mauszeiger über den Balken bewegen, werden zusätzliche Information zu dem betreffenden Netzwerk angezeigt:
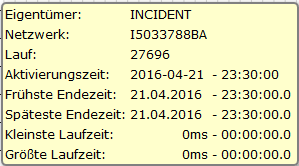
Bei den Bericht-Typen Monitor Tasks und Funktionen Übersicht und Monitor Tasks und Exits Übersicht steht Ihnen zusätzlich zu den üblichen Bericht-Spalten ein interaktives Diagramm mit einem Balkendiagramm zur besseren Visualisierung zur Verfügung.
Beispiel:
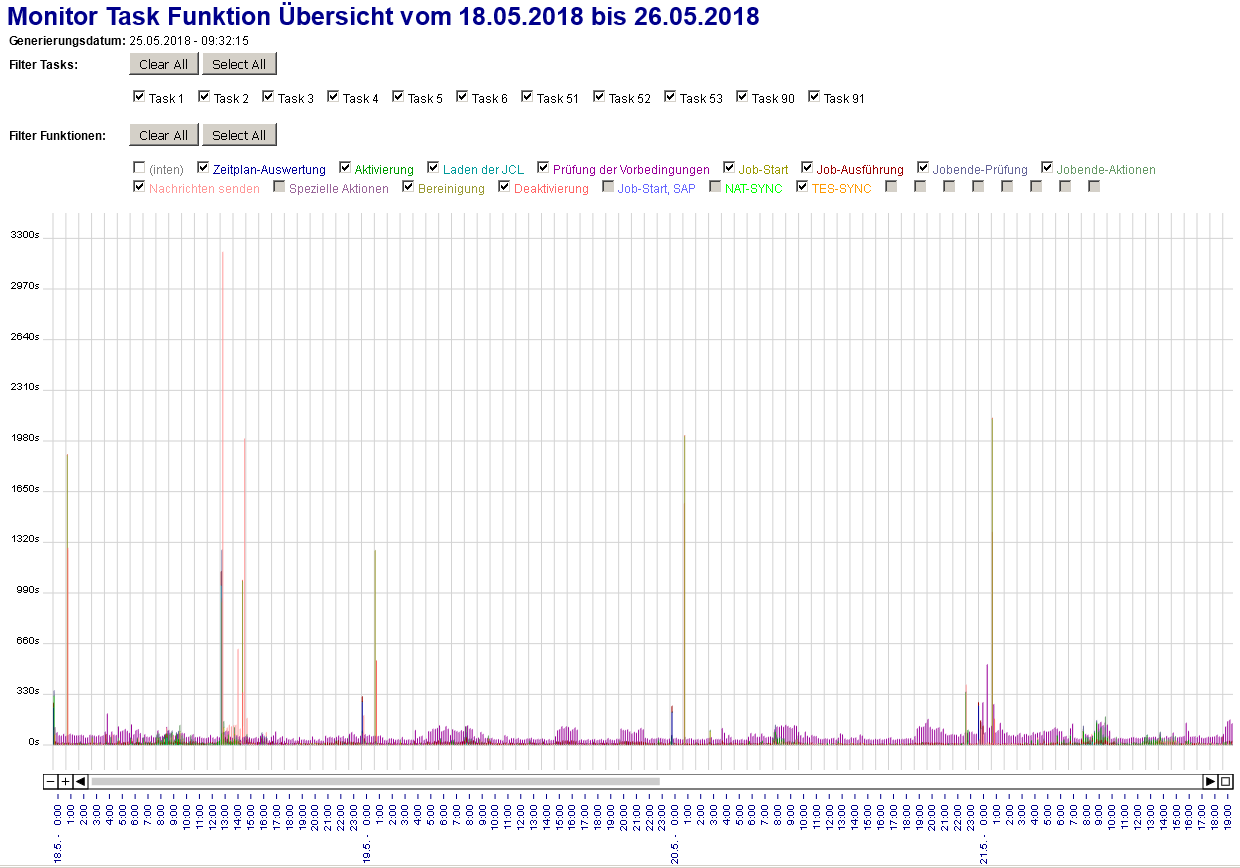

Indem Sie die Kontrollkästchen markieren bzw. nicht markieren, legen Sie fest, welche Informationselemente im Diagramm gezeigt werden.
Indem Sie die Schaltfläche Select All bzw. Clear All wählen, können Sie alle Tasks für die Anzeige markieren bzw. alle Markierungen rückgängig machen.
Indem Sie einen Teil der Zeittabelle wie im folgenden Beispiel gezeigt markieren,

können Sie das Diagramm vergrößern, um Einzelheiten besser zu sehen.
| Symbol | Erläuterung |
|---|---|
|
|
Durch Anklicken von + bzw.
- können Sie die Ansicht vergrößern bzw. verkleinern.
|
|
|
Durch Anklicken der Pfeile können Sie den angezeigten Bereich nach links bzw. nach recht verschieben. |
|
|
Nach Anklicken dieses Symbols wird das Diagramm wieder vollständig angezeigt. |
Wenn Sie den Mauszeiger über den Balken bewegen, werden zusätzliche Informationen angezeigt, z.B. Ausführungszeit, durchschnittliche Ausführungszeit und Anzahl der Aufrufe. Beispiel:
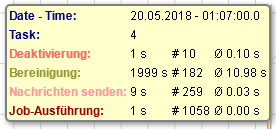
 Um die Eigenschaften eines Berichts anzuzeigen:
Um die Eigenschaften eines Berichts anzuzeigen:
Markieren Sie den betreffenden Bericht in der Liste der Berichte.
Rufen Sie das Kontextmenü auf und wählen Sie .
Ein Dialogfenster erscheint, in dem die Eigenschaften des Berichts (Bericht-Typ, Eigentümer, Netzwerk und E-Mail) angezeigt werden (Beispiel):
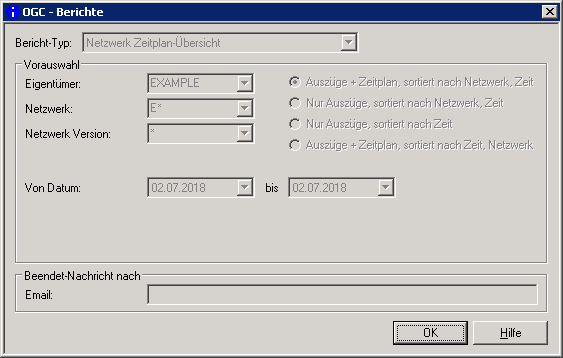
 Um einen Bericht zu löschen:
Um einen Bericht zu löschen:
Markieren Sie den betreffenden Bericht in der Liste der Berichte.
Rufen Sie das Kontextmenü auf und wählen Sie .
Oder:
Drücken Sie Entf.
Der Bericht wird sofort, d.h. ohne Rückfrage gelöscht.
Systemverwalter können im Online-Modus Berichte zu jedem Netzwerk für einen beliebigen Eigentümer generieren. Das gilt auch für die Batch-Ausführung.
Andere Benutzer erhalten nur Informationen zu Netzwerken, auf die sie Lesezugriff haben.
Lese-Zugriffsrechte gelten in folgenden Fällen:
wenn dem Benutzer gegenwärtig der Eigentümer SYSDBA zugeordnet ist;
wenn der Netzwerk-Eigentümer in der Eigentümer-Liste des Benutzers zu finden ist;
wenn das Netzwerk dem Eigentümer durch explizite Berechtigungsvergabe zugeordnet ist.
Daten, die für einen Bericht vom Entire Operations GUI Client generiert wurden, werden für die Anzahl an Tagen aufbewahrt, die für aktive Jobs bei den Standardeinstellungen angegeben sind. Siehe Feldgruppe Aufbewahrungszeitraum auf der Registerkarte Zeiträume in der Systemverwaltung-Dokumentation.
Ältere, im Fenster Berichte des Entire Operations GUI Client aufgelistete Berichte werden automatisch nach Ablauf dieses Zeitraums oder bei der nächsten Datenbankbereinigung entfernt. Siehe auch Bereinigung der aktiven Datenbank in der Systemverwaltung-Dokumentation.
Dieser Abschnitt enthält Beispiele für alle Bericht-Typen, die Sie mit der Bericht-Funktion generieren können:
Das folgende Beispiel zeigt einen Bericht des Typs Log - Beendete Jobs:
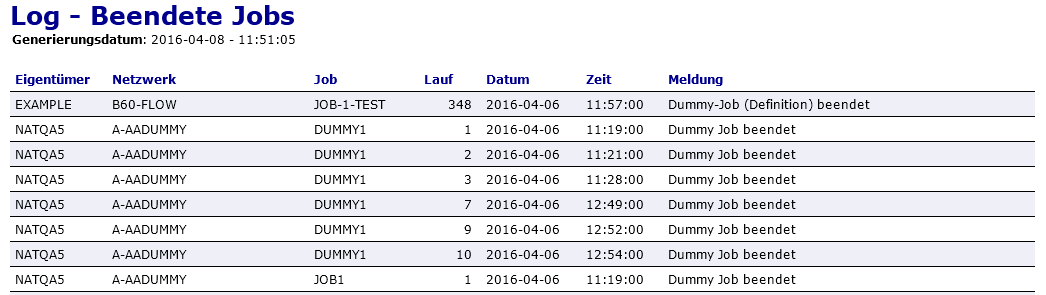
Spaltenbeschreibungen siehe Berichte: Felder und Spalten.
Das folgende Beispiel zeigt einen Bericht des Typs Log - Abgebrochene Jobs:
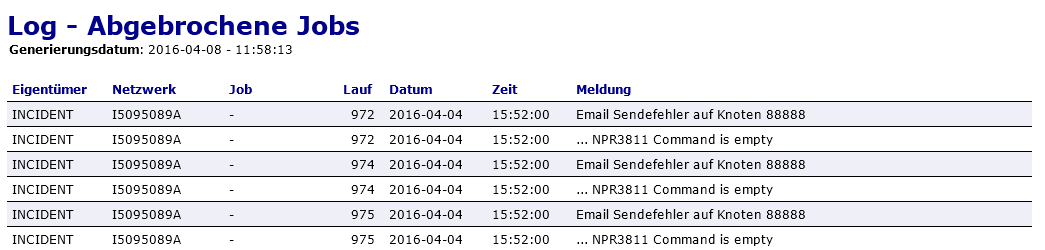
Spaltenbeschreibungen siehe Berichte: Felder und Spalten.
Das folgende Beispiel zeigt einen Bericht des Typs Log - Nicht gestartete Jobs:
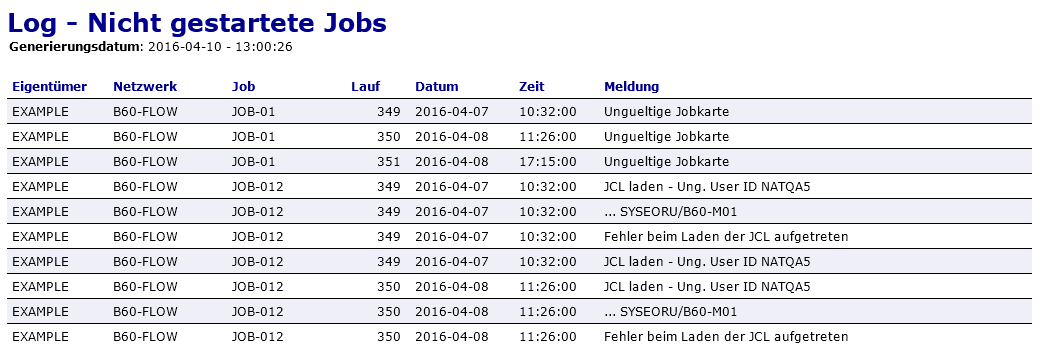
Spaltenbeschreibungen siehe Berichte: Felder und Spalten.
Das folgende Beispiel zeigt einen Bericht des Typs Log - Jobs mit permanenten Fehlern:

Spaltenbeschreibungen siehe Berichte: Felder und Spalten.
Das folgende Beispiel zeigt einen Bericht des Typs Log - Nicht aktivierte Netzwerke:
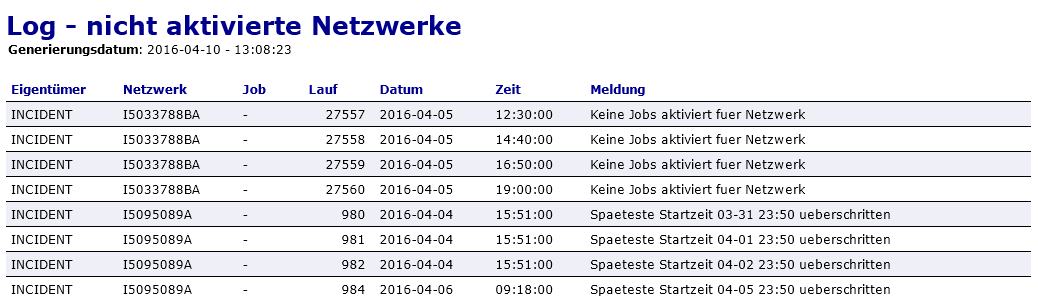
Spaltenbeschreibungen siehe Berichte: Felder und Spalten.
Das folgende Beispiel zeigt einen Bericht des Typs Accounting-Information:
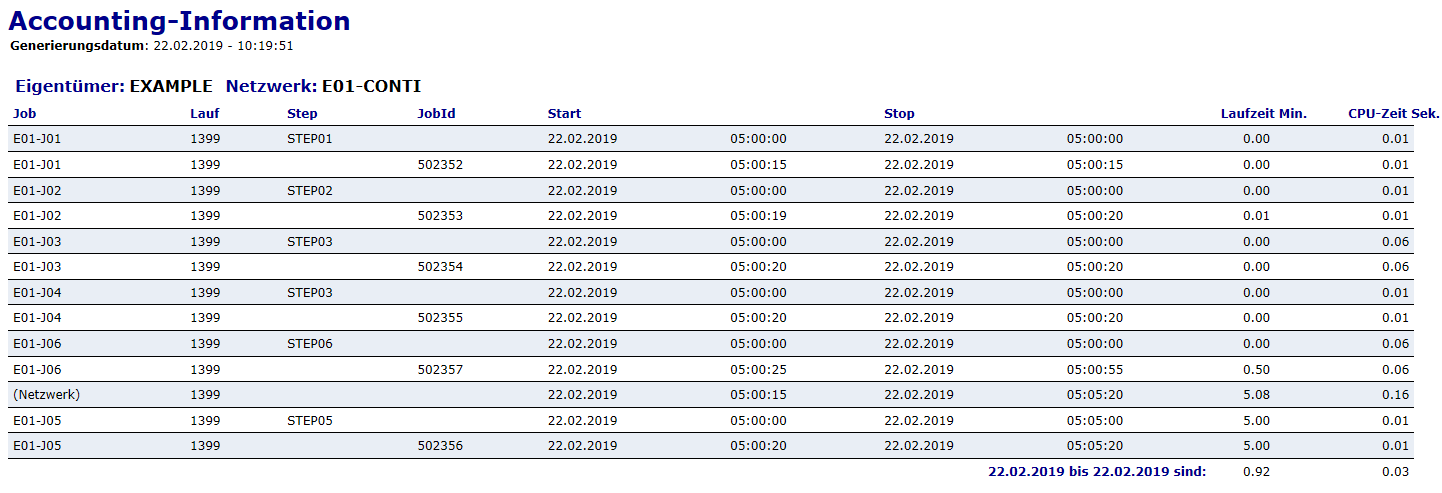
Spaltenbeschreibungen siehe unter der Überschrift Nur bei Job-Accounting-Daten/Job-Zeitpläne-Berichten in Berichte: Felder und Spalten.
Das folgende Beispiel zeigt einen Bericht des Typs Netzwerk-Beschreibung (kurz):
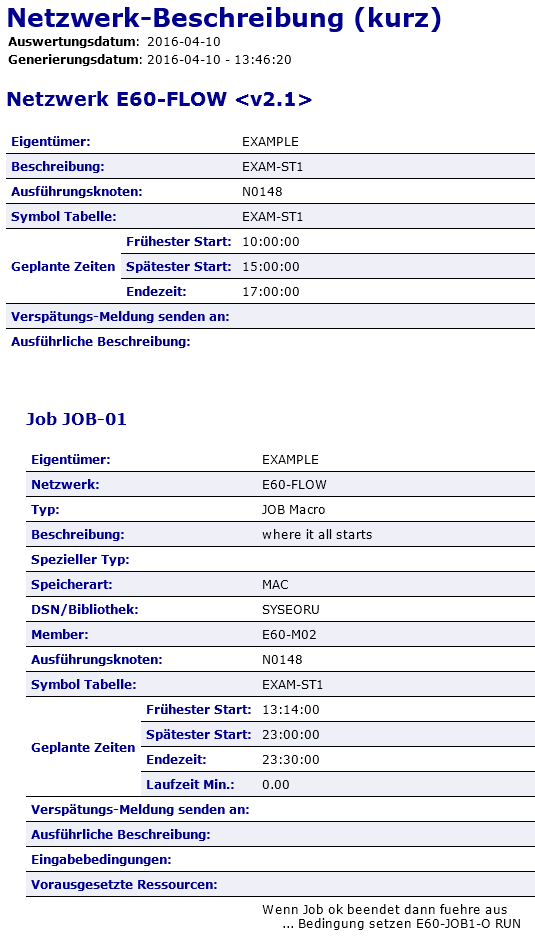
Spaltenbeschreibungen siehe Berichte: Felder und Spalten.
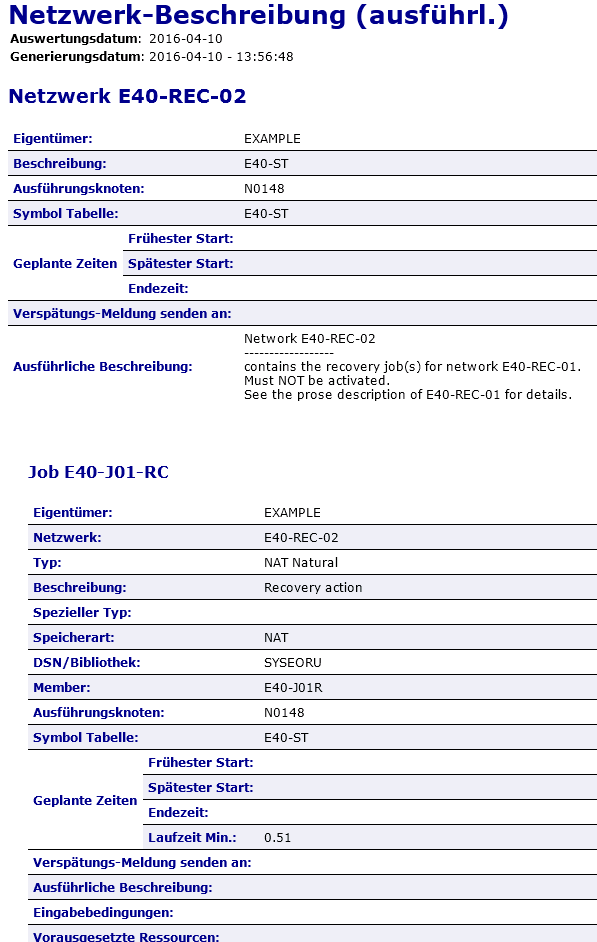
Das folgende Beispiel zeigt einen Bericht des Typs Job-Zeitpläne:

Spaltenbeschreibungen siehe unter der Überschrift Nur bei Job-Accounting-Daten/Job-Zeitpläne-Berichten in Berichte: Felder und Spalten.
Das folgende Beispiel zeigt einen Bericht des Typs Netzwerk-Start-Übersicht:
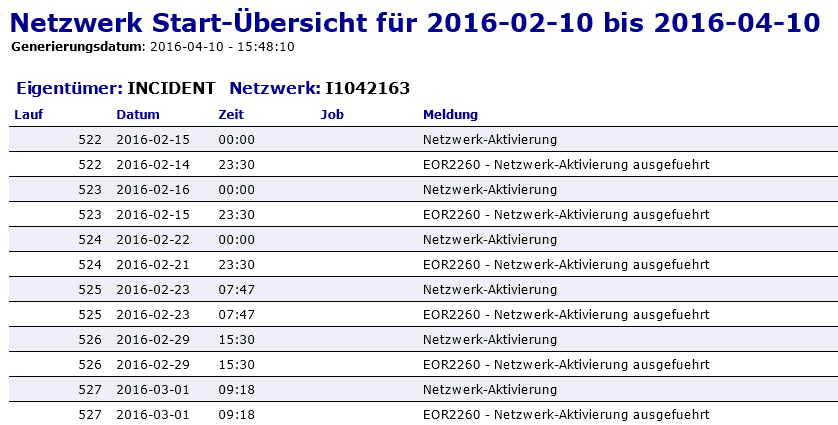
Spaltenbeschreibungen siehe Berichte: Felder und Spalten.
Das folgende Beispiel zeigt einen Bericht des Typs Netzwerk-Zeitplan-Übersicht:
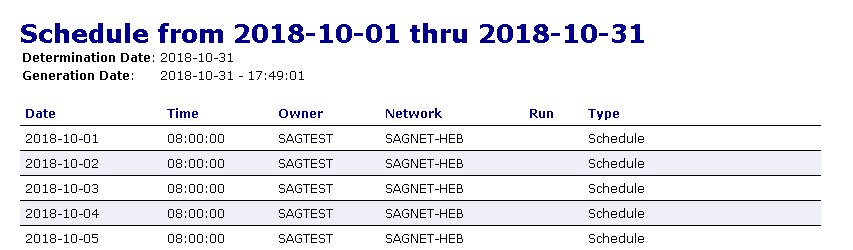
Spaltenbeschreibungen siehe Berichte: Felder und Spalten.
Das folgende Beispiel zeigt einen Bericht des Typs Aktivierungs-Übersicht:
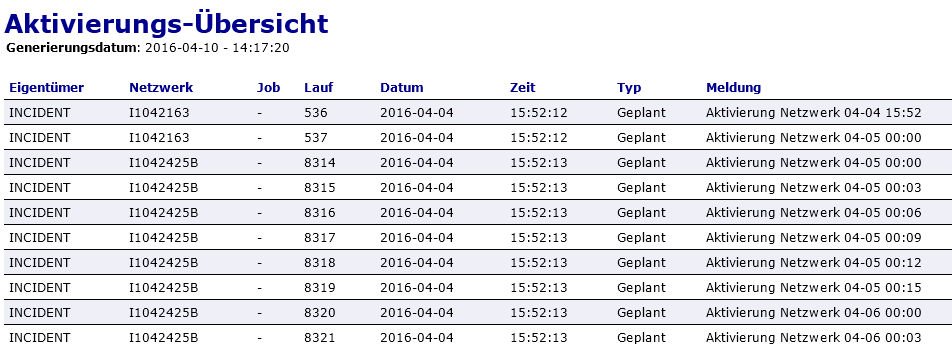
Spaltenbeschreibungen siehe Berichte: Felder und Spalten.
Das folgende Beispiel zeigt einen Bericht des Typs Vergleiche Symbol-Tabellen:
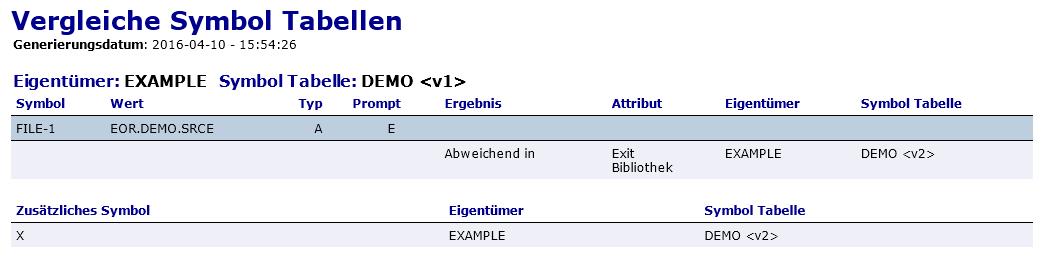
Spaltenbeschreibungen siehe unter der Überschrift Nur bei Vergleiche Netzwerke/Symbol-Tabellen-Berichten: in Berichte: Felder und Spalten.
Das folgende Beispiel zeigt einen Bericht des Typs Vergleiche Netzwerke:

Spaltenbeschreibungen siehe unter der Überschrift Nur bei Vergleiche Netzwerke/Symbol-Tabellen-Berichten: in Berichte: Felder und Spalten.
Das folgende Beispiel zeigt einen Bericht des Typs Knoten-Übersicht:
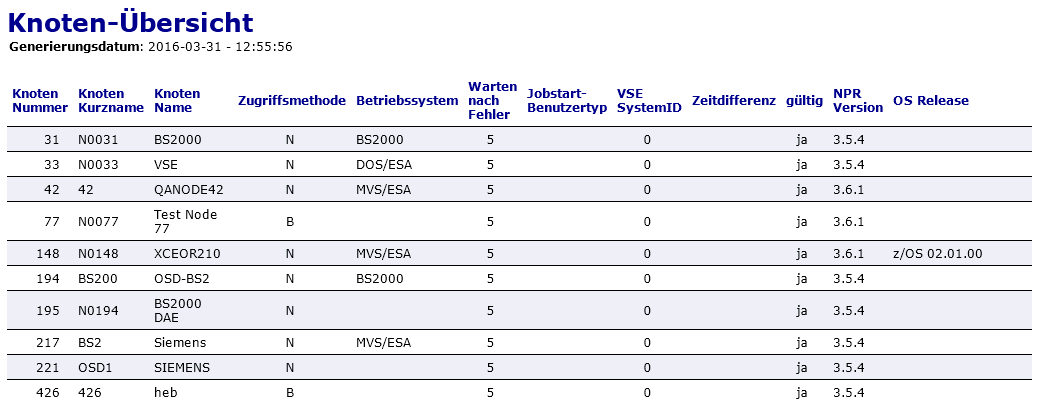
Spaltenbeschreibungen siehe unter der Überschrift Nur bei Knoten-Übersicht-Berichten in Berichte: Felder und Spalten.
Das folgende Beispiel zeigt einen Bericht des Typs Netzwerk/Job-Verwendung:
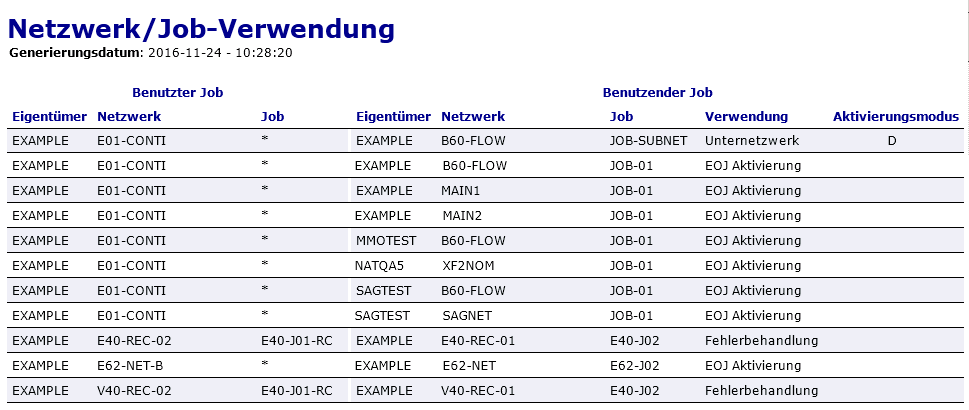
Spaltenbeschreibungen siehe unter der Überschrift Nur bei Berichten über Netzwerk/Job-Verwendung in Berichte: Felder und Spalten.
Das folgende Beispiel zeigt einen Bericht des Typs Netzwerk-Start-Übersicht (Balkendiagramm):
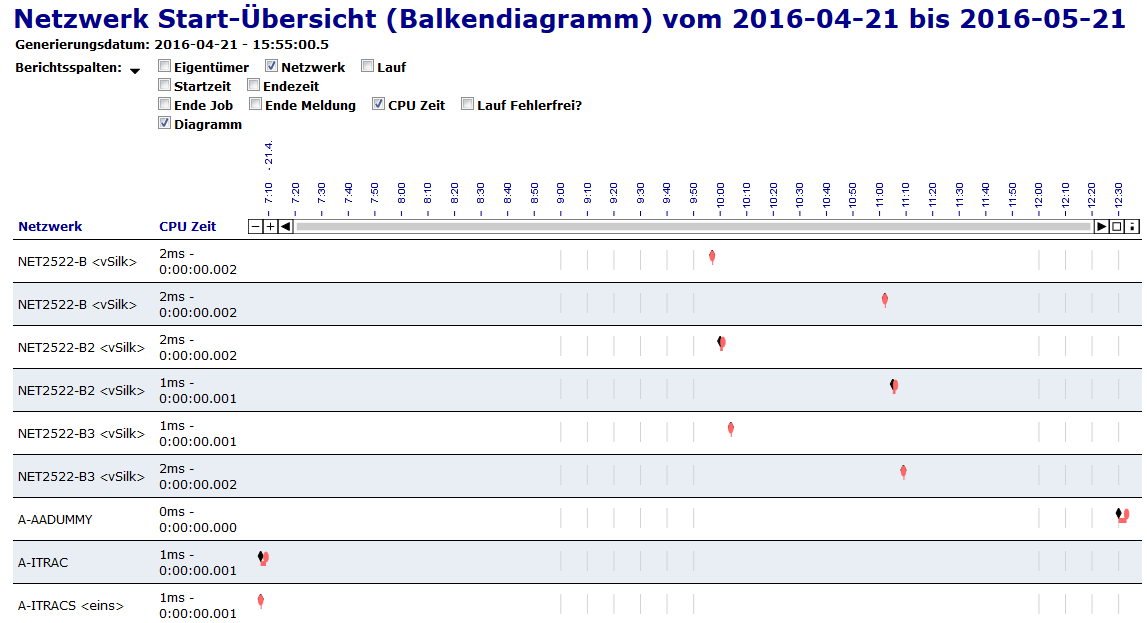
Spaltenbeschreibungen siehe unter der Überschrift Nur bei Balkendiagramm-Berichten in Berichte: Felder und Spalten.
Informationen zur Benutzung von Balkendiagrammen siehe Balkendiagramm.
Das folgende Beispiel zeigt einen Bericht des Typs Netzwerk- und Job-Start-Übersicht (Balkendiagramm):
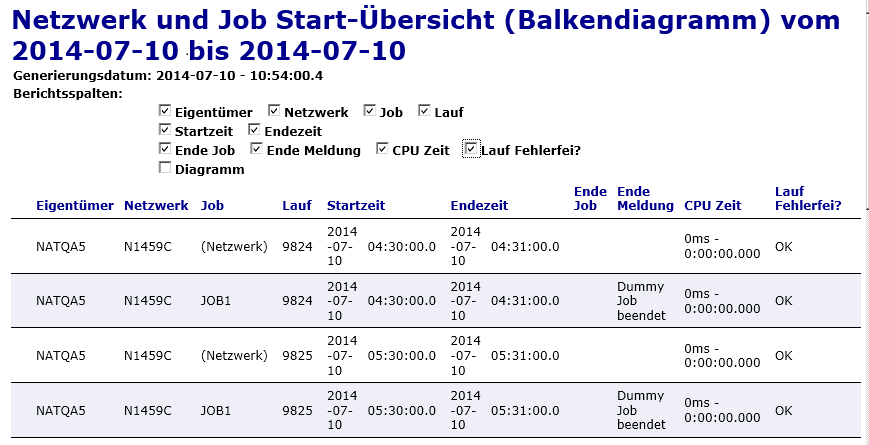
Spaltenbeschreibungen siehe unter der Überschrift Nur bei Balkendiagramm-Berichten in Berichte: Felder und Spalten.
Informationen zur Benutzung von Balkendiagrammen siehe Balkendiagramm.
Das folgende Beispiel zeigt einen Bericht des Typs Netzwerk-Zeitplan-Übersicht (Balkendiagramm):
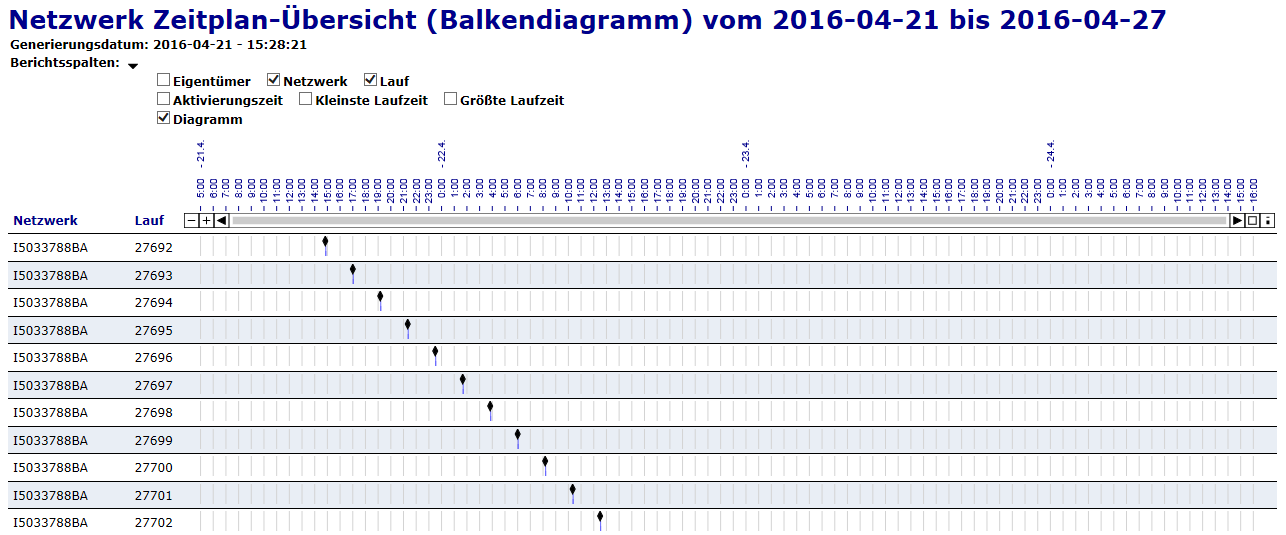
Spaltenbeschreibungen siehe unter der Überschrift Nur bei Balkendiagramm-Berichten in Berichte: Felder und Spalten.
Informationen zur Benutzung von Balkendiagrammen siehe Balkendiagramm.
Das folgende Beispiel zeigt einen Bericht des Typs Monitor Tasks und Funktionen Übersicht:
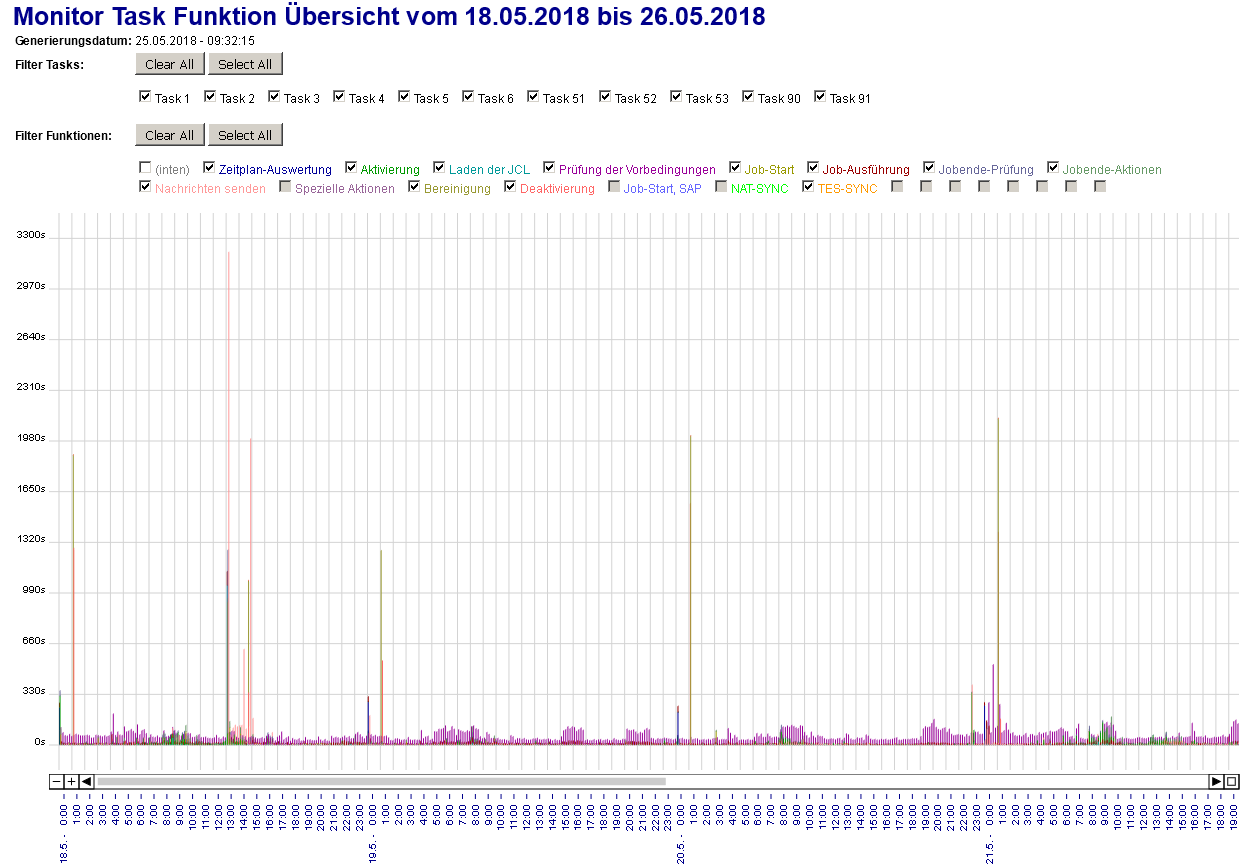
Weitere Informationen siehe Berichte mit Monitor Task-Zeittabelle benutzen.
Das folgende Beispiel zeigt einen Bericht des Typs Monitor Tasks und Exits Übersicht:
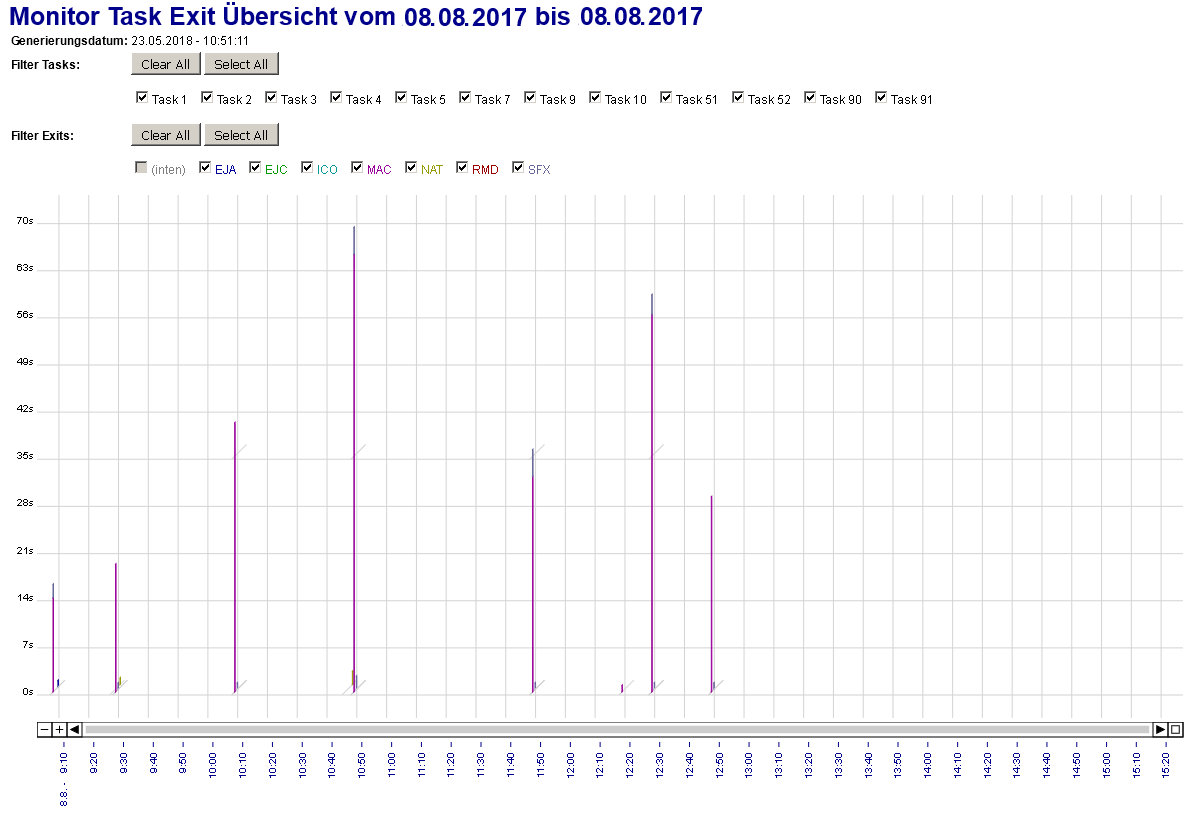
Weitere Informationen siehe Berichte mit Monitor Task-Zeittabelle benutzen.
Sie können Berichte mit dem Batch Command Client von Entire Systems Management generieren; siehe Kommandos für den Batch Command Client im Abschnitt Entire Operations im Batch-Modus.