Um Entire Output Management-Objekte von einer Umgebung in eine andere Umgebung zu übertragen (z.B. von einem Großrechner auf ein UNIX-System) können Sie diese aus der Quellumgebung in eine XML-Datei exportieren und dann diese XML-Datei in die Zielumgebung importieren.
Außerdem können Sie Objekte direkt innerhalb Ihrer Netzwerkumgebung von einer Entire Output Management-Systemdatei in eine andere übertragen.
Dieser Abschnitt behandelt folgende Themen:
Anmerkung:
Aktive Daten (aktive Reports, aktive Bündel,
Druckerwarteschlangenelemente, Standard-Definitionen) können nicht übertragen
werden.
Um Objekte zu exportieren, müssen Sie in der Quellumgebung einen Export-Task definieren. Dieser Task erstellt eine XML-Datei und schreibt die zu exportierenden Daten in diese Datei. In dem Export-Task müssen Sie angeben, welche Objekte wann in welche Export-Datei geschrieben werden sollen.
Aus einer Export-Datei können die Daten dann, so wie unter Objekte importieren beschrieben, in die Zielumgebung geladen werden.
Dieser Abschnitt behandelt folgende Themen:
 Um einen Export-Task zu erstellen:
Um einen Export-Task zu erstellen:
Markieren Sie den Knoten im Objekt-Arbeitsbereich.
Rufen Sie das Kontextmenü auf und wählen Sie .
Es wird eine Liste aller Export-Tasks angezeigt, die erstellt, aber noch nicht ausgeführt worden sind.
Rufen Sie das Kontextmenü auf und wählen Sie .
Es erscheint ein Fenster, in dem Sie den neuen Task erstellen können:
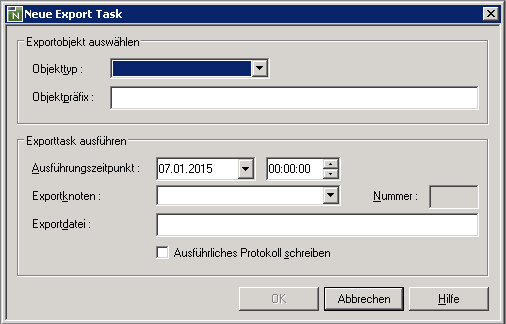
Beschreibung der Felder siehe unten.
| Feld | Bedeutung |
|---|---|
| Objekttyp | Markieren Sie den zu exportierenden Objekttyp:
|
| Objektpräfix | Geben Sie eine Zeichenkette an, um alle Objekte des angegebenen Typs, deren Namen diese Zeichenkette enthalten, zu exportieren. Wahlweise können Sie Platzhalterzeichen verwenden: "*" (entspricht einer beliebigen Zeichenzahl) und "?" (entspricht einem einzelnen Zeichen) |
| Exportknoten | Geben Sie das Ziel der Export-Datei an. Bei einem Großrechnerknoten müssen Sie eine Kontennummer angeben. Bei einem UNIX-Knoten müssen Sie einen Kontennamen angeben (entsprechend der Definition in den UNIX-Standardwerten). |
| Exportdatei | Geben Sie einen Namen für die Datei an. |
| Ausführungszeitpunkt | Geben Sie ein Datum und eine Uhrzeit an, wann der Export vom Monitor durchgeführt werden soll. Der Monitor wird dann seinen Zyklus beenden und die Exportfunktion starten, sobald alle Monitor-Tasks ruhen. |
| Ausführliches Protokoll schreiben | Markieren Sie dieses Feld, wenn Sie möchten, dass die Ausführung zu jedem einzelnen Objekt im Monitor-Protokoll vermerkt werden soll. |
Alternativ können Sie einen Export-Task im Batch-Modus in der Entire Output Management-Server-Umgebung erstellen:
 Um Objekte im Batch-Modus zu exportieren:
Um Objekte im Batch-Modus zu exportieren:
Führen Sie einen Batchjob aus, der das Programm
REXPORT mit folgenden Parametern ausführt (unter Verwendung des
aktuell eingestellten Eingabebegrenzungszeichens):
object-type,prefix,log-Y/N,schedule-date (YYYY-MM-DD),schedule-time (HH:MM),export-node,export-file
Verwenden Sie für jeden Objekt-Typ eine eigene Zeile, und danach eine Zeile mit einem Punkt (.).
//CMSYNIN DD * SYSNOM;user-ID;password REXPORT PR,PRINTER*,N,2013-12-12,11:28,npr_unix,$SAG/exppr.xml US,USER*,N,2013-12-12,11:30,npr_unix;$SAG/expus.xml CA,*,N,2013-12-12,11:30,148,ESM.NOM.EXPORT.CALENDAR . FIN /*
 Um einen Export-Task zu ändern:
Um einen Export-Task zu ändern:
Markieren Sie den Knoten im Objekt-Arbeitsbereich.
Rufen Sie das Kontextmenü auf und wählen Sie .
Es wird eine Liste aller Export-Tasks angezeigt, die erstellt, aber noch nicht ausgeführt worden sind.
Markieren Sie den zu ändernden Export-Task, rufen Sie das Kontextmenü auf und wählen Sie .
Es erscheint ein Fenster, in dem Sie die einzelnen Angaben zu den Tasks ändern können. Beschreibung der Felder siehe Export-Task erstellen.
 Um einen Export-Task zu löschen:
Um einen Export-Task zu löschen:
Markieren Sie den Knoten im Objekt-Arbeitsbereich.
Rufen Sie das Kontextmenü auf und wählen Sie .
Es wird eine Liste aller Export-Tasks angezeigt, die erstellt, aber noch nicht ausgeführt worden sind.
Markieren Sie den zu löschenden Export-Task, rufen Sie das Kontextmenü auf und wählen Sie .
Der Task wird gelöscht.
Mit dieser Funktion können Sie sich die Daten anzeigen lassen, die in einer Export-Datei enthalten sind.
 Um den Inhalt einer Exportdatei anzusehen:
Um den Inhalt einer Exportdatei anzusehen:
Markieren Sie die Knoten im Objekt-Arbeitsbereich.
Rufen Sie das Kontextmenü auf und wählen Sie .
Ein Dialogfenster erscheint, in dem Sie den Namen der gewünschten Datei mit zugehörigem Pfad eingeben können.
Der Inhalt der Datei wird angezeigt.
Der Import von Objekten erfolgt in der Entire Output Management-Server-Umgebung.
 Um Objekte zu importieren:
Um Objekte zu importieren:
Führen Sie in der Zielumgebung einen Batchjob aus, der das Programm
RMIMPORT in der Bibliothek SYSNOM aufruft.
Auf UNIX-Systemen können Sie das Script nomimport.bsh
als Vorlage für das Aufrufen von RMIMPORT benutzen.
RMIMPORT muss mit den nachfolgend beschriebenen
Parametern aufgerufen werden, und die Exportdatei muss der Arbeitsdatei 1 (Work
File 1) zugewiesen werden.
RMIMPORT liest alle Objektdaten aus der Arbeitsdatei 1
und importiert diese in die Zielumgebung.
| Parameter | Mögliche Werte | Erklärung |
|---|---|---|
| 1. Parameter: Objekte überschreiben | Y oder N |
Geben Sie an, ob in der Zielumgebung bereits vorhandene Objekte durch Objekte mit demselben Namen, die aus der Export-Datei geladen werden, überschrieben werden sollen oder nicht. |
| 2. Parameter: Nachverfolgung (Trace) | Y oder N |
Geben Sie an, ob ein Trace geschrieben werden soll oder nicht. |
| 3. Parameter: Datenbankkennung der Container-Datei | dbid
oder 0 |
Geben Sie die Datenbankkennung der zu
benutzenden Container-Datei an.
Geben Sie |
| 4. Parameter: Dateinummer der Container-Datei | fnr oder
0 |
Geben Sie die Dateinummer der zu benutzenden
Container-Datei an.
Geben Sie |
Mit dieser Funktion können Sie Objekte in eine Zielumgebung in einer anderen Datenbank kopieren, zum Beispiel um Objekte von einer Testumgebung in eine Produktionsumgebung zu übertragen.
Folgende Objekte können Sie übertragen:
Bündel,
Kalender,
Verteiler,
Fächer,
logische Drucker,
physische Drucker,
Reports,
Benutzer.
Der Übertragungsvorgang ist bei allen Objekttypen gleich.
 Um Objekte zu übertragen:
Um Objekte zu übertragen:
Markieren Sie die Knoten im Objekt-Arbeitsbereich.
Rufen Sie das Kontextmenü auf und wählen Sie .
Das Fenster Objekte in eine Zielumgebung übertragen wird angezeigt.
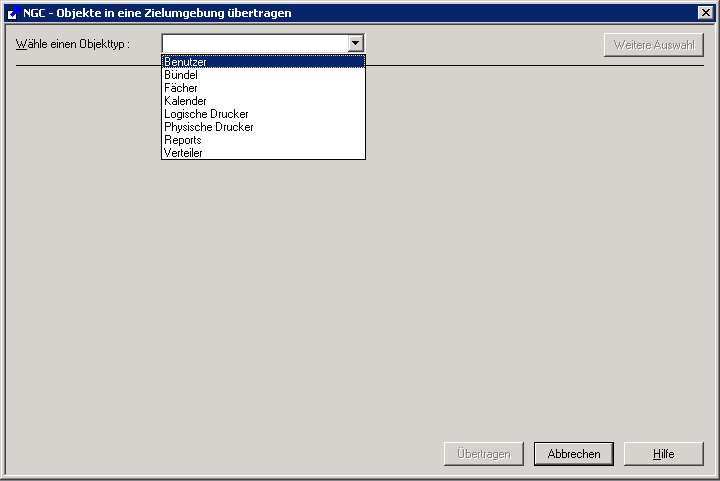
Wählen Sie einen Objekttyp aus.
Der Übertragungsdialog für diesen Objekttyp wird angezeigt. Beispiel für Bündel:
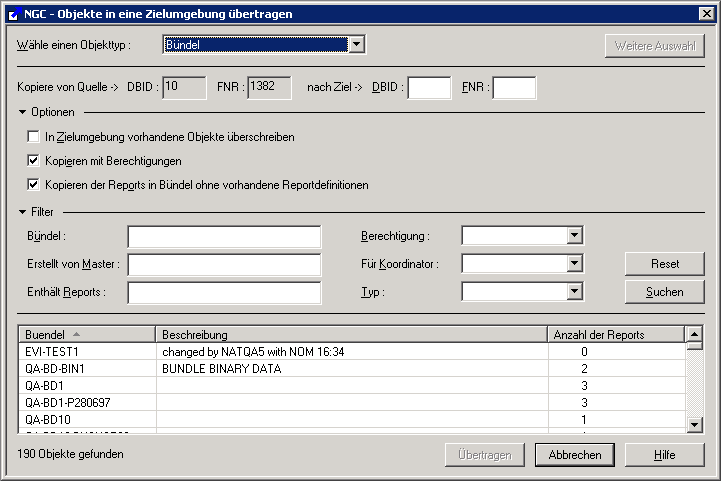
Er enthält eine Liste aller Objekte des ausgewählten Typs und bietet je nach ausgewähltem Objekt entsprechende Optionen und Filtermöglichkeiten.
Geben Sie in den Feldern nach Ziel die Datenbankkennung (DBID) und Dateinummer (FNR) der Entire Output Management-Datei ein, in die die Objekte kopiert werden sollen.
Außerdem können Sie folgende Optionen markieren:
| Option | Erläuterung |
|---|---|
| In Zielumgebung vorhandene Objekte überschreiben | Wenn ein Objekt kopiert wird und ein Objekt mit gleichem Namen schon in der Zielumgebung existiert, dann ersetzt das kopierte Objekt das existierende Objekt. |
| Kopieren mit Berechtigungen | Falls ein Objekt eine Berechtigungsliste hat, wird diese ebenfalls kopiert (gilt nicht bei Benutzern, Kalendern und physischen Druckern). |
| Kopieren der Reports im Bündel ohne vorhandene Reportdefinitionen | Diese Option steht nur bei Bündeln zur Verfügung: Wenn ein in einem Bündel enthaltener Report in der Zielumgebung nicht existiert, wird dieser Report ebenfalls kopiert. |
Markieren Sie die gewünschten Optionen.
Wenn Sie nicht alle Objekte übertragen möchten, geben Sie Auswahlkriterien in den Filter-Feldern ein und wählen Sie dann die Schaltfläche Suchen.
Jetzt werden nur die Objekte aufgelistet, die die Auswahlkriterien erfüllen, und nur diese werden kopiert.
Wählen Sie die Schaltfläche .
Die ausgewählten Objekte werden in die angegebene Zielumgebung kopiert.
Falls Objekte nicht kopiert werden konnten, werden diese aufgelistet, und es wird der Grund angegeben, warum sie nicht kopiert werden konnten.
Um weitere Objekte zu kopieren, wählen Sie die Schaltfläche Weitere Auswahl.
Wiederholen Sie dann die Schritte 4 bis 7.