Wenn Sie den Output Management GUI Client starten, erscheint der Entire Systems Management-Hauptbildschirm (Beispiel):
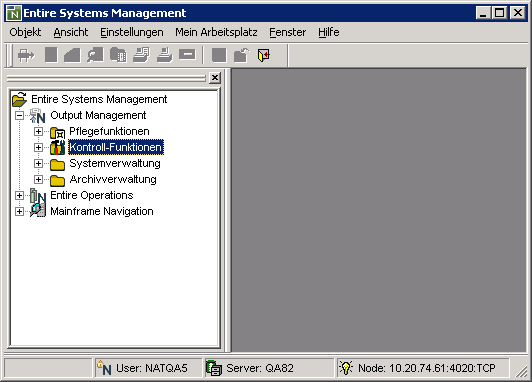
Der Entire Systems Management-Hauptbildschirm enthält
den Objekt-Arbeitsbereich auf der linken Seite und
den Inhaltsbereich auf der rechten Seite (zunächst leer).
Um die Größe eines Bereiches zu ändern, bewegen Sie den Mauszeiger über
die Trennlinie zwischen den beiden Bereichen, bis der Zeiger seine Form ändert,
und zwei Pfeile erscheinen, die in entgegengesetzte Richtung zeigen
![]() . Ziehen
Sie dann die Trennlinie mit der Maus, bis der Bereich die gewünschte Größe
hat.
. Ziehen
Sie dann die Trennlinie mit der Maus, bis der Bereich die gewünschte Größe
hat.
Außerdem enthält der Entire Systems Management-Hauptbildschirm
oberhalb des Objekt-Arbeitsbereichs die Menüleiste und die Tool-Leiste,
unterhalb des Objekt-Arbeitsbereichs links die Kommandozeile und rechts die Statusleiste.
Aus einer Liste mit Objekten im Objekt-Arbeitsbereich oder im Inhaltsbereich können Sie auch ein Kontextmenü aufrufen, das Ihnen eine Liste mit Kommandos für ein gewähltes Objekt bietet.
Die Navigation mit F-Tasten und anderen Funktionstasten entspricht im Wesentlichen der des Windows Explorers.
Die einzelnen Bestandteile des Hauptbildschirms werden im Folgenden erläutert.
Der Objekt-Arbeitsbereich befindet sich auf der linken Seite des Hauptfensters (Beispiel):
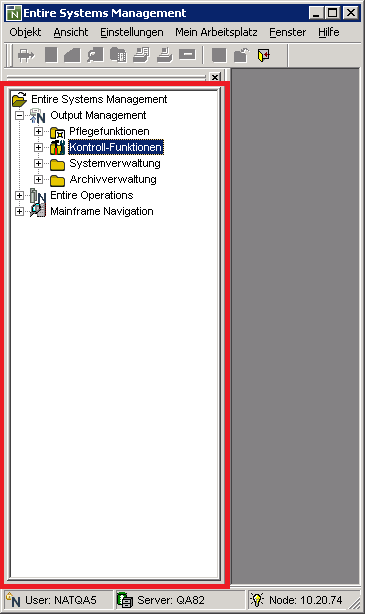
Im Objekt-Arbeitsbereich werden alle vorhandenen Objekte hierarchisch in einer Baumstrukturansicht gezeigt. Sie können neue Objekte erstellen und verschiedene Operationen mit ihnen ausführen, indem Sie einen Knoten oder Unterknoten markieren und das zugehörige Kontextmenü aufrufen. Standardmäßig wird der Objekt-Arbeitsbereich angezeigt.
Anmerkung:
Falls Sie noch andere Natural-Anwendungen (z.B. Mainframe
Navigation) benutzen, werden diese ebenfalls im Objekt-Arbeitsbereich angezeigt
und können dort aufgerufen werden.
Mit der Option im Menü in der Menüleiste können Sie die Anzeige des Objekt-Arbeitsbereichs aus- und wieder einschalten.
Weitere Informationen siehe Baumstrukturansicht.
Um im Objekt-Arbeitsbereich mittels der Tastatur zu navigieren, können Sie folgende Tasten benutzen:
| Taste | Beschreibung |
|---|---|
| Pfeil oben bzw.
Pfeil unten |
Diese Tasten bewegen die Markierung in der Baumstruktur oder der Listenansicht nach oben bzw. unten. |
| Pfeil links
Pfeil rechts |
Diese Tasten erweitern bzw. verbergen die Objekte der Baumstruktur innerhalb der Hierarchie. |
| Eingabe oder
Enter |
Diese Taste entspricht dem Doppelklicken eines Objektes und ruft die Standard-Funktion des gerade ausgewählten Objektes auf. Sie erweitert oder verbirgt auch das Objekt, je nach seinem derzeitigen Status. |
| Pos1 bzw.
Ende |
Diese Tasten markieren das erste bzw. das letzte Objekt in der Baumstruktur oder der Listenansicht. |
 Um ein Objekt einzufügen:
Um ein Objekt einzufügen:
Anwendbar, falls die Funktion für das markierte Objekt existiert.
Markieren Sie das Objekt.
Benutzen Sie die Einfg-Taste, um die Funktion aufzurufen.
Der Dialog zum Erstellen eines neuen Objekts wird geöffnet.
 Objekt löschen
Objekt löschen
Anwendbar, falls die Löschen-Funktion für das selektierte Objekt existiert.
Markieren Sie das Objekt.
Benutzen Sie die Entf-Taste.
Das Objekt wird gelöscht.
Der Inhaltsbereich nimmt die rechte Seite des Entire Systems Management-Hauptbildschirms ein. Hier erscheint eine Liste, ein Fenster oder ein Dialog, wenn Sie ein Kommando für ein Objekt ausführen.
Beispiel: Liste der Drucker
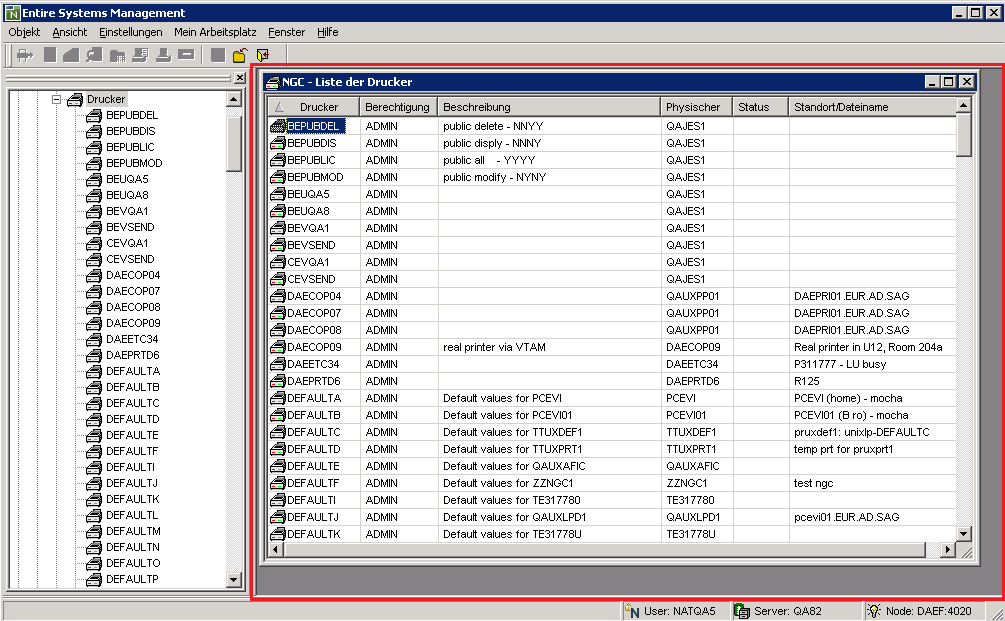
Die Darstellungsform und die Möglichkeiten, diese zu ändern, entsprechen im Wesentlichen denen des Windows Explorers.
Das Feld, dessen Name als Sortierkriterium verwendet wird, ist durch ein vorangestelltes Dreieck gekennzeichnet.
 Um eine Liste nach einem anderen Kriterium (Feld) zu sortieren:
Um eine Liste nach einem anderen Kriterium (Feld) zu sortieren:
Klicken Sie die betreffende Spaltenüberschrift an.
Die Liste wird sofort nach dem neuen Sortierkriterium (Feld) umsortiert. Das Feld, dessen Name als Sortierkriterium verwendet wird, ist anschließend durch ein vorangestelltes Dreieck gekennzeichnet.
Wenn eine Liste von Objekten, die im Inhaltsbereich angezeigt wird, mehr als zwei Spalten enthält, können Sie deren Reihenfolge ändern. Darüber hinaus können Sie bestimmen, welche Spalten angezeigt werden sollen und welche nicht.
 Um die Spaltenreihenfolge in einer Liste zu ändern:
Um die Spaltenreihenfolge in einer Liste zu ändern:
Rufen Sie innerhalb der Liste das Kontextmenü auf und wählen Sie .
Das Fenster Spalten auswählen erscheint (Beispiel):
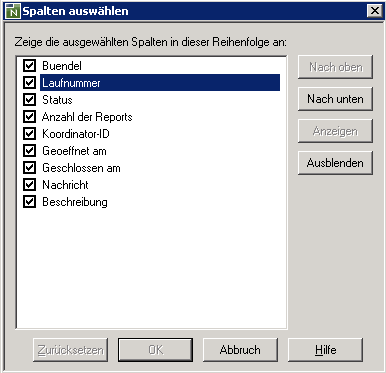
Beim ersten Aufrufen enthält das Fenster die Namen aller Spalten in der Standardreihenfolge, und alle Kontrollkästchen vor den Namen sind markiert.
Wenn Sie eine Spalte in der Listenanzeige ausblenden möchten, entfernen Sie das Häkchen in dem entsprechenden Kontrollkästchen.
Oder:
Markieren Sie den Namen der Spalte und wählen Sie die Schaltfläche
.
Anmerkung:
Die jeweils erste Spalte in einer Liste kann nicht ausgeblendet
werden.
Wenn Sie eine Spalte in der Listenanzeige wieder einblenden möchten, setzen Sie das Häkchen in dem entsprechenden Kontrollkästchen.
Oder:
Markieren Sie den Namen der ausgeblendeten Spalte und wählen Sie
die Schaltfläche .
Wenn Sie eine Spalte in der Listenanzeige nach Links oder nach Rechts verschieben möchten, markieren Sie den Namen der Spalte und wählen Sie die Schaltfläche bzw. so oft, bis sich der Spaltenname an der gewünschten Stelle befindet.
Anmerkung:
Die jeweils erste Spalte in einer Liste kann nicht verschoben
werden.
Wählen Sie die Schaltfläche , um die Änderungen zu speichern.
Die Spalten werden jetzt entsprechend Ihren Angaben in der Liste angezeigt.
Oder:
Wählen Sie die Schaltfläche , um die
Änderungen zu verwerfen.
Oder:
Wählen Sie die Schaltfläche , um
die Standardeinstellungen für die Spaltenanzeige wiederherzustellen.
Falls es sehr lange dauert, bevor eine Liste von Objekten angezeigt wird, kann das daran liegen, dass es sehr viele Objekte des betreffenden Typs gibt und entsprechend viele Objekt-Datensätze gelesen werden müssen. Durch Drücken der Taste ESC können Sie das Lesen der Datensätze stoppen. Dann werden nur die bis dahin gelesenen Objekte aufgelistet.
Um das zeitaufwendige Durchblättern einer großen Anzahl von Objekt-Datensätzen zu vermeiden, können Sie das Kommando verwenden, um die Anzahl der aufzulistenden Objekte einzugrenzen.
Wenn Sie im Kontextmenü ein -Kommando verwenden oder wenn Sie im Objekt-Arbeitsbereich einen Objekttyp erweitern, werden normalerweise alle Objekte dieses Typs angezeigt. Möglicherweise möchten Sie aber nur bestimmte Objekte auflisten.
Sie können Auswahlkriterien über das Kontextemenü-Kommando angeben. Dann werden nur die Objekte angezeigt bzw. aufgelistet, die diese Kriterien erfüllen.
Die über das -Kommando angegebenen Auswahlkriterien gelten für alle nachfolgenden -Kommandos bzw. Objekt-Erweiterungen für diesen Objekttyp.
In einer gefilterten Liste werden die verwendeten Auswahlkriterien angezeigt.
Beispiel: Liste der Bündel - Filter: Name=QA-BUN.
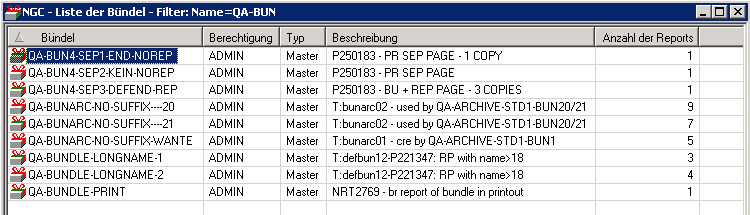
Im Objekt-Arbeitsbereich enthält das Symbol vor dem Knotennamen enthält ein Plus-Zeichen als Hinweis dafür, dass ein Filter für dieses Objekt gesetzt wurde und dass noch weitere Objekte dieses Typs existieren.
Beispiel für Auswahlkriterium Name=QA-BUN.
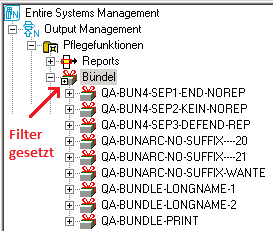
Auswahlkriterien bleiben bestehen, bis Sie sie mit einem weiteren -Kommando ändern oder rückgängig machen.
Die verfügbaren Auswahlkriterien sind je nach Objekttyp unterschiedlich. Sie werden in einem Dialogfenster angezeigt und in der jeweiligen Filter-Kommando-Beschreibung für diesen Objekttyp erklärt.
Wenn Sie die definierten Auswahlkriterien für folgende Sitzungen speichern möchten, wählen Sie in der Menüleiste > und markieren Sie dort unter das Kontrollkästchen Filter.
Die Menüleiste befindet sich oben links auf dem Entire Systems Management-Hauptbildschirm:
![]()
 Um ein Kommando von der Menüleiste auszuwählen:
Um ein Kommando von der Menüleiste auszuwählen:
Wählen Sie das entsprechende Menü.
Ein Aufklappmenü erscheint.
Wählen Sie das gewünschte Kommando.
In der Menüleiste stehen Ihnen folgende Menüs zur Verfügung:
| Menü | Verfügbare Kommandos |
|---|---|
| Objekt |
|
| Ansicht | Kommandos zum Ein-/Ausschalten der Anzeige des Objekt-Arbeitsbereichs, der Kommandozeile, der Ergebnisse und der Statusleiste. |
| Einstellungen | Verfügbare Optionen:
|
| Mein Arbeitsplatz | Individuelle Arbeitsplatzeinstellungen:
Ausführliche Informationen siehe Mein Arbeitsplatz weiter unten. |
| Fenster | Dieses Menü bietet Kommandos zur Auswahl des
Anzeigemodus im Inhaltsbereich. Diese sind hilfreich, wenn dort viele
Dialogfenster gleichzeit geöffnet sind:
|
| Hilfe | Zu dem im Objekt-Arbeitsbereich momentan
markierten Produkt stehen folgende produktspezifische Informationen zur
Verfügung:
|
Direkt unter der Menüleiste am oberen Bildschirmrand befindet sich die Tool-Leiste. Diese enthält Funktionen, die Sie durch Anklicken ausführen können.
Wenn Sie den Mauszeiger über eine Funktionstaste bewegen, wird unter der Taste und in der Statusleiste eine kurze Beschreibung angezeigt. Die verfügbaren Funktionen sind vom aktuellen Kontext abhängig. Wenn ein Symbol in schwachem Grauton gehalten ist, steht das Kommando für das markierte Objekt nicht zur Verfügung.
Beispiel für ein Kommando:
| Die Funktion beendet den Entire Systems Management Client. Wenn Sie zurzeit in keiner Anwendung Daten bearbeiten, wird der Entire Systems Management Client sofort beendet. Andernfalls werden Sie gefragt ob Sie die Änderungen speichern wollen oder nicht oder ob Sie die -Funktion abbrechen wollen. |
Ein Kontextmenü bietet Ihnen eine Liste mit Kommandos. Sie können eines der aufgelisteten Kommandos mit dem ausgewählten Objekt in der Baumstruktur oder der Listenansicht ausführen.
 Um ein Kontextmenü aufzurufen und ein Kommando auszuwählen:
Um ein Kontextmenü aufzurufen und ein Kommando auszuwählen:
Markieren Sie ein Objekt, entweder im Objekt-Arbeitsbereich oder im Inhaltsbereich.
Drücken Sie die rechte Maustaste.
Oder:
Drücken Sie die Umschalttaste
![]() und F10.
und F10.
Das Kontextmenü erscheint, es zeigt die verfügbaren Kommandos, zum Beispiel:
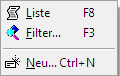
Wählen Sie das gewünschte Kommando.
Kommandos, die in schwachem Grauton gehalten sind, stehen für das ausgewählte Objekt nicht zur Verfügung.
Anstatt sie vom Kontextmenü auszuwählen, können Sie die meisten Kommandos auch über eine Taste oder Tastenkombination aufrufen. Die jeweilige Taste bzw. Tastenkombination wird im Kontextmenü neben dem betreffenden Kommando angezeigt.
Im obigen Beispiel können Sie, anstatt das Kommando vom Kontextmenü auszuwählen, es auch aufrufen, indem Sie die Taste F8 drücken.
Die Ergebnissicht befindet sich unten im Hauptfenster. In dieser Ansicht werden Meldungen, die Ihnen während der Session angezeigt werden, gesammelt aufgelistet.
Mit der Option im Menü in der Menüleiste können Sie die Ergebnissicht ein- oder ausblenden.

Anmerkung:
Falls Sie außer der Anwendung Entire Output Management GUI Client
(NGC) noch andere Natural-Anwendungen, zum Beispiel den Entire Operations GUI
Client (OGC), benutzen, können Sie zwischen den Ergebnisanzeigen der
Anwendungen umschalten. Siehe auch
Natural-Anwendungen
integrieren in der
Systemverwaltung-Dokumentation.
In der Ergebnissicht können Sie ein Kontextmenü aufrufen, über das Sie Einzelheiten zu einer bestimmten Meldungen erhalten bzw. einzelne oder alle Meldungszeilen aus der Ergebnissicht löschen können:
 Um die Ergebnissicht einzublenden:
Um die Ergebnissicht einzublenden:
Markieren Sie die Option Ergebnisse im Menü in der Menüleiste.
Wenn die Ergebnissicht eingeblendet ist, wird neben dieser Menü-Option ein Häkchen angezeigt.
 Um die Ergebnissicht auszublenden:
Um die Ergebnissicht auszublenden:
Wählen Sie das Kästchen  links oben am Ergebnissicht-Fenster..
links oben am Ergebnissicht-Fenster..
Oder:
Markieren Sie die mit einem Häkchen versehene Option
Ergebnisse im Menü
in der Menüleiste.
Der Output Management GUI Client hat eine Zeile zur Eingabe von Direktkommandos, die auf der Entire Output Management-Anwendung für Großrechner basieren.
Die Kommandozeile befindet sich im unteren Bereich des Entire Systems Management-Hauptbildschirms, direkt unter dem Objekt-Arbeitsbereich.
![]()
 Um die Kommandozeile ein- bzw. auszublenden:
Um die Kommandozeile ein- bzw. auszublenden:
Markieren Sie die Option Kommandozeile im Menü in der Menüleiste.
Wenn die Kommandozeile eingeblendet ist, wird neben dieser Menü-Option ein Häkchen angezeigt.
 Um ein Kommando aus der Kommandozeile abzusetzen:
Um ein Kommando aus der Kommandozeile abzusetzen:
Geben Sie das Kommando in der Kommandozeile ein.
Anmerkung:
Wenn Sie das Kommando schon zuvor benutzt hatten, genügt es ein
oder mehrere Zeichen einzugeben. Das entsprechende Kommando wird dann
automatisch vervollständigt. Wenn mehrere, ähnliche Kommandos verwendet wurden,
erscheint das zuletzt benutzte Kommando in der Kommandozeile.
Beschreibung der verfügbaren Direktkommandos (Synonym: "Direktbefehle") siehe Direktkommandos.
Drücken Sie Enter, um das Direktkommando auszuführen.
 Um die Historie aller benutzten Direktkommandos zu zeigen:
Um die Historie aller benutzten Direktkommandos zu zeigen:
Rufen Sie das Kombinationsfeld der Kommandozeile auf.
Sie können eine Liste aller Direktkommandos einsehen, die Sie im Verlauf der aktuellen Session eingegeben haben.
Beispiel:
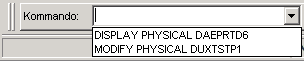
Durch Anklicken eines Eintrags können Sie ein bereits benutztes Direktkommando in die Kommandozeile übernehmen und durch Drücken der Eingabetaste erneut ausführen.
Anmerkung:
Wenn sich der Mauszeiger über dem Kombinationsfeld der Kommandozeile
befindet, können Sie mit der rechten Maustaste oder durch Drücken der
Umschalttaste
![]() und F10 ein Kontextmenü
aufrufen. das außer den standardmäßigen Windows-Editierkommandos wie
und auch noch
Windows-Kommandos für Unicode enthalten kann. Weitere Informationen siehe
Microsoft Windows-Dokumentation.
und F10 ein Kontextmenü
aufrufen. das außer den standardmäßigen Windows-Editierkommandos wie
und auch noch
Windows-Kommandos für Unicode enthalten kann. Weitere Informationen siehe
Microsoft Windows-Dokumentation.
Die Statusleiste befindet sich am linken unteren Ende des Entire Systems Management-Hauptbildschirms:
![]()
Mit der Option im Menü in der Menüleiste können Sie die Statusleiste ein- oder ausblenden.