Dieser Abschnitt behandelt folgende Themen:
Der Monitor ist der Bestandteil von Entire Output Management, der das Generieren, Drucken und Verteilen von Reports und Bündeln durchführt.
Er läuft als Natural-Subtask unter Entire System Server oder als Stapeljob.
Beim Entire Output Management-Monitor gibt es folgende Bearbeitungszustände (Status):
Abbruch
Analysiere Unix-Knoten
Analysiere Quellen
Beendet
Beende Monitor
Erzeuge aktive Reports
Exportiere Objekte
Inaktiv
Initialisierung
Katalogisiere NAT Srce.
Lade Quellen in NOM DB
Leerlauf
Lösche abgel. Archive
Lösche abgel. Buendel
Lösche abgel. Drucke
Lösche NAT Bufferpool
Lösche abgel.Protokoll
Lösche abgel. Reports
Lösche Report-Quellen
Monitor-Steuerung
Neustart nach Fehler
Prüfe Druck-Jobs
Prüfe Druck-Tasks
Prüfe Ereignisse
Reaktiviere susp.Knoten
Starte Archivierung
Starte Monitor-Zyklus
Starte Natural Subtask
Starte Reaktivierung
Starte Verdichtung
Verarbeite Buendel
Verarbeite Druckauftr.
Verarbeite SPOOL
Der Knoten Monitor Verwaltung enthält die Ordner Monitor und Tasks. Die verfügbaren Funktionen sind in den folgenden Abschnitten beschrieben.
 Um die Monitor-Parameter zu ändern:
Um die Monitor-Parameter zu ändern:
Markieren Sie im Objekt-Arbeitsbereich.
Rufen Sie das Kontextmenü auf und wählen Sie .
Die Parametereinstellungen werden angezeigt (Beispiel):

Eingabefelder können geändert werden. Weitere Informationen siehe Felder: Main-Task-Parameter.
Wählen Sie , um die Änderungen zu speichern.
 Um die Monitor-Parameter anzuzeigen:
Um die Monitor-Parameter anzuzeigen:
Markieren Sie im Objekt-Arbeitsbereich.
Rufen Sie das Kontextmenü auf und wählen Sie .
Die Parametereinstellungen werden angezeigt (Beispiel):

Alle Felder sind Ausgabefelder. Weitere Informationen siehe Felder: Monitor-Verwaltung.
Wählen Sie , um das Fenster zu schließen.
Um den Monitor zu starten, muss der für den Start angegebene Entire System Server Knoten aktiv sein.
 Um den Monitor zu starten:
Um den Monitor zu starten:
Markieren Sie im Objekt-Arbeitsbereich.
Rufen Sie das Kontextmenü auf und wählen Sie .
Der Monitor-Status ändert sich und es erscheint die Bestätigungsmeldung "Monitor-Start initialisiert".
 Um den Monitor zu schließen:
Um den Monitor zu schließen:
Markieren Sie im Objekt-Arbeitsbereich.
Rufen Sie das Kontextmenü auf und wählen Sie .
Der Monitor-Status ändert sich in "Monitor Schließen initialisiert" (Abschalten läuft).
Dies bedeutet, dass der Monitor noch nicht festgestellt hat, dass er geschlossen wird, da er im Wartestatus ist.
Das nächste Mal, wenn er aktiv ist, stellt der Monitor fest, dass er geschlossen wird und führt den normalen Schließvorgang aus.
Mit dieser Funktion können Sie den Monitor noch vor dem nächsten geplanten Aktivitätszyklus aktivieren (siehe Felder Wartezeit im Abschnitt Felder: Monitor-Verwaltung).
 Um den Monitor zu wecken:
Um den Monitor zu wecken:
Markieren Sie im Objekt-Arbeitsbereich.
Rufen Sie das Kontextmenü auf und wählen Sie .
Wenn es eine anstehende Arbeit gibt, ändert sich der Status
entsprechend. Wenn der Aktivitätszyklus beendet ist, ändert sich der
Monitor-Status wieder in Leerlauf
(Idle).
 Um den Monitor-Status anzuzeigen:
Um den Monitor-Status anzuzeigen:
Markieren Sie im Objekt-Arbeitsbereich.
Rufen Sie das Kontextmenü auf und wählen Sie .
Der Status des Monitors wird angezeigt:
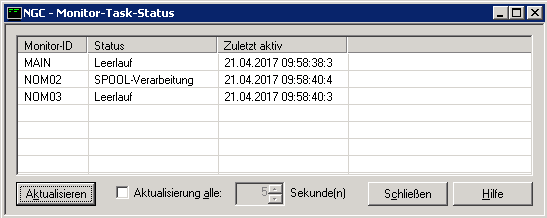
Folgende Monitor-Status-Anzeigen sind möglich:
Abbruch
Analysiere Quellen
Beendet
Erzeuge aktive Reports
Löschen Report-Quellen
Export Objekte
Leerlauf
Inaktiv
Initialisierung
Lade Quelle nach NOM DB
Bündel-Verarbeitung
Druck-Verarbeitung
SPOOL-Verarbeitung
Löschen abgelaufenes Archiv
Löschen abgelaufenes Bündel
Löschen abgelaufenes Protokoll
Löschen abgelaufener Druck
Löschen abgelaufene Reports
Neustart nach Fehler
Beenden
Start ARCHIVIERUNG
Start VERDICHTUNG
Start REAKTIVIERUNG
Wenn Sie die Schaltfläche benutzen, werden neue Daten vom Server abgerufen.
Wenn Sie die das Kontrollkästchen Aktualisierung alle (... Sekunden) markieren, können Sie festlegen, dass die aufgelisteten Daten nach dem angegeben Zeitraum automatisch aktualisiert werden.
Wählen Sie , um die Monitor-Status-Anzeige zu beenden.
 Um alle Monitor-Puffereinträge zu löschen:
Um alle Monitor-Puffereinträge zu löschen:
Markieren Sie im Objekt-Arbeitsbereich.
Rufen Sie das Kontextmenü auf und wählen Sie .
Alle Einträge im Natural Buffer Pool werden gelöscht.
 Um einen einzelnen Monitor-Puffereintrag zu löschen:
Um einen einzelnen Monitor-Puffereintrag zu löschen:
Markieren Sie im Objekt-Arbeitsbereich.
Rufen Sie das Kontextmenü auf und wählen Sie .

Geben Sie die Daten für das zu löschende Objekt ein und wählen Sie .
Nur das Objekt, das Sie hier angeben, wird aus dem Monitor-Bufferpool gelöscht.
Anmerkung:
Die hier beschriebene Funktionalität steht auch unter
zur Verfügung. Siehe
Monitor-Protokoll
anzeigen im Benutzerhandbuch. Damit
auch Benutzer ohne Administrator-Status diese Funktion benutzen können, muss in
ihrer
Definition
des Benutzerprofils - Register "Zugriffsrechte" die Option
Erlaube das Anzeigen des Monitor Logs markiert
sein.
 Um das Monitor-Protokoll anzuzeigen:
Um das Monitor-Protokoll anzuzeigen:
Markieren Sie im Objekt-Arbeitsbereich.
Rufen Sie das Kontextmenü auf und wählen Sie .
Das Protokoll Monitor wird angezeigt (Beispiel):
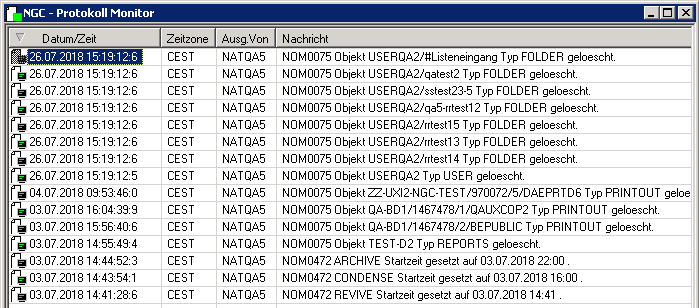
Zu jedem Ereignis zeigt es Datum und Zeit des Eintretens, die Zeitzone, die Benutzerkennung des verursachenden Benutzers bzw. die Kennung des Monitors sowie eine erklärende Nachricht.
Sie können die Protokolleinträge aufsteigend oder absteigend nach Datum/Uhrzeit sortieren.
In den Spalten des Protokolls werden folgende Informationen angezeigt:
| Feld | Erklärung |
|---|---|
| Datum | Datum, an dem die Funktion ausgeführt wurde. |
| Zeit | Uhrzeit, zu der die Funktion ausgeführt wurde. |
| Zeitzone | Zeitzone, in der die Funktion ausgeführt wurde,
z.B. CEST = Central European Summer Time (englische Bezeichnung
für die Mitteleuropäische Sommerzeit).
|
| Ausg.von | Benutzer bzw. Monitor, der die Funktion ausgeführt bzw. ausgelöst hat. |
| Nachricht | Beschreibung der ausgeführten Funktion. |
 Um zusätzliche Informationen zu einem Protokolleintrag
anzuzeigen:
Um zusätzliche Informationen zu einem Protokolleintrag
anzuzeigen:
Markieren Sie den entsprechenden Eintrag und wählen Sie .
Das Fenster Protokollnachricht wird angezeigt.
Wählen Sie , um zum Protokoll zurückzukehren.
 Um die Protokoll-Einträge nach bestimmten Kriterien zu filtern
und/oder zu durchsuchen:
Um die Protokoll-Einträge nach bestimmten Kriterien zu filtern
und/oder zu durchsuchen:
Rufen Sie innerhalb der Protokoll-Liste das Kontextmenü auf und wählen Sie Protokollfilter.
Das Fenster Protokollierung filtern wird angezeigt, in dem Sie Auswahlkriterien eingeben können (Beispiel):
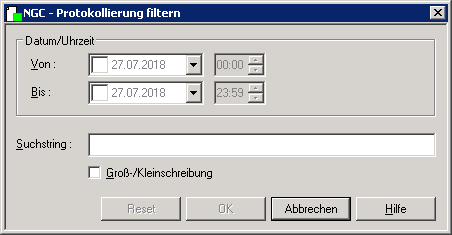
Geben Sie Ihre Auswahlkriterien ein.
| Feld | Erklärung |
|---|---|
| Datum Von Bis | Das Feld ist vorbelegt mit dem aktuellen
Datum und dem Zeitraum von 00:00 bis 23:59.
Wenn Sie das entsprechende Kontrollkästchen markieren, können Sie den Anfang und/oder das Ende des Datums- und Uhrzeitbereichs ändern. |
| Suchstring | In dieses Feld können Sie eine Zeichenkette
eingeben, deren Vorhandensein als Auswahlkriterium verwendet werden soll.
Markieren Sie das entsprechende Kontrollkästchen, wenn bei der Suche auf Groß-/Kleinschreibung geachtet werden soll. |
Sie können alle Feldeingaben zurücksetzen, indem Sie die Schaltfläche wählen.
Wählen Sie , um Ihre Auswahlkriterien zu bestätigen.
Die nach den Auswahlkriterien gefilterten Informationen werden im Protokoll angezeigt.
 Um das Monitor-Protokoll nach Auswahlkriterien anzuzeigen:
Um das Monitor-Protokoll nach Auswahlkriterien anzuzeigen:
Markieren Sie im Objekt-Arbeitsbereich.
Rufen Sie das Kontextmenü auf und wählen Sie .
Das Fenster erscheint im Inhaltsbereich
Geben Sie Ihre Auswahlkriterien in den Feldern im Bereich Von und Bis ein.
Im Feld Suchstring können Sie eine Zeichenkette eingeben, nach der das gefilterte Monitor-Protokoll durchsucht werden soll.
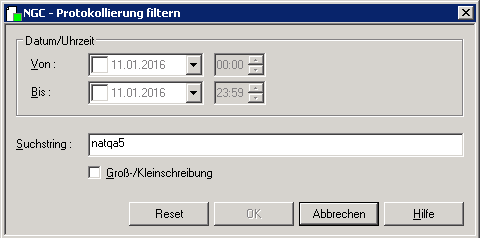
Markieren Sie das Kontrollkästchen Groß-/Kleinschreibung, falls Sie dieses Merkmal bei der Suche benötigen.
Wählen Sie .
Unter dem Symbol für den Knoten erscheint ein Pluszeichen:
![]()
Es zeigt an, dass Filter-Kriterien für das Monitor-Protokoll gelten.
Markieren Sie das Symbol und wählen Sie .
Jetzt erscheint im Inhaltsbereich das entsprechend gefilterte Monitor-Protokoll mit der Treffer-Anzeige (Beispiel):

Anmerkungen:
Sie können die vorgegebene Wartezeit zwischen zwei Monitorzyklen ändern, um sie der Arbeitslast in Ihrer Installation anzupassen.
Dies ist möglich:
beim Starten des Monitors,
wenn der Monitor bereits aktiv ist.
Ändern Sie die Wartezeit, indem Sie in den Wartezeiten-Feldern neue Werte (in Sekunden) eingeben. Siehe Felder: Monitor-Verwaltung.
Mit Hilfe der Utility NOMLOG kann das Monitor-Protokoll
("Log") auch im Batch-Modus abgerufen werden.
 Um das Monitor-Protokoll im Batch-Modus abzurufen:
Um das Monitor-Protokoll im Batch-Modus abzurufen:
Erstellen Sie einen Stapeljob.
Starten Sie Natural und melden Sie sich bei der Bibliothek SYSNOM an.
Rufen Sie die Utility NOMLOG mit den folgenden
Parametern auf:
NOMLOG <yyyymmdd> <hhmm> <YYYYMMDD> <HHMM> <L> <T> <H> [<text>]
| Parameter | Erklärung |
|---|---|
<yyyymmdd> |
Von Jahr (yyyy) Monat
(mm) Tag (dd).
|
<hhmm> |
Von Stunde (hh) Minute
(mm).
|
<YYYYMMDD> |
Bis Jahr (YYYY) Monat
(MM) Tag (DD).
|
<HHMM> |
Bis Stunde (HH) Minute
(MM).
|
<L> |
Sprache (1 = Englisch,
2 = Deutsch).
|
<T> |
L = nur Log-Daten,
T = nur Trace-Daten, B = sowohl Log- als auch
Trace-Daten.
|
<H> |
Titel schreiben
(Y/N). Geben Sie N an, wenn Sie die
Ausgabe anschließend mit Benutzer-Utilities bearbeiten wollen.
|
<text> |
Ein Wort für die Volltextsuche (optional); dann werden nur die Meldungen ausgedruckt, die dieses Wort enthalten. |
Dieser Abschnitt behandelt folgende Themen:
 Um die verfügbaren Kommandos für Monitor-Tasks anzuzeigen:
Um die verfügbaren Kommandos für Monitor-Tasks anzuzeigen:
Markieren Sie im Objekt-Arbeitsbereich.
Rufen Sie das Kontextmenü auf.
Die verfügbaren Funktionen sind in den vorangegangenen Abschnitten beschrieben.
Die Monitor-Tasks zeigen den aktuellen Status der Monitor-Subtasks.
 Um die Monitor-Subtasks aufzulisten:
Um die Monitor-Subtasks aufzulisten:
Markieren Sie im Objekt-Arbeitsbereich.
Rufen Sie das Kontextmenü auf und wählen Sie .
Die Liste der Monitor-Tasks wird angezeigt (Beispiel):
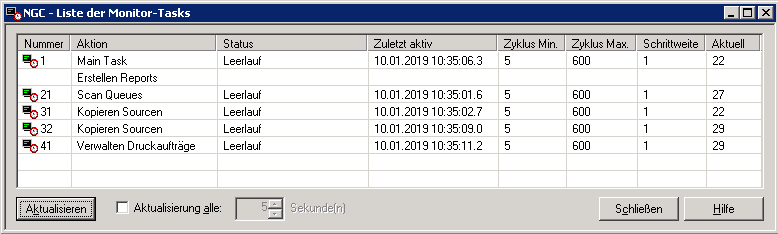
Wenn Sie die Schaltfläche benutzen, werden neue Daten vom Server abgerufen.
Wenn Sie die das Kontrollkästchen Aktualisierung alle ... Sekunde(n) markieren, können Sie festlegen, dass die aufgelisteten Daten nach dem angegeben Zeitraum automatisch aktualisiert werden.
Sie können in der Liste einen Task markieren, das Kontext-Menü aufrufen und eines der folgenden Kontext-Menü-Kommandos ausführen:
(komplett, d.h. ungefiltert, s.a. Monitor-Protokolleinträge filtern / nach Zeichenkette durchsuchen)
Wählen Sie , um die Funktion Liste der Monitor-Tasks zu beenden.
| Feld | Erklärung |
|---|---|
| Nummer | Task-Nummer. |
| Aktion | Von diesem Task ausgeführte Verarbeitung:
|
| Status | Aktueller Status. Mögliche Werte:
|
| Zuletzt aktiv | Datum und Uhrzeit, wann der Task zuletzt aktiv war. |
| Zyklus Min, Zyklus Max., Schrittweite, aktuell | Minimale, maximale und aktuelle Wartezeiten
sowie deren Schrittweiten für diesen Task.
Diese Werte (außer dem für die aktuelle Wartezeit) können in der Kontextmenü-Funktion Monitor-Parameter durch Überschreiben auf den erforderlichen neuen Wert geändert werden. |