A folder is a container in which active reports can be grouped and to which users can be granted access.
![]() To list all available commands for folders:
To list all available commands for folders:
In the object workspace, expand the Folders folder.
Select a folder and invoke the context menu.
A list of available commands appears.
The following table briefly explains each command:
| Command | Shortcut | Explanation |
|---|---|---|
| Authorization | F9 | Authorize all users (PUBLIC), a user group (Distribution List) or a specified user ID to access Active Reports filed in the Folder. Only Users with owner authorization for the Report can perform this function. |
| Copy | Ctrl+C | Copy a folder definition. |
| Delete | Del | Delete a folder definition. Folder containing Active Reports cannot be deleted. |
| Display | Ctrl+D | Display a folder definition. |
| Filter | F3 | Use selection criteria to list folder definitions. |
| Link | --- | Link a folder to another user. |
| List | F8 | List all folder definitions. |
| New | Ctrl+N | Add a new folder definition. |
| Open | Ctrl+O | Modify a folder definition. |
| Rename | F2 | Rename a folder definition. |
![]() To list all folders:
To list all folders:
In the object workspace, select .
Invoke the context menu and choose the command.
All existing folders are listed in the content pane.
![]() To invoke a list of available commands:
To invoke a list of available commands:
Select an active report and invoke the context menu.
![]() To list folders according to selection criteria:
To list folders according to selection criteria:
In the object workspace, select Folders.
Invoke the context menu and choose .
The following dialog appears in the content pane:
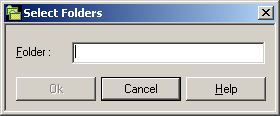
Enter selection criteria for the folders.
Choose .
Now only folders which satisfy the selection criteria appear in the expanded Folders directory in the object workspace.
![]() To create a new folder:
To create a new folder:
Select the in the object workspace or in the folder list and invoke the context menu.
Choose .
The New Folder window opens in the content pane:
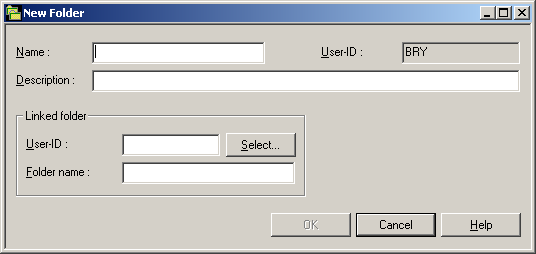
Enter your data. The fields are described below.
When you have finished, choose the button to save your data.
| Field | Explanation | |
|---|---|---|
| Name | Enter a folder name. | |
| Description | Enter a description for the folder. | |
| Linked folder | User-ID | Use the button on the right to select a user ID for the linked folder. (optional) |
| Folder name | If another user ID allows you to use its folder(s) by defining grants, you can link one of your folders to it (folder must be empty). Now you are authorized to use all filed active reports for browsing and printing. (optional) | |
![]() To modify a folder:
To modify a folder:
Select the desired folder in the object workspace or in the folder list.
Invoke the context menu and choose .
The folder definition is displayed, and you can change it. The individual fields are described below.
| Field | Explanation | |
|---|---|---|
| Name | Enter a folder name. | |
| Description | Enter a description for the folder. | |
| Linked folder | User-ID | If another user is linked to this folder, the user ID appears here. |
| Folder name | If another folder is linked to this folder, its name appears here. For information on linking a user to a folder after the folder has been created, see Linking a New User to a Folder Definition. | |
![]() To link a new user to a folder definition:
To link a new user to a folder definition:
In the object workspace or in the folder list, select the desired folder.
Invoke the context menu and choose the command.
A dialog similar to the following opens:
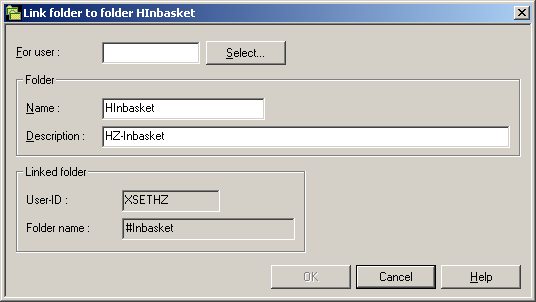
Use the button to the right of the field to select a new user ID to link to the folder
When you are finished, choose the button to save your data.
![]() To display a folder definition:
To display a folder definition:
In the object workspace or in the folder list, select the desired folder.
Invoke the context menu and choose the command.
The folder definition is displayed. The fields are described under Adding a Folder Definition.
![]() To copy a folder definition:
To copy a folder definition:
In the object workspace or in the folder list, select the desired folder.
Invoke the context menu.
A dialog appears.
Enter the name of the target folder definition in the To Folder field, and choose .
The new folder appears in the folder list.
![]() To rename a folder:
To rename a folder:
In the object workspace or in the folder list, select the desired folder.
Invoke the context menu and choose .
Change the name of the selected folder, and press ENTER.
![]() To delete a folder:
To delete a folder:
In the object workspace or in the folder list, select the desired folder.
Invoke the context menu and choose .
A dialog appears, asking you to confirm the deletion.
Choose to delete the folder, or to cancel the operation.
![]() To authorize user access to a folder definition:
To authorize user access to a folder definition:
In the object workspace or in the folder list, select the desired folder.
Invoke the context menu and choose .
The Authorization List appears:

It lists all users and user groups on distribution lists who are authorized for the folder. It also displays their authorization level.
Invoke the context menu for the dialog and select .
The following dialog appears:
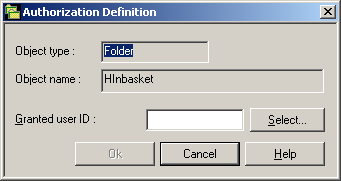
Enter data for the authorization. The fields are described under Authorizing User Access to a Report Definition.
When you are finished, choose to save your data.
![]() To list the active reports summary:
To list the active reports summary:
Select and expand a folder (under ) in the object workspace.
Two subfolders appear.
Select and expand the folder.
A list of report name folders appear.
You can expand a report name folder to show all its active reports.
![]() To list all available commands for Active Reports (summary):
To list all available commands for Active Reports (summary):
Select one of the report name folders.
Invoke the context menu.
A list of available commands appears.
The following table briefly explains each command:
| Command | Shortcut | Explanation |
|---|---|---|
| Displays Definition | Ctrl+Alt+D | Displays the report definition. Attributes cannot be modified. They are described under Components of a Report Definition. |
| Filter | F3 | List report name folders according to selection criteria. |
| List | F8 | List report name folders. |
| List Active | --- | List active reports for the selected report name folder. For available commands, see Available Commands for Active Reports. |
| Select Subobject | Ctrl+F3 | List active reports for the selected report name folder according to selection criteria. |
![]() To list the active reports in a folder:
To list the active reports in a folder:
Select and expand a folder (under ) in the object workspace.
Six nodes are displayed for the folder, containing the following:
| Node | Contents | |
|---|---|---|
| Summary | Active reports sent to the user, grouped under their report names. | |
| All | Active reports sent to the user. | |
| Archived | Active reports which are already archived. | |
| Browsable | Active reports located in Spool, Entire Output Management database, or Con-nect. | |
| Nom | Active reports located in the Entire Output Management database. | |
| Spool | Active reports located in Spool. | |
Select the desired node and invoke the context menu.
Choose the command.
A list of the active reports - corresponding to the selection criterion of the selected node - is diplayed. The fields of the list are explained below.
![]() To invoke a list of available commands:
To invoke a list of available commands:
Select an active report and invoke the context menu.
For further information on these commands and all operations which can be performed on active reports, see Available Commands for Active Reports and Active Reports. The command is explained in Listing Selected Active Reports in Folder, below.
| Field | Explanation | |
|---|---|---|
| Report | Report name. | |
| Run Number | Internal sequence number of the active report. | |
| Mail Date/Time | Date and time the active report was mailed to user's folder. | |
| Creation | Date and time active report was created. | |
| Lines | Number of lines in active report. | |
| Kbytes | Size of a binary report in KB. | |
| Archive | Archive status of active report: | |
| Archived | Active report has been archived. | |
| Marked | Active report is marked to be archived. | |
| Revive | Revive status of active report: | |
| Revived | Active report has been revived. | |
| Revive in Con-nect | Active report is marked to be revived to Con-nect. | |
| Revive in NOM DB | Active report is marked to be revived to the Entire Output Management database. | |
| Revive in JES-Spool | Active report is marked to be revived to the JES Spool. | |
| Location | Storage location of active report: Con-nect, NOM database, JES-Spool, or Archive. | |
| Rep.Expiration | Report expiration date. The active report is available online until this date. | |
| Arch.Expiration | Archive expiration date. The active report is kept in the archive until this date. | |
| Rev.Expiration | Revive expiration date. If the active report has been revived from the archive, the copy created is available online until this date. | |
| Message | Confirm | Printing of the active report must still be confirmed. |
| Confirmed | Printing of the active report has been confirmed. | |
| Description | Short description of the active report. | |
![]() To list active reports according to selection criteria:
To list active reports according to selection criteria:
Select an active report in the active report in folder list.
Invoke the context menu and choose :
The Select Active Reports dialog appears in the content pane.
Enter selection criteria for the active reports. The fields are described below.
Choose the button.
Now only active reports which satisfy the selection criteria appear in the active report list.
| Field | Explanation | |
|---|---|---|
| Keyword | Reports can be identified by up to 3 keywords. See the field descriptions for General Attributes under Components of a Report Definition. | |
| Report | Enter selection criteria for the report name. | |
| Mail date | Indicate whether the active report was mailed to your inbasket on (=), before (<) or after (>) a certain date. | |
| Expiration date | Enter the expiration date of the active report. | |
| Archive | Select the archive status of the active report: | |
| Archived | Active report has been archived. | |
| Marked | Active report is marked to be archived. | |
| Revive | Select the revive status of the active report: | |
| Revived | Active report has been revived. | |
| Revive in Con-nect | Active report is marked to be revived to Con-nect. | |
| Revive in NOM DB | Active report is marked to be revived to the NOM database. | |
| Revive in JES-Spool | Active report is marked to be revived to the JES Spool. | |
| Location | Select the storage location of the active report: Con-nect, NOM database, JES-Spool, or Archive. | |