This section explains reports and the operations you can perform on them. It covers the following topics:
A report is the basic object processed by Entire Output Management and refers to a spool dataset in a job or to part of it. Defining a report involves:
creating a report definition that can identify the jobs where the spool dataset can be found;
creating user routines or using standard routines to extract the important data from the spool dataset;
defining report processing: storage, distribution and printing of the report you have produced;
creating individual layouts for addressees.
A spool dataset is identified as containing a report if its spool attributes match the identification attributes of one or more report definitions. One complete spool dataset can constitute a report or it can be separated into smaller reports.
To separate a spool dataset into several reports, you can use your own Natural user routines or one of the Entire Output Management standard separation routines. For more information on user routines, see the section Printer Exits, User Routines and Separator Pages in the System Administration documentation.
Entire Output Management processes the spool dataset one time for each report definition as identified by its attributes. Each report can have its own:
![]() To list all available commands for reports:
To list all available commands for reports:
In the object workspace, expand the Reports folder.
Select a report and invoke the context menu.
A list of available commands appears.
The following table briefly explains each command:
| Command | Shortcut | Explanation |
|---|---|---|
| Authorization | F9 | Authorize other users to process the report. Only users with owner authorization for the report can perform this function. |
| Copy | Ctrl+C | Copy report definition (including report processing). |
| Delete | Del | Delete report definition. |
| Display | Ctrl+D | Display report definition. |
| Display Log | F10 | Display log information about maintenance activity on this report, such as who last modified it and who created it. |
| Filter | F3 | Select reports with selection criteria. |
| List | F8 | List report definitions. |
| List Active | Ctrl+F8 | List active reports for a report definition. |
| New | Ctrl+N | Add report definition. |
| Open | Ctrl+O | Modify report definition. |
| Rename | F2 | Rename report definition. |
| Select Subobject | Ctrl+F3 | Select active reports of a report definition with selection criteria. |
![]() To list all report definitions:
To list all report definitions:
In the object workspace, select the folder.
Invoke the context menu and choose .
All existing report definitions are listed in the content pane. The fields of the report list are explained below.
| Field | Explanation | |
|---|---|---|
| Report | Report name. | |
| Authorization | Authorization used to access the report. Possible values: | |
| ADMIN | Indicates that you are defined as administrator with owner authorization for the listed reports. | |
| PUBLIC | All users are authorized for the report. | |
| (User ID or name of distribution list) | This user or the members of the distribution list are authorized for the report. | |
| Type | Possible values: Created, Default, Master, Suspended. | |
| Description | A short description of the report. | |
![]() To list report definitions according to selection criteria:
To list report definitions according to selection criteria:
In the object workspace or in the report list, select the Reports folder.
Invoke the context menu and choose .
The Select Reports dialog appears. You can specify the following selection criteria:
| Field / List Box | Explanation | |
|---|---|---|
| Report | Selection criteria for the name of the report definition. | |
| Authorization | Authorization for access to the report: | |
| ADMIN | Access authorization for you as defined administrator. | |
| PUBLIC | Access authorization for all users. | |
| user ID or name of distribution list | Access authorization for this user or the members of this distribution list. | |
| Type | Possible values: Created, Default, Master, Suspended. | |
Enter your selection criteria for the report definitions, and then choose .
Now only report definitions which satisfy the selection criteria appear in the expanded Reports folder in the object workspace.
![]() To create a new report definition:
To create a new report definition:
Select the folder in the object workspace and invoke the context menu.
Choose .
The New Report window opens in the content pane.
Enter your data. The individual fields are described under Components of a Report Definition.
When you have finished, choose the button to save your data.
All attributes in this and the subsequent tabs are explained below.
![]() To modify a report definition:
To modify a report definition:
In the object workspace or in the report list, select the desired report definition.
Invoke the context menu and choose .
The report definition is displayed, and you can make changes to it. The individual fields are described under Components of a Report Definition.
When you have finished making changes, choose the button to save them.
![]() To display a report definition:
To display a report definition:
In the object workspace or in the report list, select the desired report definition.
Invoke the context menu and choose .
The report definition is displayed. The individual fields are described under Components of a Report Definition.
![]() To rename a report definition:
To rename a report definition:
In the object workspace or in the report list, select the desired definition.
Invoke the context menu and choose .
Change the name of the selected definition, and press ENTER.
![]() To copy a report definition:
To copy a report definition:
In the object workspace or in the report list, select the desired report definition.
Invoke the context menu.
A dialog appears.
Enter the name of the target report definition in the To Report field, and choose .
The new report definition appears in the Report List.
![]() To delete a report definition:
To delete a report definition:
In the object workspace or in the report list, select the desired definition.
Invoke the context menu and choose .
A dialog appears, asking you to confirm the deletion.
Choose to delete the definition, or to cancel the operation.
![]() To authorize user access to a report definition:
To authorize user access to a report definition:
In the object workspace or in the report list, select the desired report definition.
Invoke the context menu and choose .
The Authorization List appears:
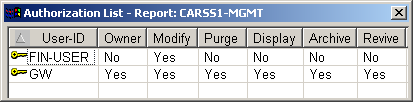
It lists all users and user groups on distribution lists who are authorized for the report definition. It also displays their authorization level.
Invoke the context menu for the dialog and select .
The following dialog appears:
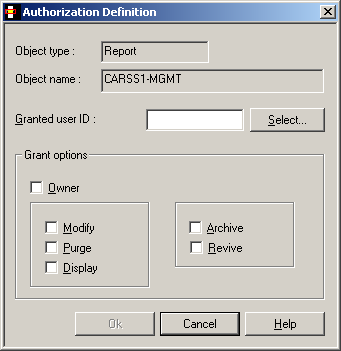
Enter data for the authorization. The fields are described below.
When you are finished, choose to save your data.
| Field | Explanation | |
|---|---|---|
| Object type | Report, bundle, printer or distribution list. | |
| Object name | The name of the object for which you are granting authorization. | |
| Granted user ID | The user ID or name of distribution list to authorize. Choose the button to display a selection list. | |
| Grant options | Check the following items to grant user authorization. | |
| Owner | User can perform all functions and authorize other users for this object. | |
| Modify | User can display and modify this object. | |
| Purge | User can display, modify and delete this object, but cannot authorize other users. | |
| Display | User can only display this object. | |
| Archive | User can archive this object. | |
| Revive | User can revive this object from the archive. | |
![]() To display log information for a report definition:
To display log information for a report definition:
In the object workspace or in the report list, select the desired definition.
Invoke the context menu and choose .
The following dialog appears:
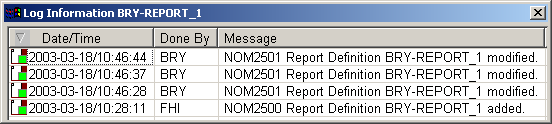
![]() To display more detailed log information:
To display more detailed log information:
Select an entry from the log information dialog and invoke the context menu.
Choose .
Detailed information on the selected entry is displayed.
![]() To list active reports for a report definition:
To list active reports for a report definition:
In the Reports folder in the object workspace, select a report that can be expanded (preceded by a plus sign +) .
Invoke the context menu and choose .
The active reports are listed in the content pane. The fields of the active report list are explained below.
![]() To invoke a list of available commands:
To invoke a list of available commands:
Select an active report and invoke the context menu.
For further information on these commands and all operations which can be performed on active reports, see Available Commands (for active reports) and Active Reports.
| Field | Explanation | |
|---|---|---|
| Creation | Date and time active report was created. | |
| Run number | Internal sequence number of the active report. | |
| Lines | Number of lines in active report. | |
| Archive | Archive status of active report: | |
| Archived | Active report has been archived. | |
| Marked | Active report is marked to be archived. | |
| Revive | Revive status of active report: | |
| Revived | Active report has been revived. | |
| Revive in Con-nect | Active report is marked to be revived to Con-nect. | |
| Revive in NOM DB | Active report is marked to be revived to the Entire Output Management database. | |
| Revive in JES-Spool | Active report is marked to be revived to the JES Spool. | |
| Location | Storage location of active report: Con-nect, NOM database, JES-Spool, or Archive. | |
| Rep.Expiration | Report expiration date. The active report is available online until this date. | |
| Arch.Expiration | Archive expiration date. The active report is kept in the archive until this date. | |
| Rev.Expiration | Revive expiration date. If the active report has been revived from the archive, the copy created is available online until this date. | |
| Message | Indicates the following: | |
| Confirm | Printing of the active report must still be confirmed. | |
| Confirmed | Printing of the active report has been confirmed. | |
| Description | Short description of the active report. | |
![]() To list active reports according to selection criteria:
To list active reports according to selection criteria:
In the Reports folder in the object workspace, select a report that can be expanded (preceded by a plus sign +) .
Invoke the context menu and choose .
The Select Active Reports dialog appears.
Enter your selection criteria for the active reports. The fields are described below.
Choose .
Now only active reports which satisfy the selection criteria appear in the active report list.
| Field | Explanation | |
|---|---|---|
| Keyword | Reports can be identified by up to 3 keywords. See the field descriptions for General Attributes under Components of a Report Definition. | |
| Expiration date | Enter the expiration date of the active report. | |
| Archive | Select the archive status of the active report: | |
| Archived | Active report has been archived. | |
| Marked | Active report is marked to be archived. | |
| Revive | Select the revive status of the active report: | |
| Revived | Active report has been revived. | |
| Revive in Con-nect | Active report is marked to be revived to Con-nect. | |
| Revive in NOM DB | Active report is marked to be revived to the Entire Output Management database. | |
| Revive in JES-Spool | Active report is marked to be revived to the JES Spool. | |
| Location | Select the storage location of the active report: Con-nect, NOM database, JES-Spool, or Archive. | |