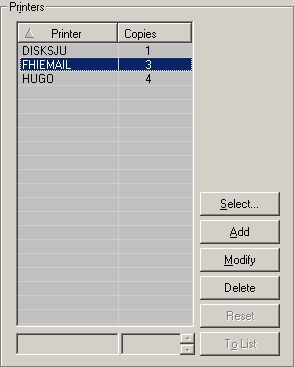This section describes the components of a bundle definition:
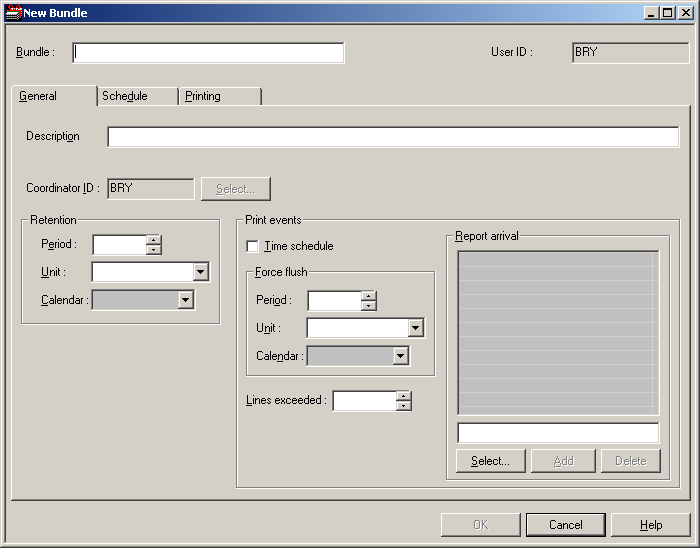
| Field | Explanation | ||
|---|---|---|---|
| Bundle | You must enter a unique name for the bundle when you are creating a new bundle. This field is protected when modifying an existing bundle. | ||
| Description | Enter a short description for the bundle. | ||
| Coordinator ID | Enter the user ID of the person who is responsible for this bundle. See Selecting a Bundle Coordinator below. If you make no entry here, your user ID is automatically written to this field. (The coordinator's name, address and telephone number can be printed at the top of the front page of the bundle separator, if so desired.) | ||
| Retention | A closed bundle is kept in the Entire Output Management database until its retention period has expired. A closed bundle can accept no more reports and a new version of the bundle is opened for additional reports. | ||
| Period | Enter the number of working days, absolute days, weeks or months the bundle should be kept in the Entire Output Management database, after it has been closed. When you specify working days, you must enter the name of a calendar in the field to include only working days. The default is the system-wide period defined by the system administrator. | ||
| Unit | Possible values:
|
||
| Calendar | Select a calendar, if
is the unit for the retention period. For example, assume you have defined a calendar in which Saturday and Sunday are marked as holidays: if you enter 2 in the Period field, in the Unit field and the bundle is created on Friday evening, then it will be retained until Tuesday evening. |
||
| Print events | Time schedule | The bundle can be printed at specified times on specified days. Check this box to activate the time schedule which you can define in the Schedule Attributes. | |
| Force flush | If none of the other print events occurs before the period entered here has expired, bundle closing and printing is forced. | ||
| Period | Enter the number of working days, absolute days, weeks or months the bundle should remain open. When you specify working days, you can enter the name of a calendar in the Calendar field to include only working days. | ||
| Unit | As for Unit under Retention, above. | ||
| Calendar | If W, working days, is the unit, select a calendar. | ||
| Lines exceeded | When the report that causes this line number to be exceeded has been written to the bundle, the bundle is closed and scheduled for printing. | ||
| Report arrival | Enter up to 10 report names here. The bundle is printed when all these reports arrive. | ||
![]() To select a coordinator from a list of users:
To select a coordinator from a list of users:
Choose the button next to the field.
The dialog appears with a list of users.
Select a user as coordinator and choose the button.
The selected user ID is written into the field.
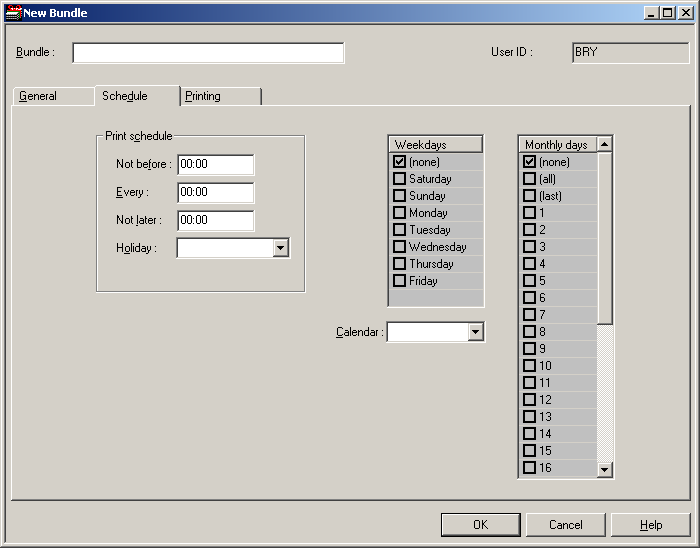
| Field | Explanation | |
|---|---|---|
| Print schedule | Not before | The bundle will not be printed before the time you enter here. |
| Every | Enter a time interval here. For example, if you enter 8:00 in Not before, above and 01:00 in Every and the bundle arrives at 8:36, it will be printed at 9:00. If the bundle arrives between 9:00 and 10:00, it will be printed at 10:00, and so forth. See Print Schedule Examples. | |
| Not later | The bundle will not be printed after the time you enter here. | |
| Holiday | Should a printing date fall on a calendar holiday, you can select After holiday from the list box to print on the first workday after the holiday. Select Before holiday to print on the last workday before the holiday. | |
| Weekdays | Select the appropriate checkboxes
to print the bundle on the same days every week.
Note: |
|
| Monthly days | Select the appropriate checkboxes to print the bundle on the same days every month. Select "all" to print every day or "last" for the last day of the month. | |
| Calendar | You can select a defined calendar from the list box. If you specify a calendar here, the bundle is only printed on days defined as workdays in the calendar. The bundle is not printed on days defined as holidays. | |
To print a bundle at 2 p.m. on all Mondays, Wednesdays and Fridays whether or not they are holidays, you define these fields as follows:
| Not before | 14:00 |
| Every | 00:00 |
| Not later | 14:00 |
| Weekdays | Monday, Wednesday, Friday |
To print a bundle at 7 p.m. on the 15th and on the last day of the month or, if these days are holidays, on the last workday before the holiday, you define these fields as follows:
| Not before | 19:00 |
| Every | 00:00 |
| Not later | 19:00 |
| Monthly | 15, last |
| Calendar | MRS |
| Holiday | Before holiday |
To print a bundle daily when it arrives between 8 a.m. and 7 p.m. or, if the day is a holiday, on the first workday after the holiday, you define these fields as follows:
| Not before | 08:00 |
| Every | 00:00 |
| Not later | 19:00 |
| Monthly | all |
| Calendar | MRS |
| Holiday | After holiday |
To print a bundle daily when it arrives between 8 a.m. and 7 p.m. or, if the day is a holiday, on the first workday after the holiday, you define these fields as follows:
| Not before | 07:00 |
| Every | 06:00 |
| Not later | 19:00 |
| Weekdays | Monday; Tuesday; Wednesday, Thursday; Friday |
| Calendar | MRS |
| Holiday | After holiday |
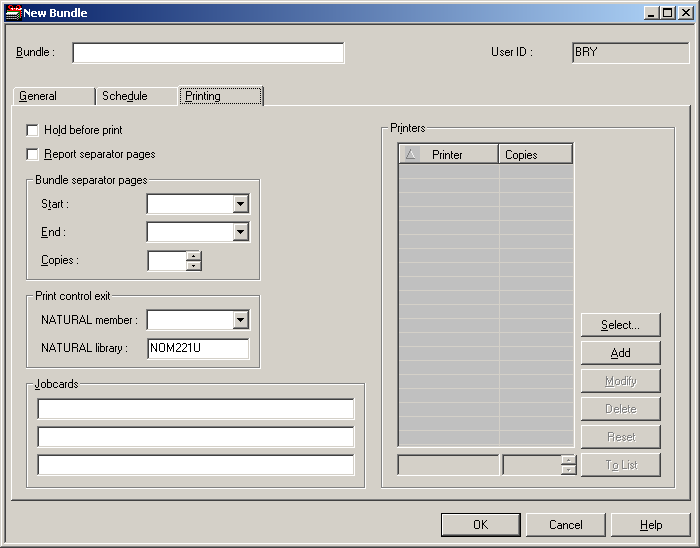
| Field | Explanation | |
|---|---|---|
| Hold before print | Mark the checkbox to hold bundle printing until released manually, otherwise the bundle is printed immediately. | |
| Report separator pages | Mark the checkbox to print the separator page(s). The number of separator pages can be defined for each report in the bundle; see Adding a Report to a Bundle Definition. | |
| Bundle separator pages | Start | Enter the name of the separator member to be printed at the beginning of the bundle. If this field is omitted, the standard separator is used. |
| End | Enter the name of the separator member to be printed at the end of the bundle. If this field is omitted, the standard separator is used. | |
| Copies | Enter the number of separator pages to be printed for the bundle. | |
| Print control exit | A printer control exit can be used to decide whether or not a bundle is actually printed after it has been sent to the printout queue. For example, you may not want to print bundles which only contain one report. A sample exit is supplied in UEXBUNPR in library SYSNOMS. | |
| Natural Member | Name of user exit. | |
| Natural Library | Library containing the user exit. | |
| Jobcards | Enter the job cards used when bundle printing is performed with batch jobs. The following substitution variables can be used: §USER, §BUNDLE. If you leave this field blank, the Jobcards specification for the logical printer is used instead. See the field under General Attributes in Adding a New Logical Printer. | |
| Printers | Printer | Use the button on the right to select a logical printer. For further information, see Selecting Printers for a Bundle. |
| Copies | Enter the number of copies to be printed. For further information, see Setting the Number of Copies for a Printer. | |
![]() To select a logical printer from a list of defined printers:
To select a logical printer from a list of defined printers:
Choose the button to the right of the list.
The following dialog appears:
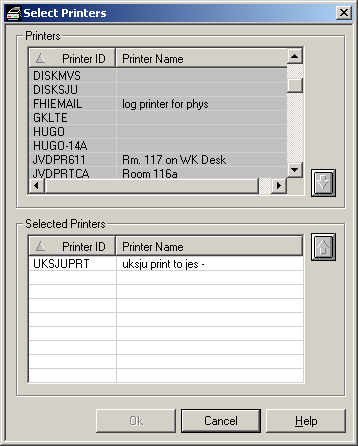
Select a printer from the list
at the top of the dialog and choose the down arrow
 on the
right.
on the
right.
The selected printer is written to the list in the lower part of the dialog. (To remove a
printer from the list, select the
printer and choose the up arrow
 on the
right.)
on the
right.)
When you have finished selecting printers, choose the button at the bottom of the dialog.
The selected printers now appear in the list.
![]() To set the number of copies for a printer:
To set the number of copies for a printer:
In the list, select the desired printer. For example we have selected FHIEMAIL with one copy:
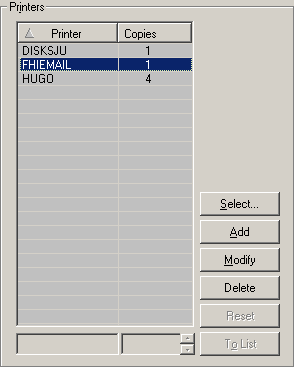
Choose the button on the right.
The selected printer, in this case FHIEMAIL, appears in the box at the bottom of the list.
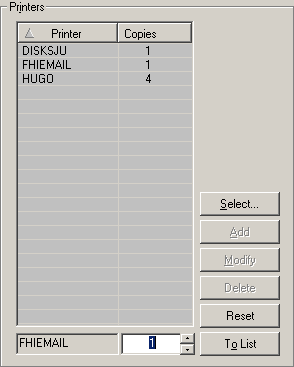
In the box on the right, enter the number of copies you would like.
Choose the button on the right.
The number of copies has been changed for the printer (here FHIEMAIL) in the list: