Dieses Dokument enthält die folgenden Übungen:
Sie werden nun Ihr erstes kurzes Programm schreiben, das "Hello World!" anzeigt. Es wird in der Library gespeichert, die Sie zuvor erstellt haben.
![]() Neues Programm erstellen
Neues Programm erstellen
Markieren Sie im Library-Workspace die Library
TUTORIAL.
Wählen Sie aus dem Kontextmenü den Befehl .
Oder:
Wählen Sie die folgende Schaltfläche in der Symbolleiste:
![]()
Der Programmeditor erscheint. Er ist zurzeit leer.
Geben Sie den folgenden Code im Programmeditor ein:
* The "Hello world!" example in Natural. * DISPLAY "Hello world!" END /* End of program
Eine Kommentarzeile beginnt mit einem Stern (*), dem mindestens ein Leerzeichen oder ein zweiter Stern folgt. Wenn Sie das Leerzeichen oder den zweiten Stern vergessen, geht Natural davon aus, dass Sie eine Systemvariable angegeben haben; dies verursacht einen Fehler.
Wenn Sie Leerzeilen in Ihr Programm einfügen möchten, dann sollten Sie sie als Kommentarzeilen definieren. Dies ist hilfreich, wenn Sie Ihr Programm auf einer anderen Plattform (Windows, Großrechner, UNIX oder OpenVMS) weiterbearbeiten wollen. Mit der Großrechnerversion von Natural werden beispielsweise alle leeren Zeilen automatisch gelöscht, sobald Sie EINGABE drücken (Standardeinstellung).
Sie können auch einen Kommentar am Ende einer Statement-Zeile einfügen. In diesem Fall muss der Kommentar mit einen Schrägstrich beginnen, dem ein Stern folgt (/*).
Der Text, der in der Ausgabe erscheinen soll, wird mit dem Statement
DISPLAY angegeben. Er steht in Anführungszeichen.
Das Statement END markiert das physische Ende des
Natural-Programms. Jedes Programm muss mit END abgeschlossen
werden.
Das Systemkommando RUN ruft automatisch das
Systemkommando CHECK auf, welches das Programm auf
Fehler überprüft. Wenn kein Fehler gefunden wird, wird das Programm im Flug
kompiliert und ausgeführt.
Anmerkungen:
CHECK steht ebenfalls als separates
Systemkommando im Menü zur
Verfügung.
EXECUTE, welches die mit dem Systemkommando
STOW gespeicherte Version Ihres Programms benutzt
(dieses Kommando wird später in diesem Tutorial erklärt). Im Gegensatz zu
EXECUTE werden bei RUN
immer die letzten Programmänderungen berücksichtigt.
![]() Programm mit
Programm mit RUN ausführen
Wählen Sie aus dem Menü den Befehl .
Oder:
Wählen Sie die folgende Schaltfläche in der Symbolleiste:
![]()
Wenn Ihr Code syntaktisch korrekt ist, wird der von Ihnen definierte Text ausgegeben.
Page 1 09-06-30 12:07:25
Hello world!
Drücken Sie EINGABE um zum Programmeditor zurückzukehren.
Sie werden jetzt einen Fehler in Ihr Programm einbauen und das Programm
anschließend noch einmal mit RUN ausführen.
![]() Fehler korrigieren
Fehler korrigieren
Löschen Sie das zweite Anführungszeichen in der Zeile, die das
DISPLAY-Statement enthält.
Führen Sie das Programm noch einmal wie oben beschrieben aus.
Wenn ein Fehler gefunden wird, erscheint ein Dialogfeld mit Hinweisen zu diesem Fehler.
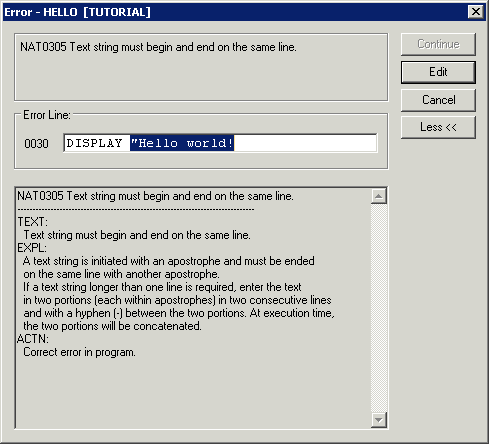
Korrigieren Sie den Fehler im Dialogfeld. Das heißt: fügen Sie das fehlende Anführungszeichen wieder am Ende der Zeile ein.
Wählen Sie die Befehlsschaltfläche , um den nächsten Fehler zu finden.
In diesem Fall werden keine weiteren Fehler gefunden und die Ausgabe wird angezeigt.
Drücken Sie EINGABE, um zum Programmeditor zurückzukehren.
Anmerkung:
Statt der Befehlsschaltfläche
können Sie auch die Befehlsschaltfläche
wählen. Das Dialogfeld wird in diesem Fall
geschlossen und Sie können den Fehler direkt im Programmeditor
korrigieren.
Wenn Sie ein Programm mit STOW speichern,
wird es kompiliert und der Sourcecode sowie das generierte Programm werden in
der Systemdatei abgelegt.
Wie beim Systemkommando RUN wird auch beim
Systemkommando STOW automatisch das Systemkommando
CHECK aufgerufen. Ein Programm kann nur dann mit
STOW gespeichert werden, wenn es syntaktisch korrekt
ist.
Anmerkung:
Wenn Sie Ihre Programmänderungen speichern wollen, obwohl das
Programm syntaktische Fehler enthält (wenn Sie Ihre Arbeit zum Beispiel bis zum
nächsten Arbeitstag unterbrechen wollen), dann können Sie das Systemkommando
SAVE benutzen. Dieses
Systemkommando wird mit dem entsprechenden Befehl im Menü
ausgeführt.
![]() Programm mit
Programm mit STOW speichern
Wählen Sie aus dem Menü den Befehl .
Oder:
Wählen Sie die folgende Schaltfläche in der Symbolleiste:
![]()
Da Ihr Programm noch nicht gespeichert wurde, erscheint das Dialogfeld Stow As.
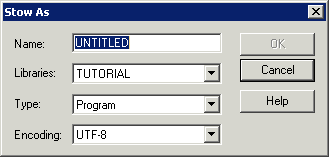
Der Name der aktuellen Library wird automatisch im entsprechenden Dropdown-Listenfeld angezeigt.
Geben Sie den Namen "HELLO" im Textfeld Name ein.
Wählen Sie die Befehlsschaltfläche .
Es erscheint die Nachricht, dass das Speichern erfolgreich war. Diese Nachricht wird entweder in der Statuszeile oder in einem Dialogfeld angezeigt. Dies ist abhängig von der Einstellung einer bestimmten Workspace-Option (siehe unten).
Im Library-Workspace wird nun ein neuer Knoten mit dem Namen Programs angezeigt, und zwar als Unterknoten von TUTORIAL. Dieser Unterknoten enthält das soeben gespeicherte Programm.
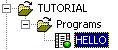
Der grüne Ball im Programm-Symbol bedeutet, dass es für dieses Objekt sowohl Sourcecode als auch ein generiertes Programm gibt.
Sie werden jetzt die Einstellungen Ihrer Workspace-Optionen überprüfen.
![]() Workspace-Optionen prüfen
Workspace-Optionen prüfen
Wählen Sie aus dem Menü den Befehl .
Zeigen Sie im daraufhin erscheinenden Options-Dialogfeld die Workspace-Seite an.
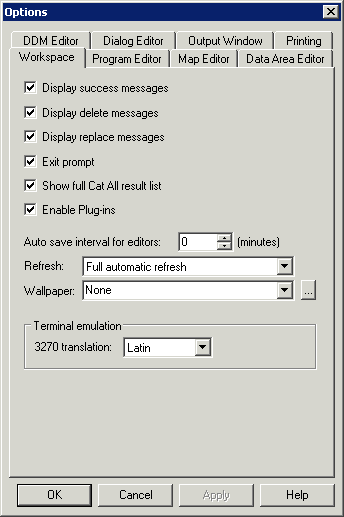
Wenn Erfolgsmeldungen in einem Dialogfeld angezeigt werden sollen, dann muss das Kontrollkästchen Display success messages markiert sein.
Anmerkung:
Die Anzeige der Zeilennummern im Programmeditor wird durch eine
Option auf der Seite Program Editor gesteuert.
Wählen Sie die Befehlsschaltfläche , um die Änderungen zu speichern und das Dialogfeld zu schließen.
Sie können nun mit den nächsten Übungen fortfahren: Datenbankzugriff.