Sie werden nun ein kurzes Programm schreiben, mit dem bestimmte Daten aus einer Datenbankdatei gelesen und angezeigt werden.
Wenn Sie mit den Übungen in diesem Dokument fertig sind, wird Ihre Beispielanwendung aus einem einzigen Modul bestehen (die Datenfelder, die vom Programm benutzt werden, sind direkt in diesem Programm definiert).
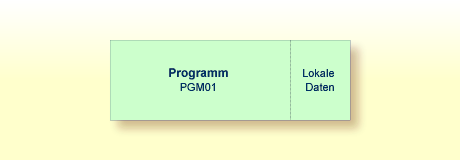
Dieses Dokument enthält die folgenden Übungen:
Die Demodatenbank SAG-DEMO-DB wird nicht automatisch
gestartet. Bevor Sie mit den Übungen in diesem Kapitel fortfahren können,
müssen Sie sich davon überzeugen, dass die Datenbank gestartet wurde.
Andernfalls funktionieren die Beispiele nicht.
Die folgende Beschreibung gilt wenn Adabas lokal unter Windows installiert wurde. Wenn Sie mit der UNIX-Version arbeiten möchten und die Datenbank nicht aktiv ist, müssen Sie Ihren Administrator bitten, sie zu starten.
![]() Demodatenbank starten
Demodatenbank starten
Wählen Sie aus dem Menü den Befehl .
Der Status der Demodatenbank wird in der daraufhin erscheinenden Datenbankliste angezeigt. Wenn der Status "Active" angezeigt wird, sind keine weiteren Schritte erforderlich und Sie können das Anwendungsfenster der DBA Workbench schließen.
Wenn der Status "Active" nicht angezeigt wird, müssen Sie wie unten beschrieben fortfahren.
Markieren Sie SAG-DEMO-DB in der Datenbankliste.
Wählen Sie aus dem Menü den Befehl .
Ein Dialogfeld erscheint mit dem Hinweis, dass die Datenbank gestartet wurde.
Wählen Sie die Befehlsschaltfläche , um das Dialogfeld zu schließen.
Schließen Sie das Anwendungsfenster der DBA Workbench.
Sie werden jetzt ein neues Programm erstellen, das im weiteren Verlauf dieses Tutorials benutzt wird. Es wird erstellt, indem Sie Ihr "Hello World"-Programm unter einem neuen Namen speichern.
![]() Programm unter einem neuen Namen speichern
Programm unter einem neuen Namen speichern
Wählen Sie aus dem Menü den Befehl .
Tipp:
Achten Sie darauf, dass der Programmeditor aktiv ist. Andernfalls
steht der oben genannte Befehl nicht zur Verfügung.
Das Dialogfeld Save As erscheint.
Geben Sie "PGM01" als neuen Namen für das Programm ein.
Wählen Sie die Befehlsschaltfläche .
Der neue Name wird jetzt in der Titelleiste des Programmeditors angezeigt.
Im Library-Workspace wird das neue Programm im Knoten
Programs angezeigt. Da das Programm noch nicht mit
STOW gespeichert wurde, enthält das Programmsymbol
keinen grünen Ball.
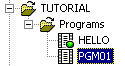
Löschen Sie den gesamten Code im Programmeditor (zum Beispiel indem Sie den gesamten Text mit STRG+A markieren und dann mit der ENTF-Taste löschen - dies ist Windows-Standardfunktionalität).
Die Datenbankdatei und die Felder, die in Ihrem Programm benutzt werden
sollen, müssen am Anfang des Programms zwischen DEFINE DATA und
END-DEFINE angegeben werden.
Damit Natural auf den Inhalt einer Datenbankdatei zugreifen kann, wird eine logische Definition der physischen Datenbankdatei benötigt. Eine solche logische Dateidefinition wird "Data Definition Module" (DDM) genannt. Das DDM enthält Informationen über die einzelnen Felder der Datei. DDMs werden in der Regel vom Natural-Administrator definiert.
Damit die Datenbankfelder in einem Natural-Programm benutzt werden
können, müssen Sie die Felder des DDMs in einem View angeben. Beispiel-DDMs stehen in der System-Library SYSEXDDM zur
Verfügung. In diesem Tutorial wird das DDM für die Datenbankdatei
EMPLOYEES benutzt.
Sie können die Felder, einschließlich Format- und Längenangaben, aus dem DDM in den Programmeditor importieren.
![]()
DEFINE DATA-Block angeben
Geben Sie den folgenden Code im Programmeditor ein:
DEFINE DATA LOCAL END-DEFINE * END
Tipp:
Die Windows-Version von Natural unterscheidet nicht
zwischen Groß- und Kleinschreibung. Wenn Sie jedoch mit der Großrechner-Version
von Natural arbeiten, dann werden Schlüsselwörter (Keywords) und Bezeichnungen
(Identifiers) immer in Großbuchstaben angegeben; Textkonstanten können
Kleinbuchstaben enthalten. Wenn Sie Ihr Programm also auch auf dem Großrechner
editieren möchten, wird empfohlen, dass Sie den Programmcode so eingeben, wie
Sie es auch auf einem Großrechner tun würden.
LOCAL bedeutet, dass die Variablen, die Sie im nächsten
Schritt definieren werden, lokale Variablen sind, die nur in diesem Programm
zur Verfügung stehen.
![]() Datenfelder aus einem DDM importieren
Datenfelder aus einem DDM importieren
Stellen Sie den Cursor in die Zeile unter LOCAL.
Wählen Sie aus dem Menü den Befehl .
Das Dialogfeld Import Data Field erscheint.
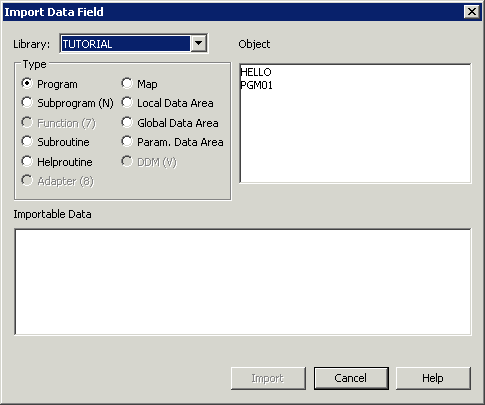
Markieren Sie im Dropdown-Listenfeld Library den Eintrag SYSEXDDM.
Wenn das Optionsfeld DDM markiert ist, werden alle definierten DDMs im Listenfeld Object angezeigt.
Markieren Sie das Beispiel-DDM mit dem Namen
EMPLOYEES.
Die importierbaren Daten werden jetzt unten im Dialogfeld angezeigt.
Drücken Sie STRG und markieren Sie die folgenden Felder:
FULL-NAME
NAME
DEPT
LEAVE-DATA
LEAVE-DUE
Wählen Sie die Befehlsschaltfläche .
Das Dialogfeld View Definition erscheint.

Standardmäßig wird der Name des DDMs als View-Name vorgeschlagen. Sie können aber auch einen beliebigen anderen Namen angeben.
Geben Sie "EMPLOYEES-VIEW" als View-Name ein.
Wählen Sie die Befehlsschaltfläche .
Die Befehlsschaltfläche im Dialogfeld Import Data Field trägt nun den Namen .
Wählen Sie die Befehlsschaltfläche , um das Dialogfeld Import Data Field zu schließen.
Der folgende Code wurde im Programmeditor eingefügt:
1 EMPLOYEES-VIEW VIEW OF EMPLOYEES
2 FULL-NAME
3 NAME (A20)
2 DEPT (A6)
2 LEAVE-DATA
3 LEAVE-DUE (N2)
Die erste Zeile enthält den Namen des Views und den Namen der Datenbankdatei, aus der die Felder genommen werden. Dies wird immer auf der ersten Ebene (Level 1) definiert. Der Level wird am Anfang der Zeile definiert. Die Namen der Datenbankfelder aus dem DDM sind auf den Levels 2 und 3 definiert.
Levels werden im Zusammenhang mit Feldgruppierungen benutzt. Felder mit einem Level von 2 oder höher werden als Teil der direkt davor stehenden Gruppe angesehen, die auf einem niedrigeren Level steht. Die Definition einer Gruppe ermöglicht das Referenzieren von mehreren Feldern (dies kann auch nur ein einziges Feld sein), indem man den Gruppennamen benutzt. Dies ist eine komfortable und effiziente Methode zum Referenzieren von mehreren aufeinander folgenden Feldern.
Format und Länge jedes Feldes sind in Klammern angegeben. "A" steht für alphanumerisch und "N" steht für numerisch.
Jetzt, nachdem Sie alle erforderlichen Daten definiert haben, werden Sie
eine READ-Schleife in Ihr Programm einfügen. Hiermit werden die
Daten mit Hilfe des definierten Views aus der Datenbankdatei gelesen. Mit jeder
Schleife wird ein Mitarbeiter aus der Datenbankdatei gelesen. Name, Abteilung
(Department) und die restlichen Urlaubstage (Leave Due) für diesen Mitarbeiter
werden angezeigt. Die Daten werden so lange gelesen, bis alle Mitarbeiter
angezeigt wurden.
Anmerkung:
Es kann passieren, dass eine Fehlermeldung erscheint, die besagt,
dass die Transaktion abgebrochen wurde (transaction
aborted). Dies passiert in der
Regel dann, wenn das Adabas-Zeitlimit für Nichtaktivität überschritten wurde.
Wenn ein solcher Fehler auftritt, sollten Sie Ihre letzte Aktion einfach
wiederholen (geben Sie zum Beispiel das Kommando RUN
noch einmal ein).
![]() Daten aus einer Datenbank lesen
Daten aus einer Datenbank lesen
Geben Sie folgendes unter END-DEFINE ein:
READ EMPLOYEES-VIEW BY NAME * DISPLAY NAME 3X DEPT 3X LEAVE-DUE * END-READ
BY NAME bedeutet, dass die aus der Datenbank gelesenen
Daten alphabetisch nach den Namen sortiert werden sollen.
Mit dem DISPLAY-Statement wird die Ausgabe im
Spaltenformat angeordnet. Für jedes angegebene Feld wird eine Spalte erzeugt
und jede Spalte enthält eine Überschrift. 3X bedeutet, dass 3
Leerzeichen zwischen den Spalten eingefügt werden sollen.
Führen Sie das Programm mit RUN aus.
Die folgende Ausgabe wird angezeigt.
Page 1 05-05-18 16:06:49
NAME DEPARTMENT LEAVE
CODE DUE
-------------------- ---------- -----
ABELLAN PROD04 20
ACHIESON COMP02 25
ADAM VENT59 19
ADKINSON TECH10 38
ADKINSON TECH10 18
ADKINSON TECH05 17
ADKINSON MGMT10 28
ADKINSON TECH10 26
ADKINSON SALE30 36
ADKINSON SALE20 37
ADKINSON SALE20 30
AECKERLE SALE47 31
AFANASSIEV MGMT30 26
AFANASSIEV TECH10 35
AHL MARK09 30
AKROYD COMP03 20
ALEMAN FINA03 20
Das DISPLAY-Statement sorgt dafür, dass die
Spaltenüberschriften (die aus dem DDM genommen werden) unterstrichen sind und
dass sich zwischen der Unterstreichung und den Daten eine Leerzeile befindet.
Jede Spalte hat die Breite, die im DEFINE DATA-Block definiert
wurde (das heißt: die Breite, die im View definiert ist).
Der Titel oben auf jeder Seite (mit Seitennummer, Datum und Uhrzeit)
wird ebenfalls vom DISPLAY-Statement erzeugt.
Drücken Sie wiederholt EINGABE, um alle Seiten nacheinander anzuzeigen.
Sie kehren zum Programmeditor zurück, nachdem alle Mitarbeiter angezeigt wurden.
Tipp:
Wenn Sie zum Programmeditor zurückkehren möchten, bevor alle
Mitarbeiter angezeigt wurden, drücken Sie
ESC.
Da die Ausgabe im Moment sehr lang ist, werden Sie sie nun eingrenzen. Es sollen nur noch die Daten für den Namenbereich angezeigt werden, der mit "Adkinson" beginnt und mit "Bennett" endet. Diese Namen sind in der Demodatenbank definiert.
![]() Ausgabe auf einen Namensbereich eingrenzen
Ausgabe auf einen Namensbereich eingrenzen
Bevor Sie neue Variablen benutzen können, müssen Sie sie definieren.
Geben Sie deshalb Folgendes unter LOCAL ein:
1 #NAME-START (A20) INIT <"ADKINSON"> 1 #NAME-END (A20) INIT <"BENNETT">
Dies sind Benutzervariablen; sie sind nicht in der Demodatenbank definiert. Das Rautenzeichen (#) am Anfang des Namens wird dazu benutzt, die Benutzervariablen von den Feldern in der Demodatenbank zu unterscheiden; es ist jedoch nicht zwingend notwendig, dieses Zeichen zu verwenden.
INIT definiert den Vorgabewert für ein Feld. Der
Vorgabewert muss in spitzen Klammern und Anführungszeichen angegeben
werden.
Geben Sie Folgendes unter dem READ-Statement ein:
STARTING FROM #NAME-START ENDING AT #NAME-END
Ihr Programm sollte nun folgendermaßen aussehen:
DEFINE DATA
LOCAL
1 #NAME-START (A20) INIT <"ADKINSON">
1 #NAME-END (A20) INIT <"BENNETT">
1 EMPLOYEES-VIEW VIEW OF EMPLOYEES
2 FULL-NAME
3 NAME (A20)
2 DEPT (A6)
2 LEAVE-DATA
3 LEAVE-DUE (N2)
END-DEFINE
*
READ EMPLOYEES-VIEW BY NAME
STARTING FROM #NAME-START
ENDING AT #NAME-END
*
DISPLAY NAME 3X DEPT 3X LEAVE-DUE
*
END-READ
*
END
Führen Sie das Programm mit RUN aus.
Die Ausgabe wird angezeigt. Wenn Sie wiederholt EINGABE drücken, werden Sie bemerken, dass Sie nach wenigen Seiten zum Programmeditor zurückkehren (d.h. nachdem die Daten für den letzten Mitarbeiter mit dem Namen Bennett angezeigt wurden).
Speichern Sie das Programm mit STOW.
Sie können nun mit den nächsten Übungen fortfahren: Benutzereingaben.