Dieses Dokument behandelt die folgenden Themen:
Nachdem Natural installiert wurde, erscheint der entsprechende Ordner automatisch im -Ordner des -Menüs. Er enthält alle Verknüpfungen für Natural, einschließlich der Verknüpfung für Natural Studio, welches die Entwicklungsumgebung für Natural ist. Wenn es bei der Installation angegeben wurde, finden Sie auch einige Verknüpfungen auch auf Ihrem Windows-Desktop.
![]() Natural Studio aufrufen
Natural Studio aufrufen
Wählen Sie im Windows -Menü den Eintrag .
Oder:
Benutzen Sie die folgende Verknüpfung auf Ihrem Windows-Desktop
(steht nur zur Verfügung, wenn dies bei der Installation angegeben wurde).
![]()
Das Fenster von Natural Studio erscheint.
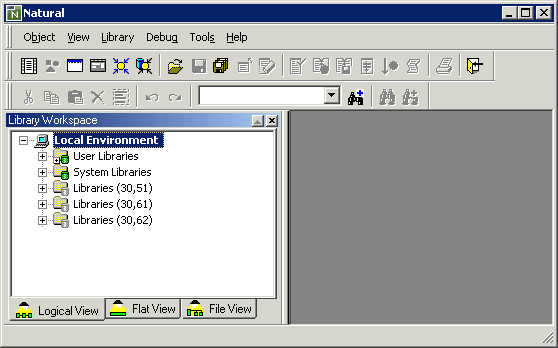
Wenn Sie Natural Studio zum ersten Mal starten, wird nur die lokale Umgebung mit dem Library-Workspace angezeigt.
Alle Natural-Objekte, die zum Erstellen einer Anwendung erforderlich
sind, werden in Natural-Libraries und Natural-Systemdateien gespeichert. Es
gibt eine Systemdatei für Systemprogramme (FNAT) und eine
Systemdatei für Benutzerprogramme (FUSER).
Natural unterscheidet zwischen System-Libraries und Benutzer-Libraries. Die System-Libraries, die mit den Buchstaben "SYS" beginnen, sind ausschließlich Zwecken der Software AG vorbehalten. Eine Benutzer-Library enthält alle Benutzerobjekte (beispielsweise Programme und Maps), aus denen eine Anwendung besteht. Der Name einer Benutzer-Library darf nicht mit den Buchstaben "SYS" beginnen.
Im Library-Workspace gibt es verschiedene Views. Die Übungen in diesem Tutorial gehen davon aus, dass Sie im Logical-View arbeiten. Im Logical-View werden unterschiedliche Knoten für die Libraries angeboten. Die Objekte in einer Library sind in verschiedene Knoten unterteilt, und zwar nach ihren Natural-Objekttypen.
Wenn Sie mit allen Übungen in diesem Tutorial fertig sind, dann enthält der Knoten für Ihre Benutzer-Library TUTORIAL die folgenden Ordner und Objekte:
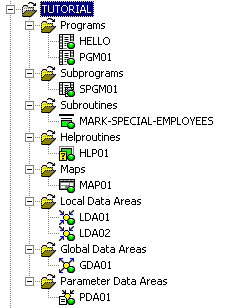
Wie auch bei anderen Windows-Anwendungen können Sie bei Natural Studio die meisten Natural-Kommandos auf mehrere Arten eingeben: Sie können sie aus der Menüleiste oder einem Kontextmenu auswählen oder Sie können sie über eine Symbolschaltfläche oder Tastenkombination ausführten. In diesem Tutorial werden nicht alle Alternativen zur Auswahl desselben Kommandos aufgeführt, sondern nur die am häufigsten benutzten Methoden (in den meisten Fällen sind dies Kontextmenüs und Symbolschaltflächen).
Um ein Kontextmenü aufzurufen (zum Beispiel für ein Objekt im Library-Workspace), müssen Sie das Objekt markieren und dann mit der rechten Maustaste klicken oder UMSCHALT+F10 drücken.
Einige Menüs oder Symbolleisten werden nur in einem bestimmten Kontext angezeigt. So wird zum Beispiel das Menü nur dann in der Menüleiste angezeigt, wenn Sie mit dem Programmeditor arbeiten und das Programmeditorfenster aktiv ist.
Sie werden jetzt eine Benutzer-Library mit dem Namen
TUTORIAL erstellen. Diese Library wird alle Natural-Objekte
enthalten, die Sie im Laufe dieses Tutorials erstellen werden.
![]() Benutzer-Library erstellen
Benutzer-Library erstellen
Markieren Sie im Logical-View den Knoten User Libraries. Er befindet sich direkt unter dem obersten Knoten .
Wählen Sie aus dem Kontextmenü den Befehl .
Eine neue Library mit dem Standardnamen USRNEW wird jetzt im Baum angezeigt.
Geben Sie "TUTORIAL" als Name für diese Library ein und drücken Sie EINGABE.
Bei Natural gibt es zwei Programmiermodi:
Structured Mode
Der Structured Mode ist für komplexe Anwendungen gedacht, bei denen es
auf eine klare und sinnvoll gegliederte Programmstruktur ankommt. Grundsätzlich
empfiehlt es sich, ausschließlich im Structured Mode zu arbeiten.
Reporting Mode
Der Reporting Mode eignet sich nur für die Erstellung einfacher
Reports und Programme, die keine komplexe Daten- und Programmstruktur
erfordern.
Wichtig:
Dieses Tutorial setzt voraus, dass der Structured Mode aktiv
ist. Falls Sie versuchen Ihr Programm im Reporting Mode auszuführen, dann
werden Fehler durch END-IF, END-READ und
END-REPEAT verursacht.
![]() Programmiermodus überprüfen
Programmiermodus überprüfen
Wählen Sie aus dem Menü den Befehl .
Das Dialogfeld Natural Session Parameters erscheint.
Bei der Installation von Natural definiert der Natural-Administrator Standardwerte für die Parameter, die dann für alle Natural-Benutzer gelten. Wenn Sie diese Werte ändern, dann gelten sie nur für die aktuelle Session.
Markieren Sie links im Baum den Eintrag Compiler Options.
Die Compiler-Optionen werden nun auf der rechten Seite angezeigt.
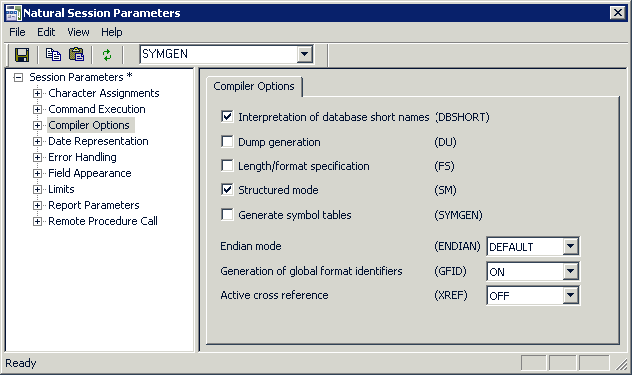
Wenn das Kontrollkästchen Structured mode bereits markiert, sind keine weiteren Schritte erforderlich und Sie können das Dialogfeld schließen. Wenn es nicht markiert ist, fahren Sie fort wie unten beschrieben.
Aktivieren Sie das Kontrollkästchen Structured mode.
Wählen Sie aus dem Menü den Befehl .
Schließen Sie das Dialogfeld.
Sie können nun mit Ihrem ersten Programm beginnen: Hello World!