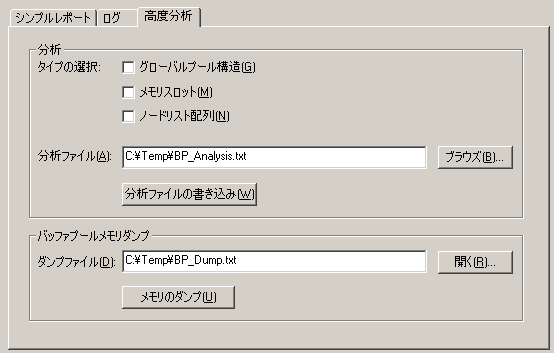このドキュメントでは、次のトピックについて説明します。
バッファプールの一般的な情報およびバッファプールの起動方法について記載されている「Natural バッファプール」も参照してください。
| 注意: このユーティリティを使用すると、バッファプールの他のユーザーの作業を破損する可能性があるので、Natural のすべての一般ユーザーがこのユーティリティにアクセスできるようにはしないでください。 |
Natural フォルダは、Natural のインストール後にメニューのフォルダに自動的に表示されます。 これには、バッファプールモニタを含む、Natural のショートカットが含まれます。
![]() バッファプールモニタを開始するには
バッファプールモニタを開始するには
Windows のメニューのを選択します。
[Natural バッファプールモニタ]ウィンドウが表示されます。
注意:
バッファプールは、Natural bin ディレクトリに保存されている実行ファイル
natbpmong.exe を使用して開始することもできます。
![]() バッファプールモニタを終了するには
バッファプールモニタを終了するには
メニューのを選択します。
または:
Alt キーを押したまま F4 キーを押します。
または:
コントロールメニューのを選択します。
または:
タイトルバーの右側にある対応する標準ボタンを選択します。
バッファプールモニタを開始すると、Natural のデフォルトバッファプール NATBP に自動的に接続します。
現在使用されているバッファプールの名前がタイトルバーに表示されます。 これはツリーでも選択されています。
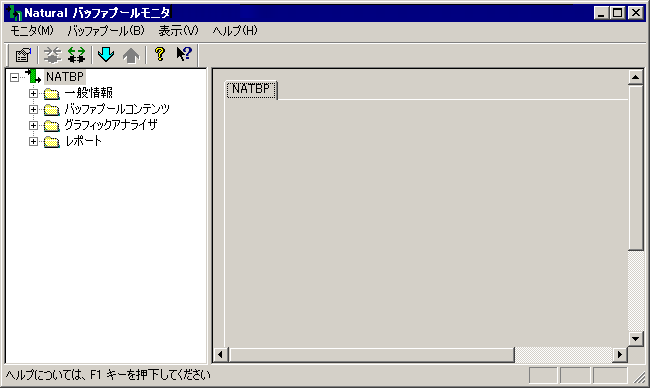
以下では次のトピックについて説明します。
次のメニューを使用できます。
| メニュー | このメニューのコマンドで実行できる操作 |
|---|---|
| プロパティを変更するか、バッファプールモニタを終了します。 | |
| バッファプールを切断および接続します。 バッファプールサーバーをシャットダウンおよび起動します。 | |
| [Natural バッファプールモニタ]ウィンドウのさまざまな要素を表示または非表示にします。 | |
| オンラインドキュメントを呼び出し、バッファプールモニタに関する情報を表示します。 |
重要な機能はツールバーボタンを使用して実行できます。 マウスポインタをツールバーの上に移動させると、ステータスバーにそのボタンの簡単な説明が表示されます。
次のツールバーボタンを使用できます。
|
|
プロパティの変更 |
|
|
他のバッファプールへ接続 |
|
|
現在のバッファプールを切断 |
|
|
バッファプールサーバーのシャットダウン |
|
|
バッファプールサーバの起動 |
|
|
オンラインヘルプの表示 |
![]() ツールバーの表示のオンとオフを切り替えるには
ツールバーの表示のオンとオフを切り替えるには
メニューのを選択します。
ツールバーが[Natural バッファプールモニタ]ウィンドウに表示されると、このメニューコマンドの横にチェックマークが付きます。
[Natural バッファプールモニタ]ウィンドウの左側にあるツリーには、ローカルコンフィグレーションファイルに現在割り当てられているすべてのバッファプールが表示されます。 『コンフィグレーションユーティリティ』ドキュメントの「バッファプール割り当て」を参照してください。
一度にモニタリングできるのは 1 つのバッファプールのみです。 他のバッファプールに接続するには、「バッファプールの切断と接続」を参照してください。
現在使用されているバッファプール(以下の例の NATBP)のすべてのノードが展開されている場合は、ツリーは次のように見えます。
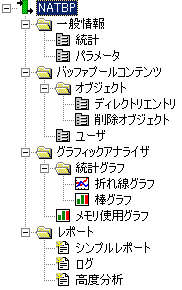
ツリーでノードを選択すると、ウィンドウの右側に対応するページが表示されます。 各ページの詳細については、以降のセクションを参照してください。
ステータスバーとは、[Natural バッファプールモニタ]ウィンドウの下部にある横方向の情報行のことです。 ステータスバーには、メニューバーとツールバーのコマンドについての短いヘルプテキストが表示されます。
![]() ステータスバーの表示/非表示を切り替えるには、次の手順に従います。
ステータスバーの表示/非表示を切り替えるには、次の手順に従います。
メニューのを選択します。
ステータスバーが[Natural バッファプールモニタ]ウィンドウに表示されると、このメニューコマンドの横にチェックマークが付きます。
一度に接続できるのは 1 つのバッファプールのみです。 環境内で別のバッファプールに切り替えるには、現在使用しているバッファプールを切断してから新しいバッファプールに接続します。
注意:
別のバッファプールに接続すると、前に接続されていたバッファプールは自動的に切断されます。
そのため、 コマンドを最初に使用する必要があります。
バッファプール名の横のアイコンは、次のいずれかの状態を示します。
|
|
バッファプールモニタはバッファプールに接続されています(緑のアイコン)。 |
|
|
バッファプールモニタはバッファプールに接続されていません(グレーのアイコン)。 |
![]() 現在使用しているバッファプールを切断するには
現在使用しているバッファプールを切断するには
現在接続されているバッファプールの名前をツリーで選択してください。
メニューのを選択します。
または:
コンテキストメニューを表示し、を選択します。
または:
次のツールバーボタンを選択します。
![]()
このバッファプールのツリーは表示されなくなります。
![]() バッファプールを接続するには
バッファプールを接続するには
バッファプールの名前をツリーで選択してください。
メニューのを選択します。
または:
コンテキストメニューを表示し、を選択します。
または:
次のツールバーボタンを選択します。
![]()
このバッファプールのツリーが表示されます。
接続しているバッファプールをシャットダウンできます。 これは、バッファプールがバッファプールサービスによって開始されなかった場合に限り可能です。
例えば、バッファプールを初期化する必要がある場合は、バッファプールをシャットダウンしてから再起動します。
まだ接続されている Natural プロセスがある間は、バッファプールサーバーはシャットダウンされません。 最後のプロセスがバッファプールから切断された後にのみシャットダウンされます。 プロセスが接続されている間は、バッファプールのステータスは "シャットダウン中" になります。これは、ツリーのバッファプール名の横に表示されます。
![]() バッファプールサーバーをシャットダウンするには
バッファプールサーバーをシャットダウンするには
現在接続されているバッファプールの名前をツリーで選択してください。
メニューのを選択します。
または:
コンテキストメニューを表示し、を選択します。
または:
次のツールバーボタンを選択します。
![]()
このバッファプールのツリーは表示されなくなります。
バッファプールサーバーがまだ開始されていない場合は、バッファプールサーバーを開始できるのはバッファプールモニタからのみです。
![]() バッファプールサーバーを開始するには
バッファプールサーバーを開始するには
バッファプールの名前をツリーで選択してください。
メニューのを選択します。
または:
コンテキストメニューを表示し、を選択します。
または:
次のツールバーボタンを選択します。
![]()
バッファプールサーバーが開始されます。
この場合は、バッファプールは自動的には接続されません。 「バッファプールの切断と接続」の説明に従って、バッファプールを手動で接続する必要があります。
バッファプールモニタのいくつかのページにデフォルトとして表示されるファイルを定義できます。 また、使用されるデフォルトのテキストエディタも定義できます。
![]() プロパティを変更するには
プロパティを変更するには
メニューのを選択します。
次のダイアログボックスが表示されます。 デフォルトでは、一時ディレクトリが現在のユーザー用に定義されています。 例えば、ユーザー独自の一時ディレクトリが定義されている場合は、ダイアログボックスに次のように表示されます。
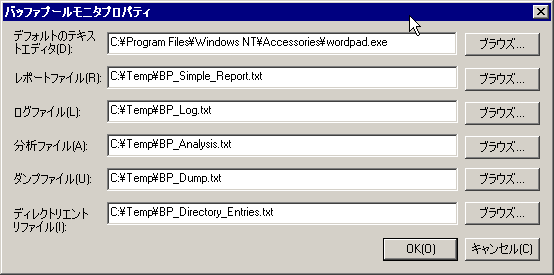
次の情報を変更できます。
以下のページでテキストファイルを開くときに使用されるデフォルトのテキストエディタ
[シンプルレポート]ページで使用されるレポートファイル
[ログ]ページで使用されるログファイル
[高度分析]ページで使用される分析ファイル
[高度分析]ページで使用されるダンプファイル
[ディレクトリエントリ]ページで使用されるディレクトリエントリファイル
エントリを変更するには、該当するテキストボックスにパスとファイル名を指定します。
または:
対応するボタンをクリックして、ダイアログボックスからファイルを選択します。
ボタンを選択します。
ツリーで[一般情報]ノードを展開すると、バッファプールとそのパラメータの統計データを表示できます。
次のページを使用できます。
ツリーで[統計]を選択すると、次のページが表示されます。
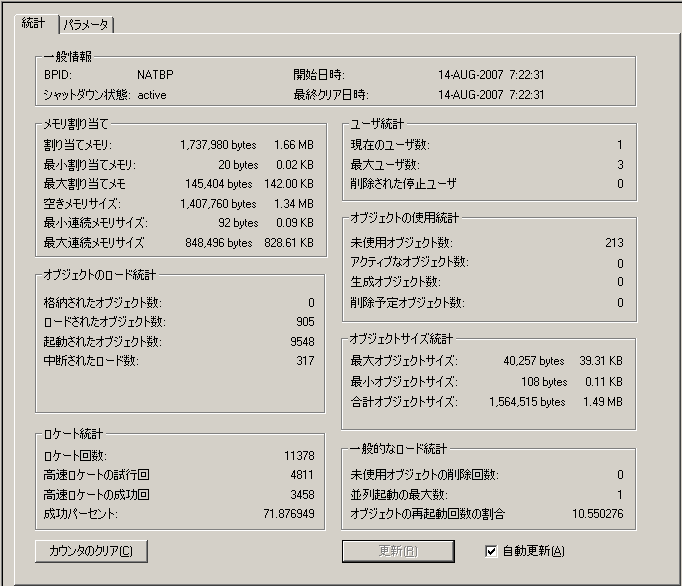
このページには、バッファプールの全般的な情報と、メモリ、ユーザー、およびオブジェクトの詳細情報が表示されます。
これは、NATBPMON ユーティリティの STATUS
コマンドを使用した場合と同じ情報です。詳細については、「バッファプールの統計情報」を参照してください。
[自動更新]チェックボックスをオンにした場合は、ページは自動的に更新されます。 このチェックボックスをオフにした場合は、ボタンをクリックして値を手動で更新する必要があります。
ボタンをクリックすると、バッファプールの内部統計が 0 にリセットされます。
ツリーで[パラメータ]を選択すると、次のページが表示されます。
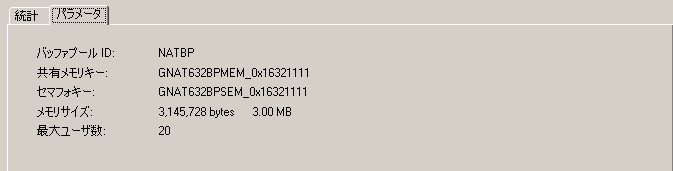
このページには、NATBPMON ユーティリティの
PARAM コマンドを使用した場合と同じ情報が表示されます。「バッファプール設定の表示」を参照してください。
ツリーで[バッファプールコンテンツ]ノードを展開すると、バッファプールにロードされた Natural オブジェクトおよびそれらにアクセス中のユーザーに関する詳細を表示できます。
次のページを使用できます。
ツリーで[オブジェクト]ノードを展開し、[ディレクトリエントリ]を選択すると、次のページが表示されます。
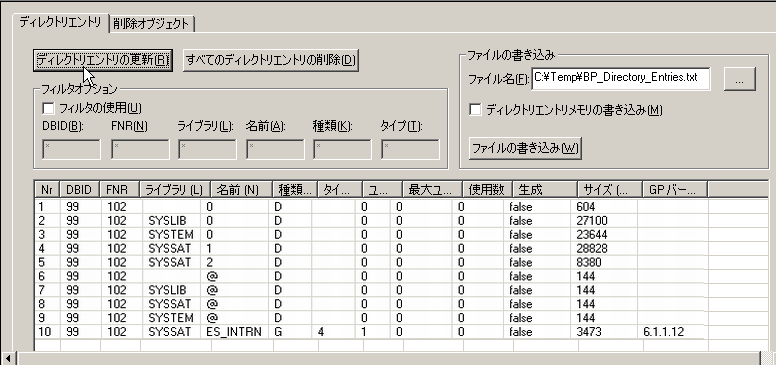
このページには、現在ロードされているすべてのディレクトリエントリに関する情報の表が表示されます。
これは、NATBPMON ユーティリティの DIR
コマンドを使用した場合と同じ情報です。「バッファプールのオブジェクトの表示」を参照してください。
次のコマンドボタンを使用できます。
| コマンドボタン | 説明 |
|---|---|
| 表を更新します。 | |
| バッファプールに現在ロードされているすべての Natural オブジェクトを削除します。 |
表の上にマウスがあるときは、コンテキストメニューを表示して次のコマンドを使用できます。
| コンテキストメニューのコマンド | 説明 |
|---|---|
| 表内のすべてのエントリを選択します。 | |
| 表内の選択されたエントリを削除します。 |
フィルタを使用して、表に表示されるディレクトリエントリの数を減らすことができます。
![]() フィルタを定義するには
フィルタを定義するには
[フィルタの使用]チェックボックスをオンにします。
テキストボックス[DBID]、[FNR]、[ライブラリ]、[名前]、[種類]、および[タイプ]にフィルタ基準を指定します。
例えば、"MY" で始まるライブラリのプログラムをすべて表示するには、[ライブラリ]テキストボックスに「MY*」と入力し、[タイプ]テキストボックスに「P」と入力します。
ボタンをクリックして、表を更新します。
表に現在表示されているすべてのディレクトリエントリをファイルに書き込むことができます。 必要に応じて、ディレクトリエントリのメモリもこのファイルに書き込むことができます。
![]() ディレクトリエントリをファイルに書き込むには
ディレクトリエントリをファイルに書き込むには
オプション。 [ファイル名]テキストボックスに、ディレクトリエントリの書き込み先ファイルへのパスを指定します。
または:
このテキストボックスの右にあるボタンをクリックして、ダイアログボックスからファイルを選択します。
注意:
デフォルトで、[ファイル名]テキストボックスにはプロパティで定義したファイルへのパスが指定されています。
オプション。 ディレクトリエントリのメモリをこのファイルに書き込む場合は、[ディレクトリエントリメモリの書き込み]チェックボックスをオンにします。
ボタンをクリックします。
情報が指定のファイルに書き込まれます。 このファイルの内容は、プロパティで定義されたテキストエディタに自動的に表示されます。
ツリーで[オブジェクト]ノードを展開し、[削除オブジェクト]を選択すると、次のページが表示されます。
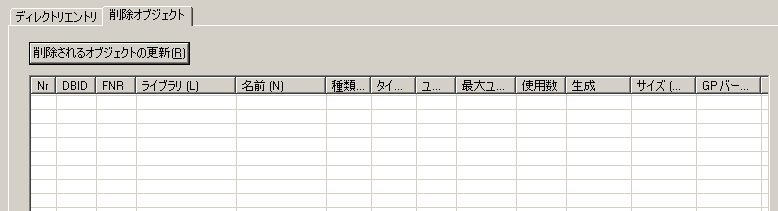
削除オブジェクとは、バッファプールから削除されることになっているがまだ使用中のオブジェクトのことです。 削除オブジェクトがある場合は、表にそれらが表示されます。
ボタンをクリックすると、表を更新できます。
ツリーで[ユーザ]を選択すると、次のページが表示されます。
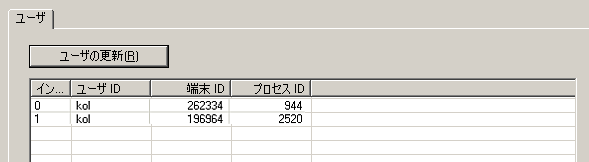
このページには、バッファプールを現在使用しているユーザーに関する情報の表が表示されます。
ボタンをクリックすると、表を更新できます。
ツリーで[グラフィックアナライザ]ノードを展開すると、バッファプールメモリ内で発生している内容の統計的な数字とダイレクトビューをグラフ表示できます。
次のページを使用できます。
ツリーで[統計グラフ]ノードを展開し、[折れ線グラフ]を選択すると、次のページが表示されます。 データソースを追加してアナライザを開始すると、このページは次のように表示されます。

折れ線グラフと棒グラフは、両方とも同じ統計データソースに基づいています。 次のいずれかの処理を折れ線グラフに適用すると、この処理は棒グラフにも適用されます。その逆も同様です。
データソースの追加、変更、または削除
アナライザの開始、一時停止、またはリセット
更新間隔の調整
注意:
アナライザは、[メモリ使用グラフ]ページでも使用されます。
![]() データソースを追加するには
データソースを追加するには
ボタンをクリックします。
[データソース]ダイアログボックスが表示されます。

[データソース]ドロップダウンリストボックスから、グラフに表示するデータソースを選択します。
選択したデータソースの説明が表示されます。
オプション。 [増分要因]ドロップダウンリストボックスから、選択したデータソースに必要な値を選択します。
これにより、y 軸の範囲が調整されます。 グラフに適切な表現を完成するために、データソースの現在値がこの要因で乗算されます。
オプション。 選択したデータソースに別の色を定義する場合は、ボタンをクリックします。
Windows の標準の[色]ダイアログボックスが表示され、データソースに使用する別の色を選択または定義できます。
ボタンをクリックして、ページの下部に表示される表にデータソースを追加します。 これで、データソースを折れ線グラフと棒グラフの両方で使用できるようになります。
表に、追加した各データソースの色、名前、説明、および増分要因が表示されます。 また、データソースの最小値、最大値、および現在値も含まれています。
オプション。 他のデータソースを表に追加する場合は、上記の手順を繰り返します。
![]() 定義したデータソースの管理
定義したデータソースの管理
表でデータソースを選択し、コンテキストメニューを表示します。
コンテキストメニューには、次のコマンドがあります。
| コンテキストメニューのコマンド | 説明 |
|---|---|
| 選択したデータソースの[データソース]ダイアログボックスを表示します。 この場合は、ダイアログボックスは別の色を定義するためにしか使用できません。 | |
| 表内のすべてのデータソースを選択します。 | |
| 表内の選択されたデータソースを削除します。 |
上記のコマンドのいずれかを選択します。
![]() 更新間隔を調整するには
更新間隔を調整するには
[インターバル]ドロップダウンリストボックスから、更新時間を選択します(ミリ秒単位、秒単位、または分単位で更新するための異なる値が表示されます)。
グラフの更新間隔が調整されます。
注意:
[インターバル]ドロップダウンリストボックスは、アナライザが非アクティブの場合にのみ使用できます。
![]() アナライザを開始するには
アナライザを開始するには
必要なすべてのデータソースを表に追加したら、ボタンをクリックします。
すべてのグラフでアナライザが開始されます。 選択したデータソースが、折れ線グラフと棒グラフでグラフ表示されます。
![]() アナライザを一時停止するには
アナライザを一時停止するには
ボタンをクリックします。
すべてのグラフでグラフ表示が停止します。
![]() アナライザをリセットするには
アナライザをリセットするには
ボタンをクリックします。
すべてのグラフでグラフ表示がリセットされます。 折れ線グラフと棒グラフで、表の最小値、最大値、および現在値がリセットされます。 折れ線グラフに表示される時間ベースもリセットされます。
ツリーで[統計グラフ]ノードを展開し、[棒グラフ]を選択すると、次のページが表示されます。 データソースを追加してアナライザを開始すると、このページは次のように表示されます。
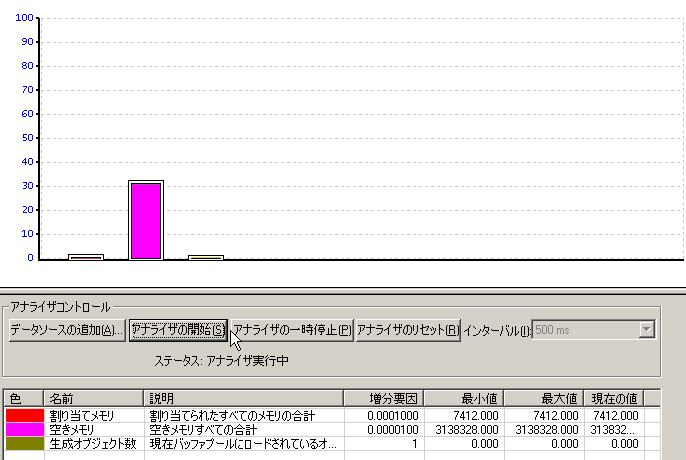
折れ線グラフに処理を適用すると、この処理は棒グラフにも適用されます。その逆も同様です。 データソースを追加、変更、または削除する方法、アナライザを開始、一時停止、またはリセットする方法、および更新間隔を調整する方法については、「折れ線グラフ」を参照してください。
ツリーで[メモリ使用グラフ]を選択すると、次のページが表示されます。
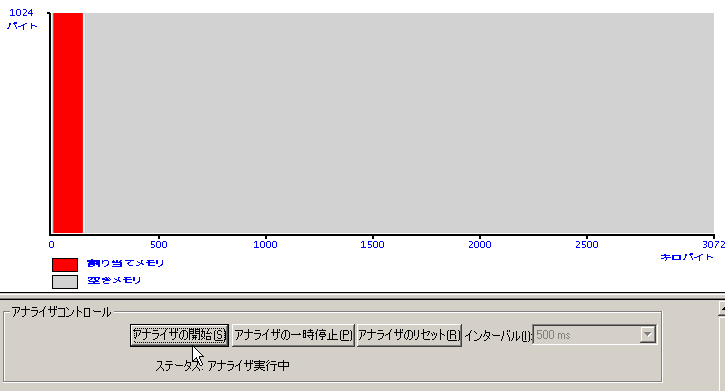
このグラフには、バッファプールメモリの構造のみが示されます。 割り当てメモリと空きメモリが表示されます。
アナライザが折れ線グラフまたは棒グラフでアクティブになっている場合は、このページでもアクティブになっています。その逆の場合も同様です。 アナライザを開始、一時停止、またはリセットする方法および更新間隔を調整する方法については、「折れ線グラフ」を参照してください。
ツリーで[レポート]ノードを展開すると、複数のページが使用可能です。 これらは、バッファプールに関する特定のタイプの情報をファイルに書き込むために使用できます。
次のページを使用できます。
ツリーで[シンプルレポート]を選択すると、次のページが表示されます。

このページで選択したデータソースの情報を含むレポートを書き込むことができます。
![]() データソースを選択し、レポートを書き込むには
データソースを選択し、レポートを書き込むには
[有効なデータソース]リストボックスで、1 つまたは複数のデータソースを選択します。
ボタンをクリックします。
選択したデータソースが[選択されたデータソース]リストボックスに移動されます。
注意:
誤って不適切なデータソースを[選択されたデータソース]リストボックスに移動した場合は、ボタンを使用して、そのデータソースを[有効なデータソース]リストボックスに戻すことができます。
オプション。 [レポートファイル]テキストボックスに、レポートの書き込み先ファイルへのパスを指定します。
または:
ボタンをクリックして、ダイアログボックスからファイルを選択します。
注意:
デフォルトで、[レポートファイル]テキストボックスにはプロパティで定義したファイルへのパスが指定されています。
ボタンをクリックします。
レポートが指定のファイルに書き込まれます。 このファイルの内容は、プロパティで定義されたテキストエディタに自動的に表示されます。
ツリーで[ログ]を選択すると、次のページが表示されます。
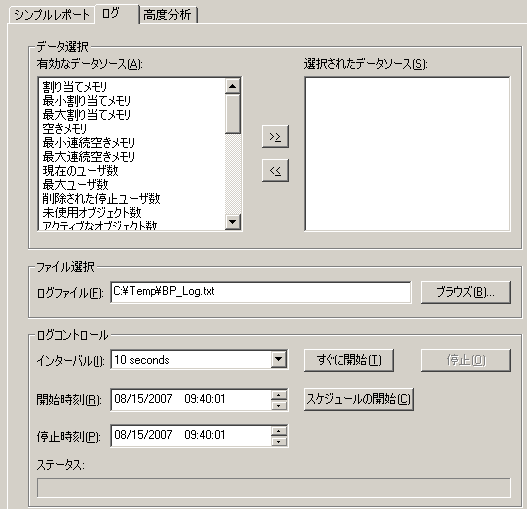
このページの上部には、[シンプルレポート]ページと同じ情報が含まれています。 唯一の違いは、異なるログファイルがデフォルトで使用されることです。
このページの上部でデータソースを選択する他に、ログファイルを直ちに(手動で)書き込むか、または特定の時間範囲でスケジュールするかを指定できます。
![]() ログ処理を手動で開始するには
ログ処理を手動で開始するには
シンプルレポートのページに記載されているように、すべてのデータソースおよび(オプションで)ログファイルを選択します。
[インターバル]ドロップダウンリストから、ログ情報をファイルに書き込む頻度を決める間隔を選択します。
ボタンをクリックして、ログファイルへの情報の書き込みを開始します。
[ログコントロール]グループボックスの下部に、終了数と経過時間を示すステータスメッセージが表示されます。
ログファイルへの情報の書き込みを停止するには、ボタンをクリックします。
ログ処理が停止すると、ログファイルの内容が、プロパティで定義されたテキストエディタに自動的に表示されます。
![]() ログ処理を特定の時間範囲でスケジュールするには
ログ処理を特定の時間範囲でスケジュールするには
シンプルレポートのページに記載されているように、すべてのデータソースおよび(オプションで)ログファイルを選択します。
[インターバル]ドロップダウンリストから、ログ情報をファイルに書き込む頻度を決める間隔を選択します。
開始日時を指定します。
停止日時を指定します。
ボタンをクリックします。
[ログコントロール]グループボックスの下部に、ステータスメッセージが表示されます。 これは、ログ処理が開始されるまでの経過時間を示します。 開始時刻になると、別のステータスメッセージが表示され、終了数と経過時間が示されます。
注意:
指定した開始時刻の前にスケジュールをキャンセルするには、ボタンをクリックします。
停止時刻になると(または開始時刻後にボタンをクリックすると)、ログファイルの内容が、プロパティで定義されたテキストエディタに自動的に表示されます。
ツリーで[高度分析]を選択すると、次のページが表示されます。 このページは、Software AG サポートに情報を提供します。
重要:
Software AG サポートに依頼されない限り、このページは使用しないでください。