Dieses Dokument behandelt die folgenden Themen:
Wenn Sie mit Hilfe von Tabulatoren eine Tabelle erstellen, wird empfohlen, den Zeilenausgleich auszuschalten (.FI OFF), damit die Spalten der Tabelle nicht verschoben werden. Wenn der Zeilenausgleich eingeschaltet ist, setzt Con-form zuerst die Tabulatoren und führt dann die Anweisung .FI ON aus. Dies kann dazu führen, dass sich die Spalten verschieben.
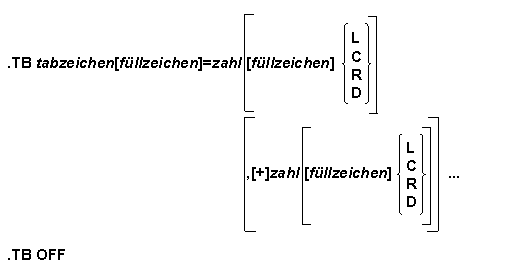
Mit dieser Anweisung definieren Sie die Position für jeden Tabulator. Sie müssen ein Tabulatorzeichen und die Tabulatorposition angeben.
Um z.B. den Stern (*) als Tabulatorzeichen und als Position 10 Spalten rechts vom aktuellen linken Rand zu definieren, geben Sie an:
.TB *=10
Das Tabulatorzeichen ist das Zeichen, das Sie im Rohtext eingeben, um den darauf folgenden Text an die definierte Tabulatorposition zu verschieben. Außer dem Leerzeichen können Sie jedes beliebige Zeichen als Tabulatorzeichen angeben. Wenn Sie das Anweisungstrennzeichen (anfänglich das Semikolon) als Tabulatorzeichen definieren möchten, müssen Sie das Zeichen doppelt eingeben (;;).
Anmerkung:
Jeder Tabulator belegt mindestens eine Leerstelle.
Die Tabulatorposition definiert die Spalte, in der der Tabulator sitzen soll. Diese Position wird vom aktuellen linken Rand beeinflusst, der mit der Anweisung .LM definiert wurde. Wenn Sie z.B. für den linken Rand .LM 10 angeben, beginnt der Text in Spalte 11. Definieren Sie dann einen Tabulator 10 Spalten rechts vom linken Rand, beginnt der dem Tabulator folgende Text in Spalte 21.
Anmerkung:
Wenn der linke Rand mit der Anweisung
.TI oder
.OF verschoben wird, verschieben
sich alle Tabulatorpositionen entsprechend.
Um mehrere Tabulatoren zu definieren, müssen Sie die Spaltenangaben durch Kommas voneinander trennen; dabei dürfen keine Leerzeichen angegeben werden:
.TB *=10,20,30,40
Vor den Spaltennummern - außer vor der ersten - kann ein Pluszeichen (+) stehen. Dies bewirkt, dass der Tabulator n Spalten rechts vom vorherigen Tabulator gesetzt wird. Die beiden folgenden Anweisungen sind daher in ihrem Ergebnis identisch:
.TB *=5,10,18,23,30,40,50,65
.TB *=5,+5,+8,+5,+7,+10,+10,+15
Sie können höchstens 20 Tabulatoren definieren.
Mit jeder neuen .TB-Anweisung werden die vorher definierten Tabulatoren gelöscht. Die Tabulatortaste Ihrer Tastatur wird von Con-form nicht benutzt.
Um einen Tabulator auszurichten, geben Sie nach der Spaltennummer einen der folgenden Buchstaben an:
| L | linksbündig anordnen |
| C | zentrieren |
| R | rechtsbündig anordnen |
| D | Dezimaltabulator |
Um einen linksbündigen Tabulator zu setzen, geben Sie den Buchstaben L nach der Spaltennummer an, z.B.:
.TB *=10L
Der Text wird so ausgerichtet, dass er in der angegebenen Spalte beginnt.
Anmerkung:
Wenn Sie keinen Buchstaben angeben, werden alle Tabulatoren
linksbündig ausgerichtet.
Um einen zentrierten Tabulator zu setzen, geben Sie den Buchstaben C nach der Spaltennummer an, z.B.:
.TB *=30C
Der Text wird so ausgerichtet, dass seine Mitte in der angegebenen Spalte liegt.
Um einen rechtsbündigen Tabulator zu setzen, geben Sie den Buchstaben R nach der Spaltennummer an, z.B.:
.TB *=50R
Der Text wird so ausgerichtet, dass er in der angegebenen Spalte endet.
Um einen Dezimaltabulator zu setzen, geben Sie den Buchstaben D nach der Spaltennummer an, z.B.:
.TB *=25D
Der Text wird so ausgerichtet, dass das Dezimalzeichen in der angegebenen Spalte steht. Wenn der Text kein Dezimalzeichen enthält, wird angenommen, es stünde direkt rechts neben dem Text.
Anfänglich ist der Punkt (.) das Dezimalzeichen. Sie können das Dezimalzeichen ändern. Um z.B. das Komma als Dezimalzeichen zu definieren, geben Sie an:
.OP DEC=','
Da das Komma bei bestimmten Con-form-Anweisungen als Parametertrennzeichen benutzt wird, ist es wichtig, das Komma (wie in der obigen Anweisung) in Anführungszeichen zu setzen. Um z.B. den Schrägstrich als Dezimalzeichen zu definieren, müssen Sie keine Anführungszeichen angeben (.OP DEC=/).
Mit jedem Tabulator werden Füllzeichen ausgegeben. Sie können mit Ausnahme des Gleichheitszeichens (=) jedes beliebige Zeichen als Füllzeichen definieren. Wenn Sie das Anweisungstrennzeichen (anfänglich das Semikolon) als Füllzeichen angeben möchten, müssen Sie es doppelt eingeben (;;). Wenn Sie kein Füllzeichen definieren, werden Leerzeichen benutzt.
Wenn Sie den Punkt (.) als Füllzeichen definieren möchten, geben Sie ihn vor dem Gleichheitszeichen ein:
.TB *.=10
Beispiel:
.FI OFF .TB *.=15 Athen*07:48 Frankfurt*09:05 London*10:34
Dieser Rohtext ergibt die folgende formatierte Ausgabe:
Athen..........07:48 Frankfurt......09:05 London.........10:34
Wenn Sie einen der Buchstaben verwenden, die für die Ausrichtung des Tabulators definiert sind (L, C, R oder D), können Sie das Füllzeichen auch nach dem Gleichheitszeichen angeben. In diesem Fall müssen Sie das Füllzeichen zwischen der Spaltennummer und dem Buchstaben eingeben. Sie können dann für jeden Tabulator ein anderes Füllzeichen angeben, z.B.:
.TB *=10-L,30.C,50_R
Die Füllzeichen werden immer vor dem definierten Tabulator ausgegeben.
Anmerkung:
Wenn Sie vor und nach dem Gleichheitszeichen Füllzeichen angegeben
haben, wird das Zeichen vor dem Gleichheitszeichen nur dann berücksichtigt,
wenn keine Spaltennummer (nach dem Gleichheitszeichen) vor dem Füllzeichen
steht.
Wenn Sie das Zeichen, das als Tabulatorzeichen definiert ist, ausgeben möchten, können Sie die Definition des Tabulatorzeichens mit der folgenden Anweisung rückgängig machen:
.TB OFF
Sie können das Tabulatorzeichen auch ändern. Wenn das aktuelle Tabulatorzeichen der Stern ist und Sie stattdessen das Nummernzeichen (#) benutzen möchten, geben Sie an:
.TB #=10
Dieses Beispiel besteht aus drei Teilen. Der erste Teil zeigt, wie mit Hilfe von Tabulatoren eine Tabelle erstellt wird, die am Dezimalpunkt ausgerichtet wird. Der zweite Teil zeigt, dass das Tabulatorzeichen von der Anweisung .IC nicht ignoriert wird. Der dritte Teil zeigt, wie Tabulatoren mit der Anweisung.OF benutzt werden. Die Anweisung .OF definiert den linken Rand für alle Zeilen außer der ersten Zeile.
.LM 0;.RM 60 .FI OFF .SL 1 .** Das folgende Beispiel zeigt, wie eine einfache Tabelle angelegt .** wird. Die beiden letzten Spalten werden mit Dezimaltabulatoren .** ausgerichtet. .TB *=10,30D,40D 2 Dutzend*Eier*3.72*7.44 3 Liter*Milch*.99*2.97 1 Pfund*Butter*2.29*2.29 2 Kilo*Fleisch*15.99*31.98 .SL 1 Summe***44.68 .SL 2 .** Das folgende Beispiel zeigt, dass das Tabulatorzeichen von der .** Anweisung .IC nicht ignoriert wird. Die folgenden Anweisungen bewirken einen Zeilenumbruch: .TB #=10,20,30,40 .IC ON .BF#.EF#.IP#.OF#.SL .BX#.EM#.LM#.PH#.TI .CE#.FI#.NL#.PS#.UL .CH#.IL#.NP#.RA .IC OFF .SL 2 .** Das folgende Beispiel zeigt, wie Tabulatoren mit .OF benutzt werden. .FI ON;.JU ON .TB *=15 .OF 15 Einzug:*Der Tabulator wurde so gesetzt, dass der restliche Text der ersten Zeile in der gleichen Spalte beginnt wie der Text, der eingerückt wurde.
2 Dutzend Eier 3.72 7.44
3 Liter Milch .99 2.97
1 Pfund Butter 2.29 2.29
2 Kilo Fleisch 15.99 31.98
Summe 44.68
Die folgenden Anweisungen bewirken einen Zeilenumbruch:
.BF .EF .IP .OF .SL
.BX .EM .LM .PH .TI
.CE .FI .NL .PS .UL
.CH .IL .NP .RA
Einzug: Der Tabulator wurde so gesetzt, dass der
restliche Text der ersten Zeile in der
gleichen Spalte beginnt wie der Text, der
eingerückt wurde.
Sie können leere Rahmen erstellen oder Rahmen, in denen Text steht. Mit Hilfe von Rahmen können Sie auch Tabellen anlegen.
.BX [-]zahl [,[+]zahl]... ,[±]zahl .BX .BX OFF .BX CANCEL
Um einen Rahmen zu zeichnen, müssen Sie folgendermaßen vorgehen:
Definieren Sie die Positionen der senkrechten Linien. Wenn der Rahmen z.B. in Spalte 10 anfangen und in Spalte 55 enden soll, geben Sie an:
.BX 10,55
Diese Anweisung zeichnet die obere waagerechte Linie des Rahmens. Die angegebenen Spaltennummern bestimmen, wo die waagerechte Linie beginnt und endet. Sie bestimmen auch die Positionen der senkrechten Linien des Rahmens.
Anmerkung:
Wenn der erste Parameter 0 ist, wird die linke senkrechte Linie
nicht gezeichnet.
Sie müssen bei der Anweisung .BX mindestens zwei Parameter angeben. Maximal sind 20 Parameter möglich.
Vor jeder Spaltennummer außer der ersten kann ein Pluszeichen (+) stehen. Damit geben Sie an, dass die senkrechte Linie n Spalten rechts neben der vorhergehenden Linie gezeichnet werden soll. Die beiden folgenden Anweisungen sind daher in ihrem Ergebnis identisch:
.BX 10,55
.BX 10,+45
Die mit der Anweisung .BX angegebenen Spaltennummern sind (anders als bei der Anweisung .TB) absolute Positionen. Sie werden vom aktuellen linken Rand nicht beeinflusst.
Geben Sie die Höhe des Rahmens an. Die Anzahl der Zeilen innerhalb des Rahmens ergibt sich aus dem Text, den Sie nun eingeben und/oder der Anzahl von Leerzeilen, die Sie angeben.
.IL 5
Diese Anweisung bewirkt, dass die beiden senkrechten Linien an den angegebenen Positionen gezeichnet werden. Zwischen den senkrechten Linien steht kein Text.
Um die untere waagerechte Linie zu zeichnen und wieder auf normale Textverarbeitung umzuschalten, geben Sie an:
.BX OFF
Die Anweisungen der Schritte 1 bis 3 ergeben den folgenden Rahmen:
+--------------------------------------------+
! !
! !
! !
! !
! !
+--------------------------------------------+
Anmerkung:
Einige Geräte benutzen das Ausrufezeichen (!) anstelle des
senkrechten Striches. Das Ausrufezeichen wurde auch hier in den Beispielen
verwendet.
Um mehrere waagerechte Linien innerhalb des Rahmens zu zeichnen, müssen Sie die Anweisung .BX ohne Parameter angeben. Beispiel:
.BX 10,55 .IL 1 .BX .IL 1 .BX .IL 1 .BX OFF
Die formatierte Ausgabe sieht folgendermaßen aus:
+--------------------------------------------+
! !
+--------------------------------------------+
! !
+--------------------------------------------+
! !
+--------------------------------------------+
Um ein Gitter mit mehr als zwei senkrechten Linien zu zeichnen, müssen Sie bei der ersten .BX-Anweisung mehr als zwei Parameter angeben. Die nachfolgenden .BX-Anweisungen (die keine Parameter haben) zeichnen Linien an den angegebenen Positionen. Beispiel:
.BX 10,15,20,25,30,35,40 .IL 1 .BX .IL 1 .BX .IL 1 .BX OFF
Die formatierte Ausgabe sieht folgendermaßen aus:
+-----------------------------+
! ! ! ! ! ! !
+-----------------------------+
! ! ! ! ! ! !
+-----------------------------+
! ! ! ! ! ! !
+-----------------------------+
Um mehrere Rahmen übereinander zu zeichnen, deren senkrechte Linien verschiedene Positionen haben, müssen Sie die Anweisung .BX mit den neuen Parametern wiederholen. Wenn für einen Parameter das Minuszeichen eingegeben wird, erscheint die senkrechte Linie in dieser Spalte nicht in der Ausgabe (dies wird später noch ausführlicher erklärt). Beispiel:
.BX -10,25,35,-50 .IL 1 .BX 10,20,30,40,50 .IL 3 .BX 10,50 .IL 1 .BX OFF
Die formatierte Ausgabe sieht folgendermaßen aus:
-----------------------------------------
! !
-----------------------------------------
! ! ! ! !
! ! ! ! !
! ! ! ! !
+---------------------------------------+
! !
+---------------------------------------+
Wenn Ihr Text innerhalb des Rahmens liegen soll, müssen Sie sicherstellen, dass der Parameter für den rechten Rand (Anweisung .RM) kleiner ist als der Parameter für die rechte senkrechte Linie. Die Anzahl der Linien innerhalb des Rahmens wird bestimmt durch den Text, den Sie nach der Anweisung .BX eingeben. Beispiel:
.FI ON;.JU ON .BX 10,55 .LM 10;.RM 54 Der Parameter für den rechten Rand muss kleiner sein als der Parameter für die rechte senkrechte Linie. Andernfalls wird der rechte Rand des Rahmens nicht korrekt ausgegeben. .BX OFF
Die formatierte Ausgabe sieht folgendermaßen aus:
+--------------------------------------------+
!Der Parameter für den rechten Rand muss!
!kleiner sein als der Parameter für die!
!rechte senkrechte Linie. Andernfalls wird!
!der rechte Rand des Rahmens nicht korrekt!
!ausgegeben. !
+--------------------------------------------+
Wenn Sie den Text mit Flatterrand ausgeben möchten, müssen Sie den Randausgleich ausschalten. Den Zeilenausgleich dürfen Sie jedoch nicht ausschalten (.FI ON;.JU OFF).
+--------------------------------------------+
!Wenn der Zeilenausgleich ausgeschaltet ist, erscheint der
!Text so, wie Sie ihn eingegeben haben. D.h. der definierte
!rechte Rand wird nicht berücksichtigt. !
+--------------------------------------------+
Wenn Ihr Text innerhalb des Rahmens liegen soll, müssen Sie darauf achten, dass Sie den linken und den rechten Rand für den Text entsprechend angeben.
+------------------------+
Dieses Beispiel zeigt, was! passiert,
wenn! Sie nicht darauf achten, dass der
linke und der rechte Rand richtig
eingestellt sind. !
+------------------------+
Sie können den linken und den rechten Rand so definieren, dass vor und nach einer Textzeile Leerzeichen stehen. Vor und nach dem Text können Sie auch Leerzeilen einfügen. Beispiel:
.FI ON;.JU ON .BX 10,55 .LM 12;.RM 52 .IL 1 Hier sind die Ränder des Textes so eingestellt, dass vor und nach jeder Textzeile im Rahmen jeweils 2 Leerzeichen stehen. Außerdem wird über und unter dem Text je eine Leerzeile ausgegeben. .IL 1 .BX OFF
Die formatierte Ausgabe sieht folgendermaßen aus:
+--------------------------------------------+
! !
! Hier sind die Ränder des Textes so !
! eingestellt, dass vor und nach jeder !
! Textzeile im Rahmen jeweils 2 !
! Leerzeichen stehen. Außerdem wird über !
! und unter dem Text je eine Leerzeile !
! ausgegeben. !
! !
+--------------------------------------------+
Um einen Rahmen ohne linke senkrechte Linie zu definieren, müssen Sie ein Minuszeichen (-) vor dem Parameter für die erste Spalte angeben. Beispiel:
.BX -10,50
Die folgenden Beispiele zeigen, wie diese Funktion eingesetzt werden kann:
.FI ON;.JU ON .LM 10;.RM 50 .BX -10,51 Die Werte für die linke senkrechte Linie und den linken Rand sind gleich. .BX OFF .IL 1 .BX -11,51 Der Wert für die linke senkrechte Linie wurde um eins erhöht. Nun beginnt der Rahmen in der gleichen Spalte wie der Text. .BX OFF .IL 1 .BX -15,51 Hier ist der Wert für die linke senkrechte Linie größer als der Wert für den linken Rand. .BX OFF
Die formatierte Ausgabe sieht folgendermaßen aus:
------------------------------------------
Die Werte für die linke senkrechte Linie!
und den linken Rand sind gleich. !
------------------------------------------
-----------------------------------------
Der Wert für die linke senkrechte Linie!
wurde um eins erhöht. Nun beginnt der!
Rahmen in der gleichen Spalte wie der!
Text. !
-----------------------------------------
-------------------------------------
Hier ist der Wert für die linke!
senkrechte Linie größer als der Wert für!
den linken Rand. !
-------------------------------------
Um einen Rahmen ohne rechte senkrechte Linie zu definieren, müssen Sie ein Minuszeichen (-) vor dem Parameter für die letzte Spalte angeben. Beispiel:
.BX 10,-54
Die folgenden Beispiele zeigen, wie diese Funktion eingesetzt werden kann:
.FI ON;.JU ON .LM 10;.RM 54 .BX 10,-54 Die Werte für die rechte senkrechte Linie und den rechten Rand sind gleich. .BX OFF .IL 1 .BX 10,-60 Der Wert für die rechte senkrechte Linie ist größer als der Wert für den rechten Rand. .BX OFF .IL 1 .BX 10,-45 Hier ist der Wert für die rechte senkrechte Linie kleiner als der Wert für den rechten Rand. .BX OFF
Die formatierte Ausgabe sieht folgendermaßen aus:
+-------------------------------------------+
!Die Werte für die rechte senkrechte Linie
!und den rechten Rand sind gleich.
+-------------------------------------------+
+-------------------------------------------------+
!Der Wert für die rechte senkrechte Linie ist
!größer als der Wert für den rechten Rand.
+-------------------------------------------------+
+----------------------------------+
!Hier ist der Wert für die rechte senkrechte
!Linie kleiner als der Wert für den rechten
!Rand.
+----------------------------------+
Um einen Rahmen ohne unteren Rand zu definieren, geben Sie die Anweisung .BX CANCEL anstelle der Anweisung .BX OFF ein. In diesem Fall wird die untere waagerechte Linie weggelassen. Beispiel:
.BX 10,55 .IL 2 .BX CANCEL
Die formatierte Ausgabe sieht folgendermaßen aus:
+--------------------------------------------+
! !
! !
Sie können auch Rahmen ohne unteren Rand und ohne linke oder rechte senkrechte Linie zeichnen. Beispiel:
.FI ON;.JU ON .LM 12;.RM 30 .BX 10,-33 .IL 1 Dieser Rahmen hat keinen rechten und keinen unteren Rand. .IL 1 .BX CANCEL
Die formatierte Ausgabe sieht folgendermaßen aus:
+----------------------+
!
! Dieser Rahmen hat
! keinen rechten und
! keinen unteren
! Rand.
!
Anmerkung:
Die obere waagerechte Linie eines Rahmens kann nicht weggelassen
werden.
Um eine Tabelle anzulegen, geben Sie die Tabulatoren mit der Anweisung .TB an und die Linien mit der Anweisung .BX. Beispiel:
.LM 0;.RM 65 .TB #=10,22 .BX 0,9,21,-67 Option#Wert#Beschreibung .BX BIN#Zahl#Papierkassette auswählen BRN#ON/OFF#Zeilenumbruch unterdrücken BXH#Zeichen#Zeichen für waagerechte Linien definieren BXV#Zeichen#Zeichen für senkrechte Linien definieren CHA#NUM/UNN#Kapitelnumerierung .BX CANCEL
Die formatierte Ausgabe sieht folgendermaßen aus:
------------------------------------------------------------------- Option ! Wert ! Beschreibung ------------------------------------------------------------------- BIN ! Zahl ! Papierkassette auswählen BRN ! ON/OFF ! Zeilenumbruch unterdrücken BXH ! Zeichen ! Zeichen für waagerechte Linien definieren BXV ! Zeichen ! Zeichen für senkrechte Linien definieren CHA ! NUM/UNN ! Kapitelnumerierung
Im folgenden Beispiel wurde der Text der dritten Tabellenspalte mit der Anweisung .OF eingerückt. D.h. die Anweisung .OF setzt den linken Rand für den gesamten Text nach der ersten Zeile.
.LM 2;.RM 58 .FI ON;.JU OFF .BX 1,13,23,60 .TB #=12,22 .OF +22 Kapitel 6#.OP HYP#Den Sprachcode definieren .BX;.OF +22 #.OP HYB#Anzahl der Zeichen vor der Trennung .BX;.OF +22 #.HP#Ein Wort, das am Ende einer Zeile im Rohtext getrennt wurde, wird in der formatierten Ausgabe nicht getrennt. .BX;.OF +22 Kapitel 7#.TB#Tabulatorpositionen definieren .BX;.OF +22 #.BX#Einen Rahmen zeichnen .BX;.OF +22 #.OP BXH#Das Zeichen für die waagerechten Linien des Rahmens definieren .BX;.OF +22 #.OP BXV#Das Zeichen für die senkrechten Linien des Rahmens definieren .BX OFF
Die formatierte Ausgabe sieht folgendermaßen aus:
+----------------------------------------------------------+ ! Kapitel 6 ! .OP HYP ! Den Sprachcode definieren ! +----------------------------------------------------------+ ! ! .OP HYB ! Anzahl der Zeichen vor der ! ! ! ! Trennung ! +----------------------------------------------------------+ ! ! .HP ! Ein Wort, das am Ende einer Zeile ! ! ! ! im Rohtext getrennt wurde, wird in ! ! ! ! der formatierten Ausgabe nicht ! ! ! ! getrennt. ! +----------------------------------------------------------+ ! Kapitel 7 ! .TB ! Tabulatorpositionen definieren ! +----------------------------------------------------------+ ! ! .BX ! Einen Rahmen zeichnen ! +----------------------------------------------------------+ ! ! .OP BXH ! Das Zeichen für die waagerechten ! ! ! ! Linien des Rahmens definieren ! +----------------------------------------------------------+ ! ! .OP BXV ! Das Zeichen für die senkrechten ! ! ! ! Linien des Rahmens definieren ! +----------------------------------------------------------+
.OP BXH=zeichen
Das Zeichen für die waagerechten Linien eines Rahmens ist der Bindestrich (-). Sie können das Zeichen ändern. Um z.B. den Stern (*) für die waagerechten Linien zu benutzen, geben Sie an:
.OP BXH=*
Wenn Sie das Zeichen für die waagerechten Linien ändern, ist das Zeichen für die Ecken des Rahmens (+) nicht mehr wirksam.
.OP BXV=zeichen
Das Zeichen für die senkrechten Linien eines Rahmens ist der senkrechte Strich (|). Sie können das Zeichen ändern. Um z.B. den Stern (*) für die senkrechten Linien zu benutzen, geben Sie an:
.OP BXV=*
Anmerkung:
Einige Geräte benutzen das Ausrufezeichen (!) anstelle des
senkrechten Striches.
Das folgende Beispiel erstellt einen Rahmen, dessen Linien mit Sternen gezeichnet werden:
.OP BXH=* .OP BXV=* .BX 10,55 .IL 2 .BX OFF
Die formatierte Ausgabe sieht folgendermaßen aus:
**********************************************
* *
* *
**********************************************