Dieses Dokument behandelt die folgenden Themen:
Neben der Möglichkeit, Flattersatz (siehe .FI - Zeilenausgleich) oder Blocksatz zu definieren (siehe .JU - Randausgleich), ist es auch möglich, den Text rechtsbündig oder zentriert anzuordnen.
.CE zahl .CE ON .CE OFF
Mit dieser Anweisung können Sie eine Textzeile zwischen dem linken und rechten Rand zentrieren. Solange diese Anweisung wirksam ist, werden Zeilenausgleich (.FI) und Randausgleich (.JU) nicht ausgeführt.
Das Zentrieren kann z.B. mit Fettdruck (siehe .BF - Fettdruck) oder Unterstreichung (siehe .UL - Unterstreichen) kombiniert werden.
Die Anweisung .CE kann auf zwei Arten benutzt werden:
Geben Sie an, wie viele Zeilen zentriert werden sollen. Um z.B. die nächsten beiden Zeilen zu zentrieren, geben Sie ein:
.CE 2
Sie können auch einen Textblock zentrieren. Dazu müssen Sie den Text zwischen den beiden folgenden Anweisungen eingeben:
.CE ON
.CE OFF
Dieses Beispiel zeigt, wie Text zentriert wird. Es enthält außerdem die Anweisungen .BP für Fettdruck und .UL zum Unterstreichen.
.LM 0;.RM 60 .FI ON;.JU ON .CE 4 Dies ist zentrierter Text. Da Zeilenausgleich und Randausgleich dafür nicht gelten, erscheint jede Zeile des Rohtextes als eine Zeile in der formatierten Ausgabe. .SL 1 Im obigen Absatz wurden vier Zeilen des Textes zentriert. Der folgende Text wird zwischen dem linken und dem rechten Rand angeordnet (wie mit den Anweisungen .LM und .RM definiert). .SL 1 .CE ON .** Dies ist ein Beispiel für Fettdruck im zentrierten Text. .BP Sie können auch einen Textblock zentrieren. Dazu müssen Sie den Text zwischen die Anweisungen .CE ON und .CE OFF schreiben. .SL 1 Sie müssen beim Zentrieren darauf achten, dass jede Zeile zwischen den definierten linken und rechten Rand passt. .** Dies ist ein Beispiel für unterstrichenen zentrierten Text. .** Die folgende Zeile wird unterstrichen. Beachten Sie, dass die .** Anweisung .UL NACH dem zu unterstreichenden Text steht. Andernfalls kann die Zeile nicht richtig formatiert werden. .UL * .CE OFF .SL 1 Dieser Text folgt dem zentrierten Textblock. Er wird zwischen dem linken Rand (mit .LM definiert) und dem rechten Rand (mit .RM definiert) angeordnet.
Dies ist zentrierter Text. Da Zeilenausgleich
und Randausgleich dafür nicht gelten, erscheint jede
Zeile des Rohtextes als eine Zeile in der
formatierten Ausgabe.
Im obigen Absatz wurden vier Zeilen des Textes zentriert.
Der folgende Text wird zwischen dem linken und dem rechten
Rand angeordnet (wie mit den Anweisungen .LM und .RM
definiert).
Sie können auch einen Textblock zentrieren.
Dazu müssen Sie den Text zwischen die Anweisungen .CE ON
und .CE OFF schreiben.
Sie müssen beim Zentrieren darauf achten,
dass jede Zeile zwischen den definierten
linken und rechten Rand passt.
Andernfalls kann die Zeile nicht richtig formatiert werden.
***********************************************************
Dieser Text folgt dem zentrierten Textblock. Er wird
zwischen dem linken Rand (mit .LM definiert) und dem rechten
Rand (mit .RM definiert) angeordnet.
.RA zahl .RA ON .RA OFF
Mit dieser Anweisung richten Sie den Text so aus, dass der rechte Rand gerade und der linke Rand als Flatterrand ausgegeben wird. Solange diese Anweisung wirksam ist, werden der Zeilenausgleich (.FI) und der Randausgleich (.JU) nicht ausgeführt.
Die rechtsbündige Textausgabe kann z.B. mit Fettdruck (siehe .BF - Fettdruck) oder Unterstreichung (siehe .UL - Unterstreichen) kombiniert werden.
Die Anweisung .RA kann auf zwei Arten benutzt werden:
Sie können den Text nach rechts bis zum rechten Rand verschieben, der mit der Anweisung .RM definiert wurde. Dazu müssen Sie den Text zwischen die beiden folgenden Anweisungen schreiben:
.RA ON
.RA OFF
Sie können für rechtsbündig anzuordnenden Text auch einen anderen rechten Rand definieren. Wenn der rechte Rand z.B. in Spalte 50 sein soll, müssen Sie den Text zwischen die beiden folgenden Anweisungen schreiben:
.RA 50
.RA OFF
Dieses Beispiel zeigt die rechtsbündige Textausgabe. Es enthält auch die Anweisungen .BF (Fettdruck) und .US (Unterstreichen). Wenn Sie dieses Beispiel mit dem vorhergehenden Beispiel zum Zentrieren von Text vergleichen, werden Sie feststellen, dass dort andere Anweisungen benutzt wurden (.BP und .UL).
.LM 0;.RM 60 .FI ON;.JU ON .RA ON .** Dies ist ein Beispiel für Fettdruck bei rechtsbündigem Text. .BF 1 Dies ist rechtsbündiger Text. .BF Da Zeilenausgleich und Randausgleich hier nicht gelten, erscheint jede Zeile des Rohtextes als eine Zeile in der formatierten Ausgabe. .RA OFF .SL 1 Dieser Textabschnitt wird zwischen dem linken und dem rechten Rand angeordnet (wie mit den Anweisungen .LM und .RM definiert). .SL 1 .RA 40 Der rechte Rand für diesen Teil des rechtsbündigen Textes wurde in .** Dies ist ein Beispiel für unterstrichenen rechtsbündigen Text. .** Anders als die Anweisung .UL muss die in diesem Beispiel benutzte .** Anweisung .US VOR dem Text angegeben werden, der rechtsbündig .** angeordnet werden soll. .US Spalte 40 definiert. .RA OFF .SL 1 Ab hier wird der Text wieder zwischen dem linken und rechten Rand gleichmäßig ausgerichtet.
Dies ist rechtsbündiger Text.
Da Zeilenausgleich und Randausgleich hier nicht
gelten, erscheint jede Zeile des Rohtextes
als eine Zeile in der formatierten Ausgabe.
Dieser Textabschnitt wird zwischen dem linken und dem
rechten Rand angeordnet (wie mit den Anweisungen .LM und .RM
definiert).
Der rechte Rand für diesen
Teil des rechtsbündigen
Textes wurde in
Spalte 40 definiert.
Ab hier wird der Text wieder zwischen dem linken und rechten
Rand gleichmäßig ausgerichtet.
Sie können für die erste Zeile eines Abschnitts definieren, dass sie in einer anderen Spalte beginnen soll als die restlichen Zeilen des Abschnitts.
Die Anweisungen .TI und .OF können nicht beide im gleichen Abschnitt benutzt werden.
.TI zahl .TI +zahl .TI -zahl
Die Anweisung .TI definiert den linken Rand für die erste Zeile. Alle folgenden Zeilen benutzen den linken Rand, der mit der Anweisung .LM definiert wurde. Die Anweisung .TI bewirkt eine Unterbrechung des Zeilenausgleichs.
Die Variable $IN enthält den aktuellen Wert für den Einzug der ersten Zeile (siehe Veränderbare Systemvariablen).
Die Anweisung .TI kann auf drei verschiedene Arten benutzt werden:
Sie können die Spalte angeben, in der die erste Zeile beginnen soll, z.B. Spalte 5 (während die folgenden Zeilen in Spalte 0 beginnen):
.TI 5
Beispiel: Der aktuelle linke Rand ist Spalte 10. Um die erste Zeile 3 Spalten nach rechts zu verschieben, so dass sie in Spalte 13 beginnt, geben Sie an:
.TI +3
Beispiel: Der aktuelle linke Rand ist Spalte 10. Um die erste Zeile 4 Spalten nach links zu verschieben, so dass sie in Spalte 6 beginnt, geben Sie an:
.TI -4
Der absolute linke Rand kann nicht über Spalte 0 hinausgehen, d.h. in diesem Beispiel wäre es nicht möglich, als Parameter -11 anzugeben (weil 10 als linker Rand definiert ist).
Dieses Beispiel zeigt die Anweisung .TI zum Einrücken der ersten Zeile eines Abschnitts.
.LM 5;.RM 60 .FI ON;.JU ON .TI 20 Die erste Zeile dieses Abschnitts beginnt in Spalte 20. Alle folgenden Zeilen beginnen am definierten linken Rand, d.h. in Spalte 5. Die erste Zeile wird 15 Zeichen nach rechts eingerückt, so dass sie in Spalte 20 anfängt. .IL 1 .TI +15 Die erste Zeile dieses Abschnitts beginnt in der gleichen Spalte wie die erste Zeile des vorigen Abschnitts. .IL 1 .TI -3 Wenn der linke Rand größer als 0 ist, können Sie die erste Zeile auch nach links verschieben. Der dafür benutzte Wert darf aber nicht größer sein als der für den linken Rand benutzte Wert, da der Text links nicht über die Position 0 hinaus verschoben werden kann.
Die erste Zeile dieses Abschnitts
beginnt in Spalte 20. Alle folgenden Zeilen beginnen am
definierten linken Rand, d.h. in Spalte 5. Die erste
Zeile wird 15 Zeichen nach rechts eingerückt, so dass
sie in Spalte 20 anfängt.
Die erste Zeile dieses Abschnitts
beginnt in der gleichen Spalte wie die erste Zeile des
vorigen Abschnitts.
Wenn der linke Rand größer als 0 ist, können Sie die erste
Zeile auch nach links verschieben. Der dafür benutzte
Wert darf aber nicht größer sein als der für den linken
Rand benutzte Wert, da der Text links nicht über die
Position 0 hinaus verschoben werden kann.
.OF zahl .OF +zahl .OF -zahl .OF
Die erste Zeile des Abschnitts benutzt den linken Rand, der mit der Anweisung .LM definiert wurde. Die Anweisung .OF bestimmt den linken Rand für alle weiteren Zeilen. Sie bewirkt eine Unterbrechung des Zeilenausgleichs.
Die Variable $IN enthält den aktuellen Wert für den Einzug mehrerer Zeilen (siehe Veränderbare Systemvariablen).
Die Anweisung .OF kann auf vier verschiedene Arten benutzt werden:
Sie können angeben, in welcher Spalte alle Zeilen nach der ersten Zeile beginnen sollen. Wenn die erste Zeile z.B. in Spalte 0 beginnt und alle folgenden Zeilen in Spalte 5 beginnen sollen, geben Sie an:
.OF 5
Wenn die erste Zeile z.B. in Spalte 10 beginnt und die folgenden Zeilen 6 Spalten nach rechts verschoben werden sollen, so dass sie in Spalte 16 beginnen, geben Sie an:
.OF +6
Wenn die erste Zeile z.B. in Spalte 10 beginnt und die folgenden Zeilen 4 Spalten nach links verschoben werden sollen, so dass sie in Spalte 6 beginnen, geben Sie an:
.OF -4
Der absolute linke Rand kann nicht über Spalte 0 hinausgehen, d.h. in diesem Beispiel wäre es nicht möglich, als Parameter -11 anzugeben (weil 10 als linker Rand definiert ist).
Jede .OF-Anweisung definiert einen neuen Wert und macht automatisch die vorherige .OF-Anweisung unwirksam.
Wenn Sie die Anweisung .OF rückgängig machen möchten, so dass wieder der mit der Anweisung .LM definierte linke Rand gilt, müssen Sie die Anweisung ohne Parameter angeben:
.OF
Der mit der Anweisung .OF definierte Wert wird auch dann unwirksam, wenn Sie mit der Anweisung .LM einen neuen linken Rand definieren.
Dieses Beispiel zeigt den Einzug mehrerer Zeilen mit der Anweisung .OF.
.LM 5;.RM 60 .FI ON;.JU ON .OF 9 1. Sie können die Anweisung .OF verwenden, um z.B. eine nummerierte Liste zu erstellen. .SL 1;.OF 9 2. Anders als die Anweisung .TI gilt die Anweisung .OF für alle Zeilen nach der ersten Zeile. .SL 1;.OF 9 3. Die erste Zeile ist von der Anweisung .OF nicht betroffen. Sie beginnt am linken Rand. .SL 1;.OF +4 4. Die Zeilen dieses Abschnitts (außer der ersten) beginnen in der gleichen Spalte wie die Zeilen des vorigen Abschnitts. .SL 1;.OF -5 5. Sie können auch negative Werte für den Einzug angeben. In diesem Beispiel beginnt die erste Zeile am linken Rand (also in Spalte 5), und die übrigen Zeilen beginnen in Spalte 0. .SL 1;.OF Die Anweisung .OF ohne Parameter schaltet den Einzug aus, und alle Zeilen beginnen am linken Rand wie mit der Anweisung .LM definiert.
1. Sie können die Anweisung .OF verwenden, um z.B.
eine nummerierte Liste zu erstellen.
2. Anders als die Anweisung .TI gilt die Anweisung .OF
für alle Zeilen nach der ersten Zeile.
3. Die erste Zeile ist von der Anweisung .OF nicht
betroffen. Sie beginnt am linken Rand.
4. Die Zeilen dieses Abschnitts (außer der ersten)
beginnen in der gleichen Spalte wie die Zeilen des
vorigen Abschnitts.
5. Sie können auch negative Werte für den Einzug
angeben. In diesem Beispiel beginnt die erste Zeile am
linken Rand (also in Spalte 5), und die übrigen Zeilen
beginnen in Spalte 0.
Die Anweisung .OF ohne Parameter schaltet den Einzug
aus, und alle Zeilen beginnen am linken Rand wie mit
der Anweisung .LM definiert.
.PS
Mit der Anweisung .PS definieren Sie einen Absatz. Die erste Zeile eines Absatzes wird automatisch drei Spalten nach rechts eingezogen.
Die Anweisung .PS führt automatisch die folgenden vier Anweisungen aus:
- .BR
Der Zeilenausgleich wird unterbrochen.
- .NL 4
Wenn auf der aktuellen Seite weniger als 4 Zeilen zur Verfügung stehen, beginnt der neue Absatz auf der nächsten Seite (siehe .NL - Benötigte Zeilen).
- .SL
Diese Anweisung wirkt mit dem Zeilenabstand (.LS) zusammen.
Bei einfachem Zeilenabstand wird zwischen zwei Absätzen eine Zeile eingefügt (sofern kein Seitenumbruch erfolgt).
Bei doppeltem Zeilenabstand werden drei Zeilen zwischen zwei Absätzen eingefügt (sofern kein Seitenumbruch erfolgt).
- .TI +3
Die erste Zeile des Absatzes wird drei Spalten nach rechts eingezogen.
Dieses Beispiel zeigt die Anweisung .PS zusammen mit doppeltem Zeilenabstand.
.LM 5;.RM 55 .FI ON;.JU ON .LS D;.PS Für diesen Abschnitt wurde doppelter Zeilenabstand definiert, d.h. zwischen den Textzeilen wird jeweils eine Leerzeile ausgegeben. .PS Wenn der doppelte Zeilenabstand eingeschaltet ist, werden zwischen den Abschnitten drei Leerzeilen ausgegeben (anstelle einer Leerzeile beim einfachen Zeilenabstand).
Für diesen Abschnitt wurde doppelter
Zeilenabstand definiert, d.h. zwischen den
Textzeilen wird jeweils eine Leerzeile ausgegeben.
Wenn der doppelte Zeilenabstand eingeschaltet
ist, werden zwischen den Abschnitten drei
Leerzeilen ausgegeben (anstelle einer Leerzeile
beim einfachen Zeilenabstand).
Die folgenden Anweisungen steuern die Seitenumbrüche. Wenn Sie diese Anweisungen nicht verwenden, gelten die Anfangswerte für das Dokumentlayout; ein Seitenumbruch erfolgt demnach nach der Fußzeile. Falls keine Fußzeile definiert ist, erfolgt der Seitenumbruch nach der Leerzeile, die anfänglich für die Fußzeile reserviert ist.
.NP zahl .NP
Die folgende Anweisung bewirkt einen Seitenumbruch:
.NP
Vor dem Seitenumbruch druckt Con-form die definierten Fußnoten und die Fußzeile. Der nach der Anweisung .NP stehende Text beginnt auf der nächsten Seite.
Wenn der zu druckende Text bereits am Seitenanfang angeordnet wurde, findet kein Seitenumbruch statt. Wenn die Anweisung .NP beispielsweise ganz am Anfang des Textes steht, wird der Seitenumbruch nicht ausgeführt.
Sie können eine neue Seitenzahl für die nächste Seite definieren. Wenn die neue Seite z.B. die Seitenzahl 6 haben soll, geben Sie an:
.NP 6
Die Anweisung .NP bewirkt lediglich einen Seitenumbruch. Wenn Sie mehrere Leerseiten definieren möchten, müssen Sie die Anweisung .IP verwenden.
Die Variable $PN enthält die aktuelle Seitenzahl (siehe Veränderbare Systemvariablen).
.IP zahl .IP
Diese Anweisung fügt Leerseiten in den Ausgabetext ein. Falls die Titelzeile, Kopfzeile und Fußzeile definiert sind, werden sie auch auf den Leerseiten ausgedruckt.
Beispiel: Um 3 Leerseiten einzufügen, geben Sie an:
.IP 3
Falls diese Anweisung in der Mitte einer Seite ausgeführt wird, bleibt die restliche Seite leer und die angegebenen Leerseiten werden eingefügt. Der auf die Anweisung .IP folgende Text erscheint am Anfang der Seite, die nach den Leerseiten ausgegeben wird.
Wenn Sie diese Anweisung ohne Parameter eingeben, wird eine Leerseite eingefügt.
.OP PGF=ON .OP PGF=OFF
Sie können die Seitenformatierung ausschalten, so dass Seitenumbrüche unterbleiben. In diesem Fall wird nur der Dokumentrumpf ausgedruckt. Anstatt auf einer neuen Seite wird der Text in einer neuen Zeile ausgegeben. Dies ist z.B. sinnvoll, wenn Sie nur den eigentlichen Text zum Korrekturlesen drucken möchten.
Bei ausgeschalteter Seitenformatierung wird Folgendes nicht ausgegeben: Titelzeile, Fußzeile, Kopfzeile und Fußnoten. Einträge für das Inhaltsverzeichnis, Indexeinträge sowie Textblöcke, die mit den Anweisungen .NL KEEP und .NL FLOAT definiert wurden, werden ebenfalls ignoriert.
Bei ausgeschalteter Seitenformatierung bleiben andere Anweisungen für das Dokumentlayout, z.B. der linke und der rechte Rand, Zeilenausgleich, Randausgleich, zentrierter Text und Leerzeilen weiterhin wirksam.
Um die Seitenformatierung für das gesamte Dokument auszuschalten, geben Sie die folgende Anweisung am Anfang des Dokuments ein:
.OP PGF=OFF
Die Seitenformatierung ist anfänglich eingeschaltet. Dies entspricht der Anweisung:
.OP PGF=ON
.NL zahl .NL .NL KEEP .NL FLOAT .NL OFF
Die Anweisung .NL ist sinnvoll, wenn Sie sicherstellen möchten, dass ein Absatz nicht kurz vor dem unteren Rand einer Seite beginnt, oder wenn Sie für eine Abbildung Platz freilassen möchten, der nicht durch einen Seitenumbruch geteilt werden soll.
Diese Anweisung stellt fest, ob die benötigten Zeilen auf der aktuellen Ausgabeseite verfügbar sind. Wenn nicht, wird der Text auf der nächsten Seite ausgegeben. Wenn die benötigten Zeilen verfügbar sind, bewirkt die Anweisung .NL eine Unterbrechung des Zeilenausgleichs, d.h. der Text fährt in einer neuen Zeile fort.
Die Variable $LC enthält die Anzahl der verbleibenden Zeilen auf der aktuellen Seite (siehe Veränderbare Systemvariablen).
Im Folgenden werden die verschiedenen Formen der Anweisung .NL beschrieben.
Wenn Sie z.B. sicherstellen möchten, dass die folgenden 8 Zeilen zusammenhängend ausgegeben werden, geben Sie an:
.NL 8
Wenn auf der aktuellen Seite noch 8 Zeilen verfügbar sind, beginnt der Text in der nächsten Zeile. Wenn nicht, wird der Text auf der nächsten Seite ausgegeben.
Wenn Sie Leerzeilen reservieren möchten (z.B. für eine Abbildung, die später der gedruckten Seite hinzugefügt werden soll), geben Sie außerdem die Anweisung .IL an. Beispiel:
.NL 10;.IL 10
Die Anweisung .NL ohne Parameter entspricht der Anweisung .NL 7.
Diese Anweisung definiert das Ende eines Textblocks. Sie wird in Zusammenhang mit den Anweisungen .NL KEEP und .NL FLOAT benutzt, die beide im Folgenden beschrieben sind.
Mit einer .IF-Anweisung ist es nicht möglich, die Verarbeitung von .NL OFF bedingt zu unterdrücken.
Sie können einen Textblock zwischen die beiden folgenden Anweisungen schreiben:
.NL KEEP
.NL OFF
Con-form prüft dann automatisch, ob die für diesen Textblock benötigten Zeilen auf der aktuellen Seite verfügbar sind. Wenn ja, erscheint der Textblock auf der aktuellen Seite; wenn nicht, wird er auf der nächsten Seite gedruckt.
Dieses Beispiel zeigt, wie Leerzeilen für eine Abbildung reserviert werden und wie sich die Anweisung .NL KEEP auswirkt.
.TT Con-form Benutzerhandbuch//Der KEEP-Puffer .BT //Seite # .LM 10;.RM 60 .FI ON;.JU ON Sie können Platz reservieren für eine Abbildung, die später der gedruckten Ausgabe hinzugefügt wird. Auf dieser Seite wurden 30 Leerzeilen reserviert. .IL 1 Für den Fall, dass auf der Seite weniger als 30 Zeilen verfügbar sind, werden die Leerzeilen automatisch am Anfang der nächsten Seite eingefügt. .NL 30;.IL 30 Alle Leerzeilen vor dieser Zeile wurden für eine Abbildung reserviert. Wenn der Text im folgenden KEEP-Puffer länger ist als die verbleibende Seite, wird er automatisch auf der nächsten Seite gedruckt. Andernfalls wird er auf der aktuellen Seite ausgegeben. .IL 2 .NL KEEP Die Anweisung .NL KEEP .SL 1 Mit der Anweisung .NL KEEP können Sie einen Textabschnitt in einem Puffer speichern. Wenn auf der aktuellen Seite genügend Zeilen für den im Puffer stehenden Text verfügbar sind, wird der Text auf der aktuellen Seite gedruckt. .SL 1 Wenn auf der Seite nicht genügend Platz frei ist, wird der Text automatisch auf der nächsten Seite gedruckt. .NL OFF
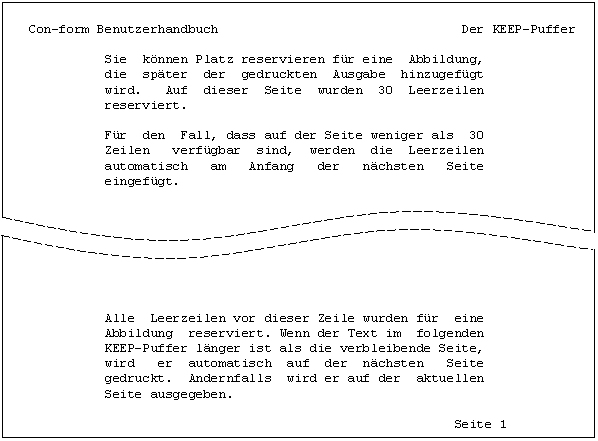
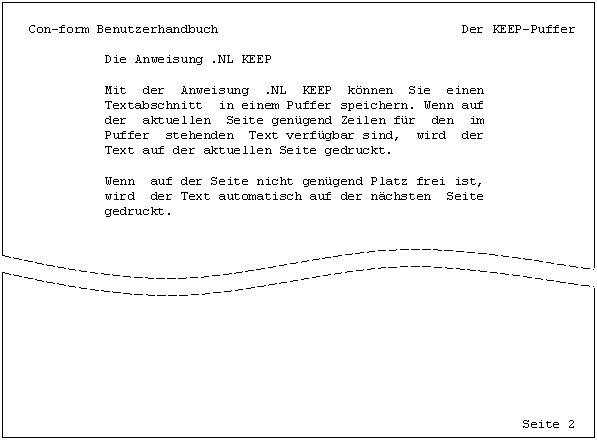
Zwischen den beiden folgenden Anweisungen können Sie einen Textblock angeben:
.NL FLOAT
.NL OFF
Con-form prüft dann, ob die für den Textblock benötigten Zeilen auf der aktuellen Seite verfügbar sind. Wenn ja, erscheint der Textblock auf der aktuellen Seite.
Wenn der Textblock nicht auf die aktuelle Seite passt, verarbeitet die Anweisung .NL FLOAT (anders als .NL KEEP) den Text, der der Anweisung .NL OFF folgt, bis die aktuelle Seite voll ist. Der definierte Textblock erscheint dann auf der nächsten Seite.
Die Anweisung .NL FLOAT ist geeignet für einen Textblock, dessen Position nicht beibehalten werden muss, so dass er sowohl auf der aktuellen als auch auf der nächsten Seite ausgegeben werden kann.
Dieses Beispiel reserviert Leerzeilen für eine Abbildung. Es zeigt außerdem die Auswirkungen der Anweisung .NL FLOAT.
.TT Con-form Benutzerhandbuch//Der FLOAT-Puffer .BT //Seite # .LM 10;.RM 60 .FI ON;.JU ON Sie können Leerzeilen für eine Abbildung reservieren, die später auf der gedruckten Seite eingefügt wird. Auf dieser Seite wurden 30 Zeilen reserviert. .NL 30;.IL 30 Alle Leerzeilen über dieser Zeile wurden für eine Abbildung reserviert. .IL 2 .NL FLOAT Die Anweisung .NL FLOAT .SL 1 Mit der Anweisung .NL FLOAT können Sie einen Textabschnitt in einem Puffer speichern. Wenn auf der aktuellen Seite genügend Zeilen für den Textabschnitt frei sind, wird der Text auf dieser Seite gedruckt. .SL 1 Wenn auf der aktuellen Seite nicht genug Platz ist für den im Puffer gespeicherten Text, wird die Seite mit dem Text gefüllt, der auf die Anweisung .NL OFF folgt. Der Text im Puffer wird oben auf der nächsten Seite gedruckt. .SL 1 Die Anweisung .NL FLOAT ist also geeignet für Text, der in der formatierten Ausgabe nicht unbedingt an der Stelle stehen muss, an der er im Rohtext eingegeben wurde. .SL 1 .NL OFF Dieser Text wurde im Rohtext nach der Anweisung .NL OFF eingegeben. Er wird vor dem im FLOAT-Puffer gespeicherten Text ausgedruckt, falls auf der aktuellen Seite nicht genügend Zeilen für den Text im Puffer vorhanden sind.
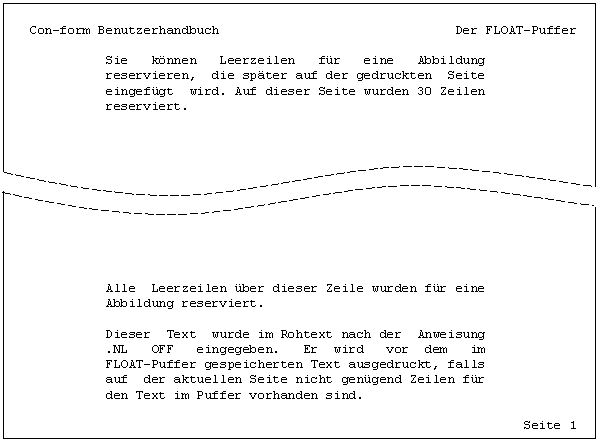
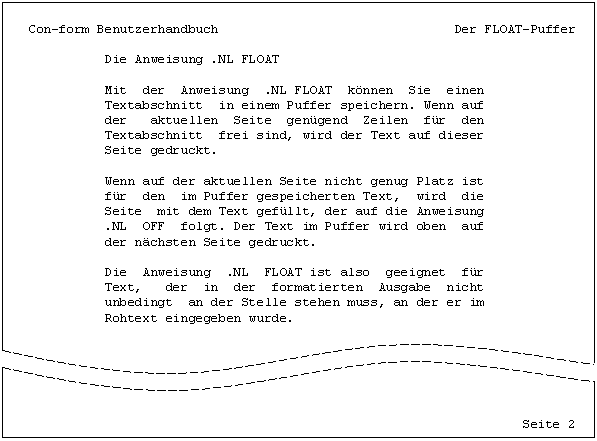
.OP BRN=ON .OP BRN=OFF
Normalerweise bewirkt die Anweisung .NL eine Unterbrechung des Zeilenausgleichs (d.h. einen Zeilenumbruch), wenn die benötigten Zeilen auf der aktuellen Seite verfügbar sind. Dies kann auch ausgeschaltet werden, so dass der Zeilenausgleich fortgesetzt wird.
Um den Zeilenumbruch auszuschalten, geben Sie an:
.OP BRN=OFF
Die anfängliche Einstellung dieser Option ist:
.OP BRN=ON
Dieses Beispiel zeigt die Auswirkung der Anweisung .OP BRN=OFF.
.LM 0;.RM 60 .FI ON;.JU ON .OP BRN=OFF Normalerweise bewirkt die Anweisung .NL eine Unterbrechung des Zeilenausgleichs. Diese Funktion kann ausgeschaltet werden. .SL 1 In diesem Beispiel wurde die Option BRN ausgeschaltet. Sie können prüfen, ob die benötigten Zeilen auf der aktuellen Seite verfügbar sind. .NL 8 Wenn genügend Zeilen vorhanden sind, wird der Zeilenausgleich NICHT unterbrochen.
Normalerweise bewirkt die Anweisung .NL eine Unterbrechung des Zeilenausgleichs. Diese Funktion kann ausgeschaltet werden. In diesem Beispiel wurde die Option BRN ausgeschaltet. Sie können prüfen, ob die benötigten Zeilen auf der aktuellen Seite verfügbar sind. Wenn genügend Zeilen vorhanden sind, wird der Zeilenausgleich NICHT unterbrochen.