The KPis
tab is used to add, edit, push, delete and subscribe users to key
performance indicators. A key performance indicator is the value
and description that will be sent to the KPiSync Windows Store
application as well as Mobile applications running on Windows Phone,
iOS and Android operating systems.
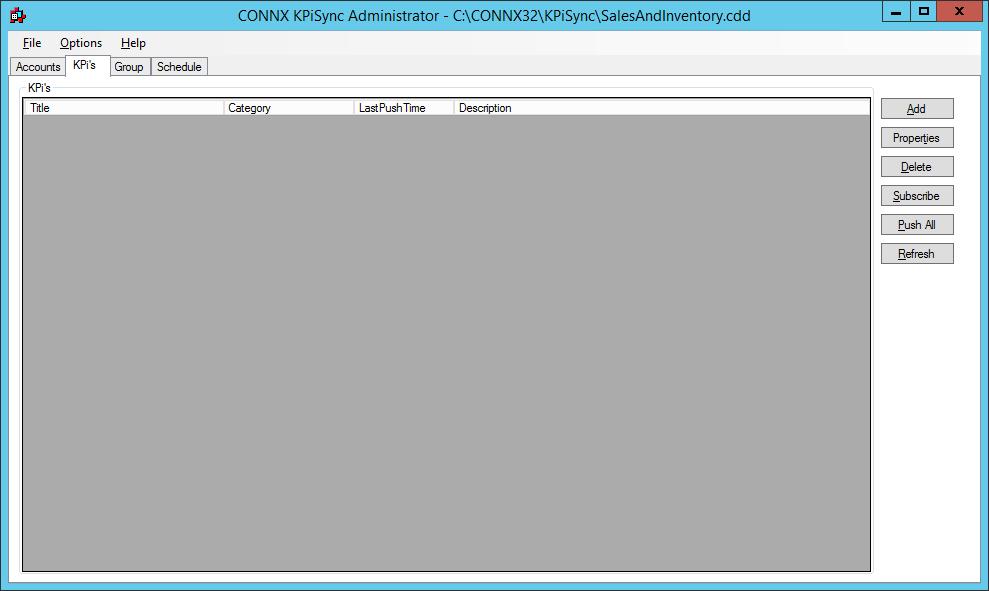
To add a data point, press
the Add button, the KPi Properties screen will appear.
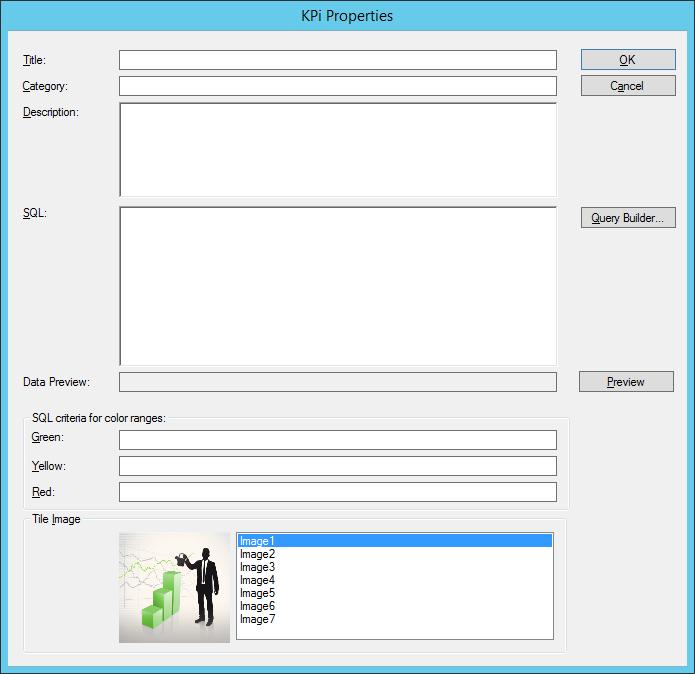
First enter a Title
for the performance indicator, this title will be what the performance
indicator is named when it is pushed to the apps. Then enter
a Category, this will be used
to group the performance indicators together on the Store and Phone
apps. Next, write a Description
of what the performance indicator is, this will be shown when the
app users want more information and drill down into the specific performance
indicator.
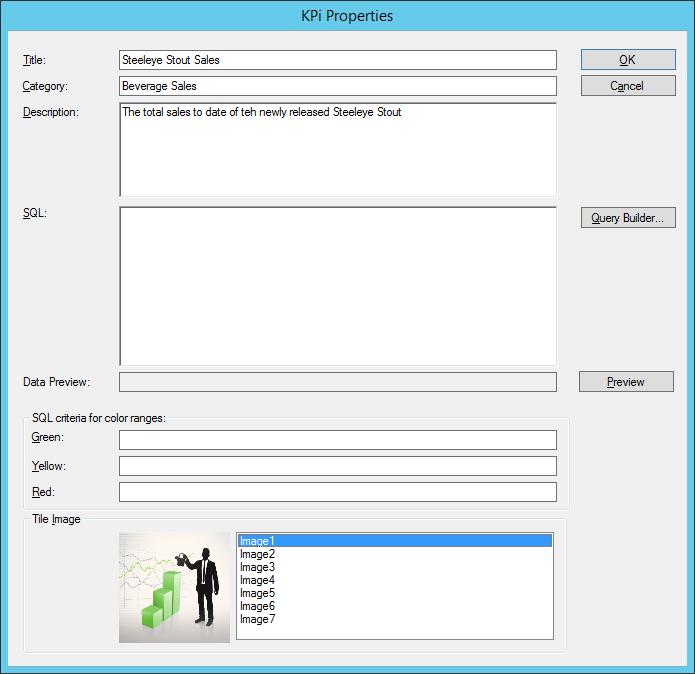
A SQL statement is used
to actually get the data that will be sent to the Store and Phone
apps. A SQL statement can be copied into the SQL
field, or the Query Builder can be used to create the SQL Query. The
SQL Query needs to return a single point of information, aggregations
work well.
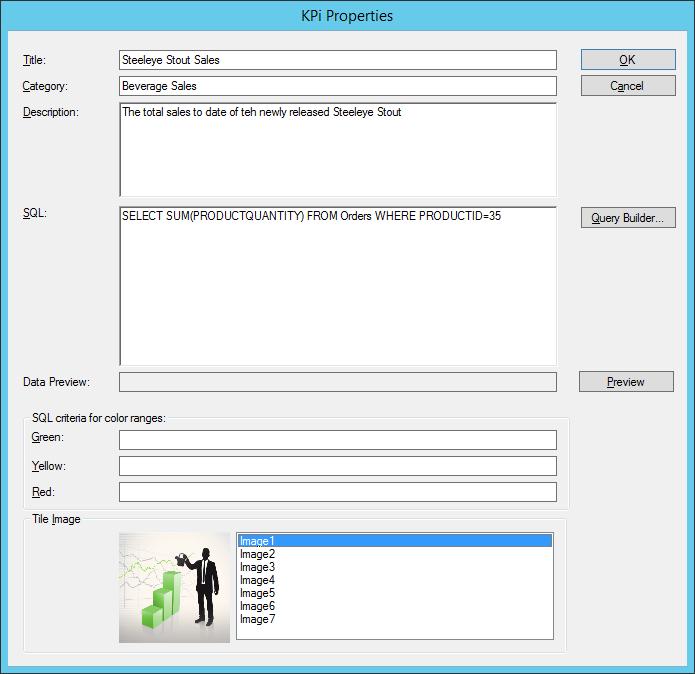
The
SQL criteria for color ranges is for giving a graphical display
of what the performance indicator means. For example if the
performance indicator is tracking sales, this will tell the user if
the sales amount is lower then what is good, getting close to the
goal, or it is meeting the goals. This can be displayed with
red, yellow or green icons, that way as the sales figure is growing
the user will see a green icon when the data has met the goal. the
SQL criteria can be in the form "cnxvalue > 80" or just
"> 80". If a single number is input with no other
criteria it will be treated as an equal when evaluating the number.
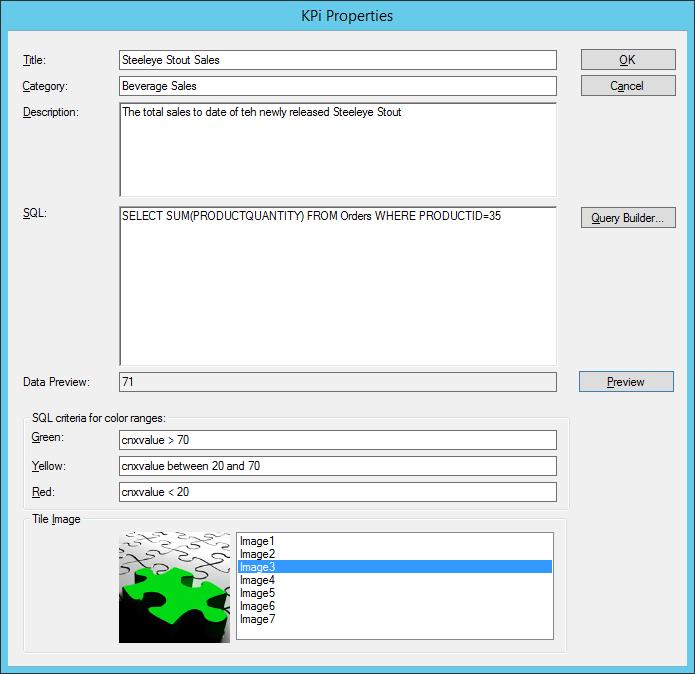
In the Tile Image, the administrator can choose what graphical icon will be displayed on the users app. There are red, yellow and green versions of each image.
Select OK to return to the KPis tab, the new performance indicator has now been added to the list.
If you wish to specify which users will get updates for the new KPi, please see the chapter on Subscribing Users.