![]() To locate and select a source data definition module (DDM), complete
the following steps:
To locate and select a source data definition module (DDM), complete
the following steps:
Be sure you have generated and saved a DDM using Software AG's Natural or Predict products.
Once the Data Mapping Tool is started, select the option on the menu.
Or:
Click on the  button.
button.
The Find SYSTRANS DDM Directory browsing window appears.
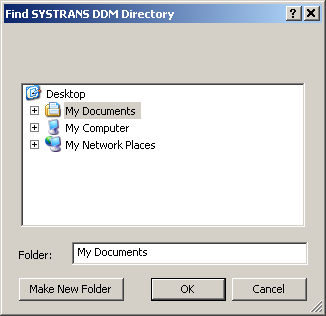
Using the Find SYSTRANS DDM Directory window, locate the directory in which you have stored your previously-generated DDMs. When you have located it click .
The leftmost SYSTRANS DDMs column of the Data Mapping Tool main window displays the directory and may or may not specify any DDMs, depending on the file extensions of the DDM files. If all of your DDMs are shown, you are finished. If only some or none of your DDMs appear, you need to verify that the Data Mapping Tool has the correct list of DDM file extensions assigned, as described in the rest of this procedure.
Select the option on the menu.
The Set DDM File Extensions window appears.
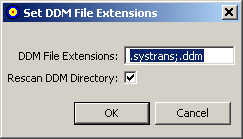
Verify that the Set DDM File Extensions window lists all of the file extensions of your available DDMs. Separate the file extension specifications with an semicolon (;).
When all file extensions are listed, select (check) the Rescan DDM Directory option. This option will cause the Data Mapping Tool to rescan the DDM directory you specified when you click OK, searching for DDMs with the file extensions you have specified.
When all file extensions are listed and the Rescan DDM Directory has been selected, click .
The Data Mapping Tool main window reappears and the DDM directory is rescanned for DDMs with the extensions you requested. The leftmost column (SYSTRANS DDMs) lists all the DDMs found.
Scroll through the DDM list and select a DDM in the list by clicking on it to highlight it.