The NBS Server Monitor is a GUI application that provides functionality similar to the character-based Manage Servers function in the Business Service Administration subsystem ("SA MS" on the command line). Use the NBS Server Monitor windows to monitor and control active Natural Business Services servers. This application accepts the same commands as are available using the Manage Servers function. The only restriction is that at least one instance of the Attach Manager must be running, which prevents its use to initiate the first session of that server.
Before you can use the NBS Server Monitor, you must specify the development configuration settings for the client. For information see Configure the Client Component.
![]() To access the NBS Server Monitor:
To access the NBS Server Monitor:
Select on the menu.
The NBS Server Monitor is displayed. For example:
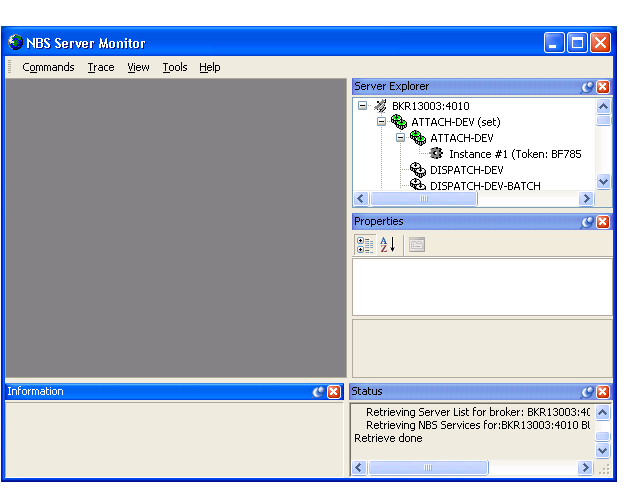
The NBS Server Monitor attempts to connect to all pre-defined servers and display detailed information about the servers that are currently running.
The following table describes the NBS Server Monitor windows:
| Window | Description |
|---|---|
| Main | Displays the commands sent to the servers. Commands issued via the context menu are also recorded in this window, which allows you to modify and re-submit the commands to the same server. The main window also contains the output from most commands sent to the servers. |
| Server Explorer | Contains a tree view of all pre-defined Broker nodes, as well as the names of all the NBS servers and services currently running under each node. |
| Properties | Contains detailed information about the server selected in the Server Explorer window. |
| Information | Contains additional details about the server selected in the Server Explorer window. |
| Status | Contains information about the status of the
connection for each Broker node.
Tip: |
Each of the NBS Server Monitor windows can be displayed in the following modes:
docked
floating
hidden
auto-hide
![]() To select the display mode:
To select the display mode:
Open the context menu for the window’s title bar.
Select one of the display modes listed on the submenu.
Note:
You can also use drag-and-drop functionality to move any window by
its title bar.
![]() To restore all windows to their original arrangement:
To restore all windows to their original arrangement:
Select on the menu.
Since the server information is constantly changing, you may want to refresh the data periodically. This section describes how to refresh the data manually and how to set up the NBS Server Monitor to automatically retrieve fresh data at predefined intervals.
![]() To manually refresh data:
To manually refresh data:
Select on the menu.
![]() To set up the NBS Server Monitor to automatically refresh data:
To set up the NBS Server Monitor to automatically refresh data:
Select on the menu.
The Server Monitor Configuration window is displayed. For example:
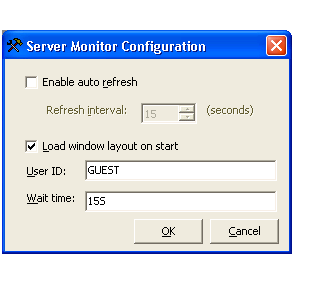
Select Enable auto refresh.
The Refresh interval option is enabled.
Select the number of seconds before refreshing data.
Select .
![]() To set Broker security credentials for a remote Broker node:
To set Broker security credentials for a remote Broker node:
Open the context menu for the Broker node in the Server Explorer window.
Tip:
You can also select on
the menu.
The Set Credentials window is displayed, prompting you to enter your user ID and password.
Select .
Select on the menu to refresh the NBS Server Monitor window.
You can send commands to any server, provided there is at least one copy of an Attach Manager running under the corresponding Broker node.
![]() To send commands to a server:
To send commands to a server:
Open the context menu for the server in the Server Explorer window.
Tip:
You can also open the menu.
Select the command from the commands listed.
![]() To create trace files for any active server:
To create trace files for any active server:
Open the context menu for the server in the Server Explorer window.
Tip:
You can also select on the
menu.
Select .