This document covers the following topics:
This scenario uses the EntireX Workbench tools IDL Extractor for COBOL and Integration Server Wrapper of the Software AG Designer.
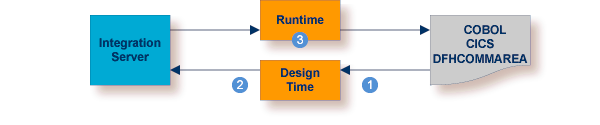
| Extract the interface of the COBOL server program. | |
| Generate connection and adapter services in Integration Server. | |
| Execute the call from Integration Server to the COBOL server program. |
This scenario makes the following important assumptions:
You have a working COBOL DFHCOMMAREA server. For illustration and examples on such a server, see CICS with DFHCOMMAREA Calling Convention.
You have access to the related COBOL sources and copybooks as files on your local machine. The minimum requirement is the
DATA DIVISION of the interface.
You have an Integration Server with EntireX Adapter installed.
You can call the COBOL server program at runtime using different methods:
For the EntireX RPC connection method you need
EntireX Broker on one of the supported platforms: z/OS | UNIX | Windows | BS2000 | z/VSE
the CICS RPC Server

For the EntireX Direct RPC connection method you need the CICS RPC Server

Follow the instructions for extracting COBOL, see Using the IDL Extractor for COBOL - Overview and choose Scenario I: Create New IDL and Server Mapping Files if this is your first extraction.
If you have not yet set the type of COBOL mapping for the Workbench (Eclipse workspace), you are asked to set this first. We recommend using client-side mapping if you are new to EntireX.
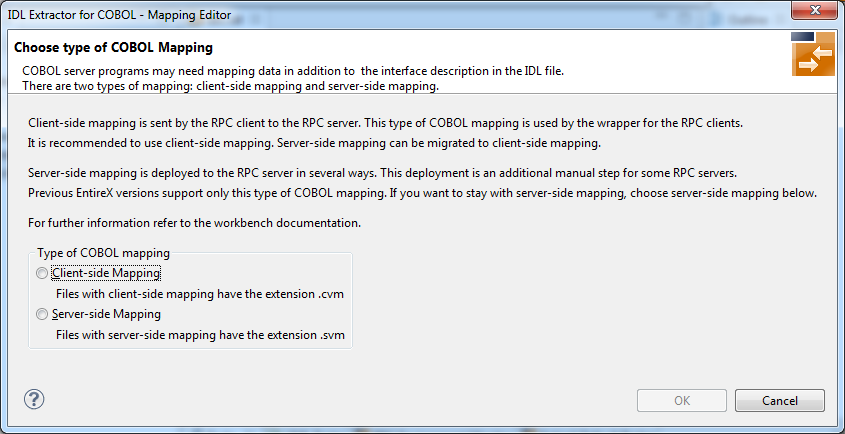
 To extract the COBOL server
To extract the COBOL server
Set the correct interface type in Step 4: Define the Extraction Settings and Start Extraction under Scenario I: Create New IDL and Server Mapping Files in the IDL Extractor for COBOL documentation.
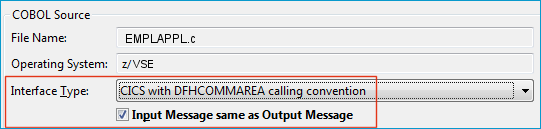
Set the correct value for checkbox Input Message same as Output Message:
Check the checkbox if the COBOL data structure of the CICS input message is the same as the structure of the CICS output message. See the following COBOL server examples:
Clear the checkbox if the COBOL data structure of the CICS input message is different to the structure of the CICS output message, that is, the output overlays the input. See the following COBOL server examples:
Continue with specific information on this interface type, depending on whether the input and output parameters are the same or different (checkbox checked or cleared).
This process creates the following EntireX metafiles:
IDL file. A Software AG IDL file contains definitions of the interface between client and server. See Software AG IDL File in the IDL Editor documentation.
Server mapping file (optional). The mapping file is an EntireX Workbench file with extension .svm or .cvm that contains COBOL-specific mapping information. See Server Mapping Files for COBOL in the EntireX Workbench documentation.
 To test the extraction results (optional)
To test the extraction results (optional)
You can test the results of the extraction operation and the COBOL Server back end, using the EntireX IDL Tester. From the context menu of the IDL file in the EntireX Workbench, choose .
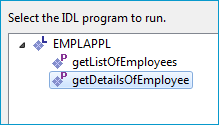
Select "getDetailsOfEmployee".
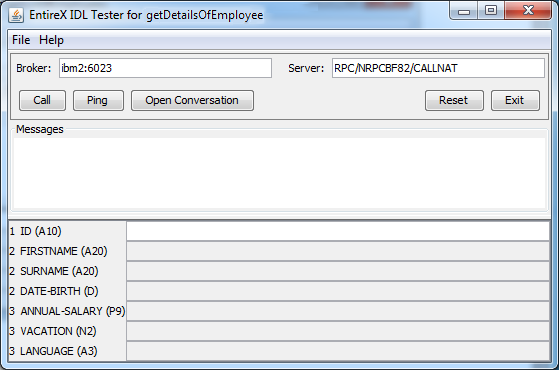
Note that the Broker and Server parameters contain the explicit route to call the server program, and you can optionally ping the connection from this client. See EntireX IDL Tester in the EntireX Workbench documentation.
Check the Integration Server log, the EntireX Adapter log or the RPC logs. Applies to all connection methods.
This section describes your first steps to create a new Integration Server connection. This is described in more detail under Using the Integration Server Wrapper, for example working with existing Integration Server connections. This section covers the following topics:
 To start the Integration Server Wrapper wizard
To start the Integration Server Wrapper wizard
In the context menu of a Software AG IDL file, choose .
This starts the wizard with a list of existing Integration Server Wrapper connections.
Note:
If the selected IDL file is not valid because of a syntax error,
an error dialog comes up and the wizard does not start.
Continue with Step 2: Create a New Integration Server Connection.
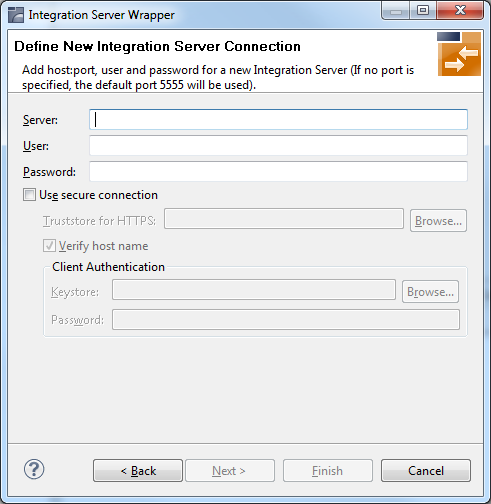
 To create a new Integration Server connection
To create a new Integration Server connection
Define the new Integration Server connection on the wizard page.
Notes:
Choose and continue with Step 3: Select the Connection Type.
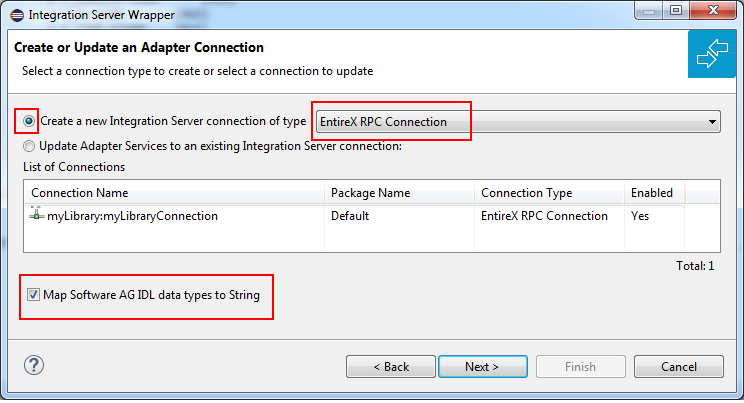
 To create a new connection
To create a new connection
Select a connection type from the drop down list.
Click and continue with Step 4: Define Adapter Services for an RPC Connection.
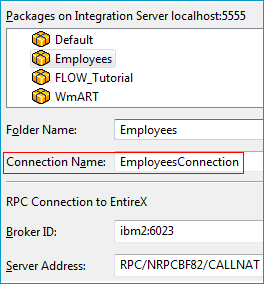
 To create a connection and related adapter services
To create a connection and related adapter services
Select a package for the created objects.
Define a folder name. If the folder does not exist, it will be created.
Define a connection name.
Define the parameters of the connection type. For details, see the EntireX and your webMethods Integration Server Applications.
As a result, the folder will contain the connection and the adapter services (one for each IDL program). The name of a service is the same as the respective IDL program.
The default settings for new RPC adapter services are:
the Default package; if not available, the first package
the IDL library name for the Folder Name
the IDL library name with the suffix "Connection" for the Connection Name
Notes:
WmEntireX) with the version currently used.
From the Service Development perspective, refresh the package where the connection service was written, select the adapter service and use the service test to Run Service. This invokes the adapter service through the connector service.
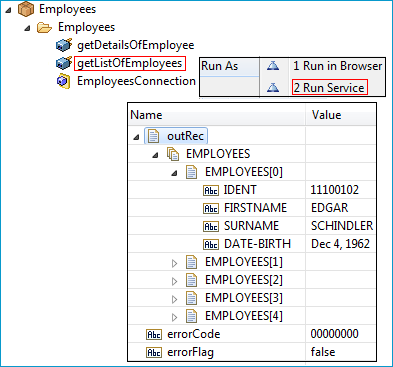
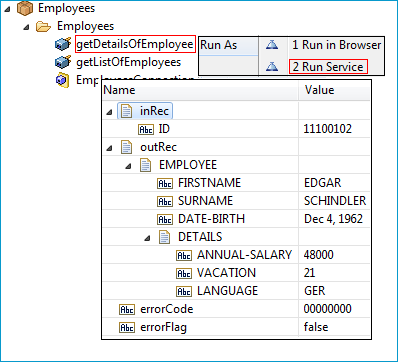
In case of error or unexpected results:
Check the Integration Server log, the EntireX Adapter log or the RPC logs.
Use the IDL Tester as described under Step 1 above.