The monitoring tool is used to monitor the sessions that are currently running. Sessions which are no longer required can be deleted and memory can thus be freed. For more information on sessions, see Details on Session Management in the Special Development Topics.
This document covers the following topics:
When you invoke the monitoring tool, the following dialog appears.
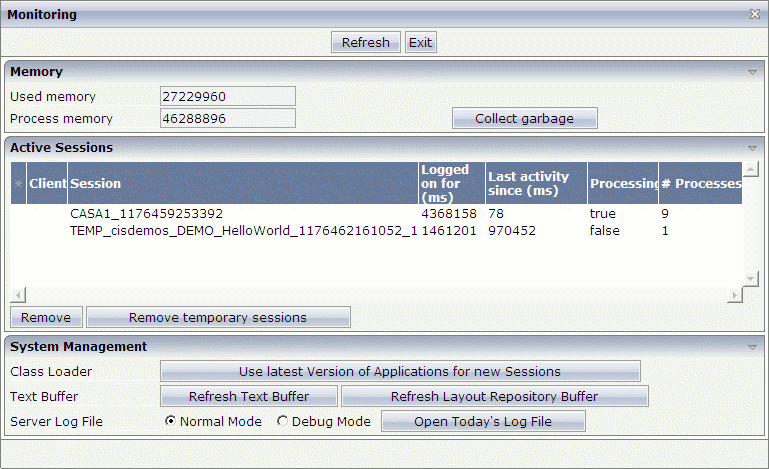
The Monitoring dialog is subdivided into several areas:
Using the button at the very top of the dialog, you can reload the Monitoring dialog and thus show the most recent information.
![]() To invoke the monitoring tool
To invoke the monitoring tool
In the Development Tools node of the navigation frame (which is visible when the button has previously been chosen), choose Monitoring.
Or:
Choose the following icon at the top of the development
workplace:
![]()
The top of the Monitoring dialog provides the following information:
| Option | Description |
|---|---|
| Used memory | This text box indicates the currently used memory. |
| Process memory | This text box indicates the available memory. |
| Collect garbage | When you choose this command button, memory which is no longer used on the server is set free. |
The middle of the Monitoring dialog provides a list with all sessions which are currently active.
The monitoring process itself is also considered as a session. When no other sessions are active, the monitoring process is the only session that is listed in the Monitoring dialog.
The following command buttons are available:
| Command Button | Description |
|---|---|
| When you choose this command button, the selected sessions are removed from the list of active sessions. | |
| When you choose this command button, all sessions (except the monitoring session itself) are removed from the list of active sessions. |
The bottom of the Monitoring dialog provides the following information:
| Option | Description |
|---|---|
| Class Loader | When you choose the command button, a new
class loader instance is generated. The most recent versions of your
applications are then loaded. For example, when an adapter class has been
modified, the modified class is loaded and any changes are immediately in
effect.
See also Class Loader Concepts in the Appendices. |
| Text Buffer | When you choose the command button, the most recent versions of your language
files are loaded and any changes are immediately in effect.
When you choose the command button, the most recent versions of your layouts are loaded and any changes are immediately in effect. |
| Server Log File | The server log file contains a protocol of all
interactions with the server. You can select the option button for the required
log mode: Normal Mode or Debug Mode.
In debug mode, the log contains more detailed information.
When you choose the command button, a dialog appears showing the content of the log file. See Server Log for further information on this dialog. |