This section describes how to download business services data from a Natural Business Services installation on the server to the local environment. This procedure is performed in two parts: first the Natural Server view is mapped to an existing business service installation on the server and then the services are downloaded from Natural Server to the Navigator view.
This section covers the following topics:
Note:
All business service resources are stored in a local NaturalONE
project. If you do not want to use an existing project to store the downloaded
resources, you can create a new project. For information, see the
NaturalONE documentation.
![]() To map to an existing Natural Business Services installation:
To map to an existing Natural Business Services installation:
Select ![]() on
the toolbar in the Natural Server view.
on
the toolbar in the Natural Server view.
The Map Environment panel is displayed. For example:
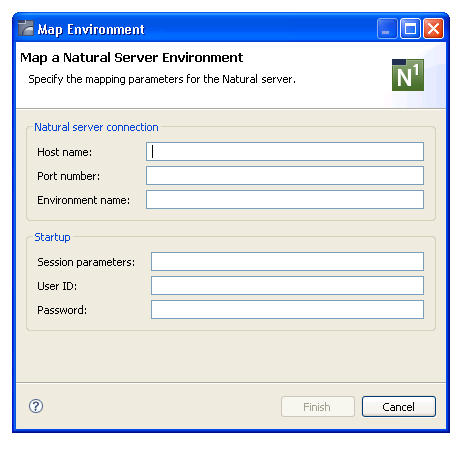
Type the name of the host in Host name.
Type the port number in Port number.
The name of the environment is derived from the host and port values and displayed in Environment name when you select the field.
Type a Natural profile name in Session parameters.
Type the user credentials for the server in User ID and Password.
Note:
These credentials must be defined to Natural Business Services
security and have the correct permissions.
Select .
The connection is displayed in the Natural Server view. For example:
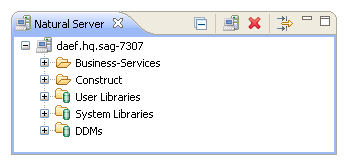
Note:
For more information about the Natural Server
view, see the NaturalONE documentation.
![]() To download business services to your local project:
To download business services to your local project:
Open the context menu for the Business-Services root node.
Or:
Expand the root node and select one or more steplib and/or domain
nodes or files using standard selection techniques.
Note:
Children of the selected nodes are automatically included in the
download (for example, selecting the Domains node will
download all domains from the server).
Select .
For example:
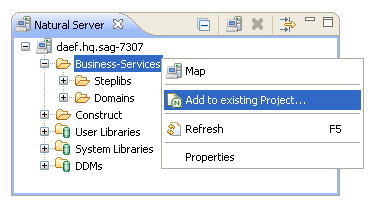
A list of available projects is displayed.
Select the project into which you want to download the business service data.
For example:
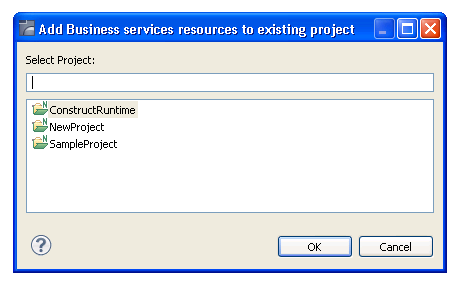
Select .
A progress window is displayed as the business service data is downloaded from the Natural Server view to the local project in the Navigator view.
The definitions for all selected services, domains, and steplibs are added to the specified project. Any supporting business service resource that was not selected will be automatically downloaded depending on the user preference value (for example, the supporting steplib for a selected domain will be downloaded if the user preference value is set to true). To view the downloaded resources, expand the Project name > Business-Services node in the Navigator view. For example:
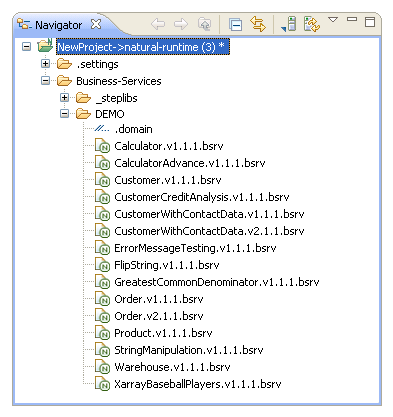
This section describes how to determine whether any libraries are missing and then download the additional libraries from the server.
![]() To download additional libraries from the server:
To download additional libraries from the server:
Open the _steplibs > SteplibName.steplib file in the Navigator view.
The steplib editor is displayed. For example:
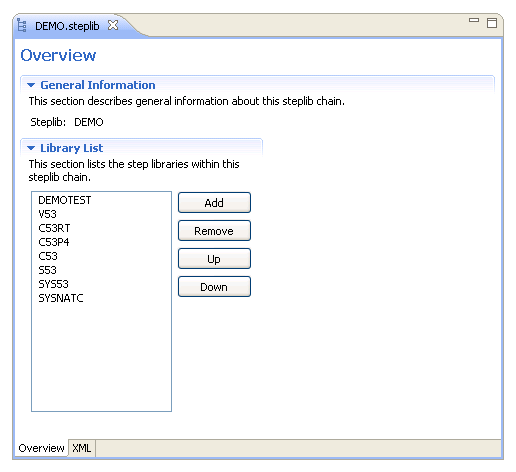
Note:
For more information about the steplib editor, see
Define the
Steplib Chain Information.
Review the Library List for any step libraries that are not available locally (i.e., not listed in the Navigator view).
In this example, the DEMOTEST step library is not available.
Open the context menu for the missing library in the Natural Server view.
Select .
For example:
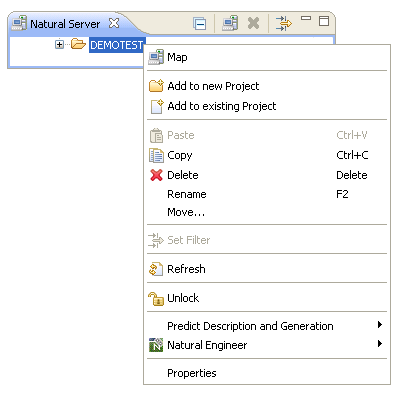
Note:
You can also select
to create a new NaturalONE project into which you can download the library. For
information about creating a project, see the
NaturalONE documentation.
The selected library is downloaded from the server to the specified NaturalONE project and is now available in the Navigator view. For example:
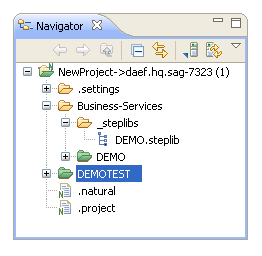
You can use the Natural Server view to copy/paste, delete, or move business service resources on the server. The action will be performed in the mapped environment for the selected node(s).
Note:
Although you can select resources from more than one
Business-Services node, you cannot select nodes from
different mapped environments.
This section covers the following topics:
![]() To perform actions on one or more business services:
To perform actions on one or more business services:
Open the context menu for the business service(s) in the Natural Server view.
For example:
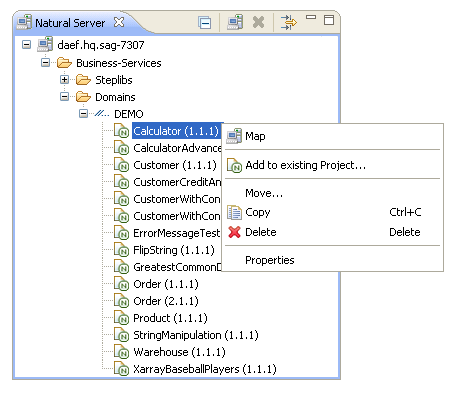
Select one of the actions listed.
The available actions are:
| Action | Description |
|---|---|
| Move | Removes the selected business service(s) from the current domain and adds the service(s) to a target domain in the mapped environment for the selected node. For information, see Move a Business Service. |
| Copy | Copies the selected business service(s) to the clipboard in anticipation of a Paste action. For information, see Copy a Business Service. |
| Delete | Removes the selected business service(s) from the current domain. For information, see Delete a Business Service. |
This section describes how to move one or more business services from the current domain to a target domain in the mapped environment for a selected node(s).
![]() To move one or more business services:
To move one or more business services:
Open the context menu for the business service(s) in the Natural Server view.
Select .
The Move Objects window is displayed. For example:
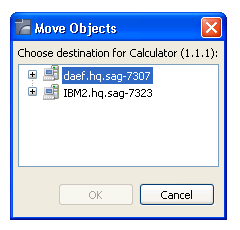
This window lists the connection nodes for the available mapped environments.
Expand the connection node for the environment into which you want to move the service(s).
Select the Domains root node into which you want to move the service(s).
Select .
A progress window is displayed while the service(s) is removed from the previous Domains node and copied to the selected Domains node.
This section describes how to copy one or more business services to the clipboard and then paste the service(s) into a target domain.
![]() To copy one or more business services:
To copy one or more business services:
Open the context menu for the business service(s) in the Natural Server view.
Select .
Open the context menu for the Domains root node into which you want to copy the service(s).
Select .
The service(s) is copied to the selected Domains root node.
This section describes how to remove one or more business services from the current domain.
![]() To delete one or more business services:
To delete one or more business services:
Open the context menu for the business service(s) in the Natural Server view.
Select .
A confirmation window is displayed to confirm the action.
Select .
The service(s) is removed from the Domains root node in the current mapped environment.
Typically, the only action available for a domain is Delete, which removes one or more domains from the current mapped environment.
![]() To remove one or more domains from the server:
To remove one or more domains from the server:
Open the context menu for the domain in the Natural Server view.
For example:
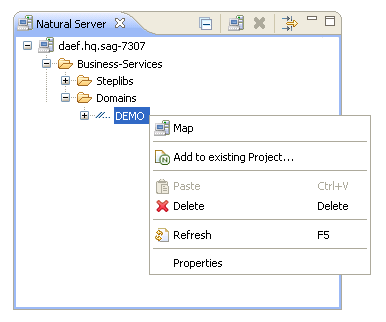
Note:
The Paste action is only available when the clipboard contains
one or more business services. For information, see
Copy a Business
Service.
Select .
A confirmation window is displayed to confirm the action.
Select .
The selected domain(s) is removed from the Domains root node in the current mapped environment.
The only action available for a steplib is Delete, which removes one or more steplibs from the current mapped environment.
![]() To remove one or more steplibs from the server:
To remove one or more steplibs from the server:
Open the context menu for the steplib in the Natural Server view.
For example:
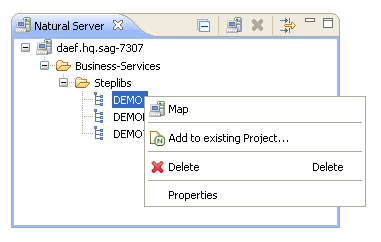
Select .
A confirmation window is displayed to confirm the action.
Select .
The steplib(s) is removed from the Steplibs root node in the current mapped environment.