In the object workspace, the z/OS jobs are shown when you expand the Jobs folder of a z/OS node. Example:
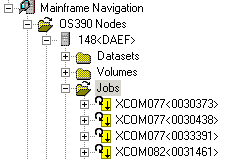
This document covers the following topics:
Before displaying z/OS jobs, you can define a filter so that only those jobs are shown which correspond to your filter criteria.
 To define a filter
To define a filter
In the object workspace, select the Jobs folder in the appropriate node.
Invoke the context menu and choose .
Or:
Press F3.
The following dialog box appears:
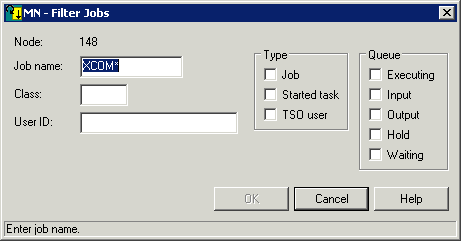
Enter the filter criteria.
| Option | Description | |
|---|---|---|
| Job name | Job name on the job card. You can use a combination of strings and wildcards (* and _) to display the jobs matching the job name pattern. | |
| Class | JES job class or output class. | |
| User ID | ID of the user who submitted the job. | |
| Type | If you are only
interested in a specific type of job, you can activate one or more of the
following check boxes:
Job (standard operating system job) When none of these check boxes is selected, all information is always shown. |
|
| Queue | If you are only interested in specific queues, you can activate up to four check boxes for the JES queue type: | |
| Executing | Executing queue. | |
| Input | Input queue (held and non-held jobs). | |
| Output | Output queue. | |
| Hold | Output queue jobs on hold. | |
| Waiting | Input queue jobs on hold. | |
| When none of these check boxes is selected, the information from all queues is always shown. | ||
Choose the button.
The number of objects shown in the list view window depends on whether or not a filter has been defined for the z/OS jobs (see Filtering z/OS Jobs).
 To list z/OS jobs
To list z/OS jobs
In the object workspace, select the Jobs folder in the appropriate node.
Invoke the context menu and choose .
Or:
Press F8.
A list of jobs is shown in the list view window. Example:
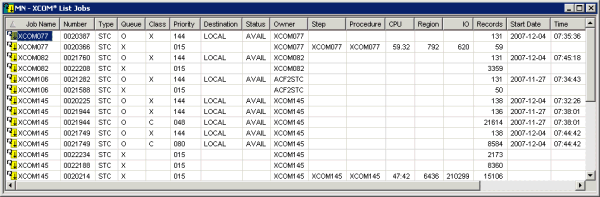
The list contains the following columns:
| Column | Description | |
|---|---|---|
| Job Name | Name of the job. | |
| Number | JES job number. | |
| Type | Type of job. Possible values: | |
| JOB | Standard operating system job. | |
| STC | Started task. | |
| TSO | TSO user. | |
| Queue | JES queue type. Possible values: | |
| H | Output queue jobs on hold. | |
| I | Input queue (held and non-held jobs). | |
| O | Output queue. | |
| X | Executing queue. | |
| Class | JES job class (when the queue type is I or X) or output class (when the queue type is O or H). | |
| Priority | JES priority within the current queue. | |
| Destination | JES printout destination name. | |
| Status | Job status (can be AVAIL or HOLD). | |
| Owner | ID of the user who submitted the job. | |
| Step | Name of the step currently executed (only when the job is active). | |
| Procedure | Name of the procedure currently executed (only when the job is active). | |
| CPU | CPU time in minutes consumed by the address space (only when the job is active). | |
| Region | Amount of real storage used by the address space in Kbytes (only when the job is active). | |
| IO | Number of I/Os performed so far (only when the job is active). | |
| Records | Total number of records in job sysout files. | |
| Start Date | Date when job execution started. | |
| Time | Time when job execution started. | |
| End Date | Date when job execution ended. | |
| Time | Time when job execution ended. | |
| System ID | System in which the job executes in a Sysplex environment. | |
When you display the condition codes of a job, they are shown in a browse window.
 To display the condition codes of a z/OS job
To display the condition codes of a z/OS job
Select a job in the object workspace or list view window.
Invoke the context menu and choose .
Or:
Press CTRL+ALT+C.
A browse window similar to the following appears in the content pane.

See also Commands for Browsing an Object.
You can check whether a job is executing or whether it is in the input queue or output queue.
 To display the status of a z/OS job
To display the status of a z/OS job
Select a job in the object workspace or list view window.
Invoke the context menu and choose .
Or:
Press CTRL+F10.
The job status is displayed in a dialog box in the content pane. Example:
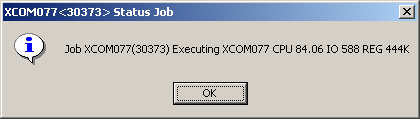
Choose the button to close the dialog box.
You can put the sysout of a job on hold.
 To put a z/OS job on hold
To put a z/OS job on hold
Select a job in the object workspace or list view window.
Invoke the context menu and choose .
All job sysout is put on hold.
When the sysout of a job has been put on hold, you can release it from hold.
 To release a z/OS job from hold
To release a z/OS job from hold
Select a job in the object workspace or list view window.
Invoke the context menu and choose .
All job sysout is released from hold.
You can change the class and/or destination of a z/OS job.
 To change the attributes of a z/OS job
To change the attributes of a z/OS job
Select a job in the object workspace or list view window.
Invoke the context menu and choose .
The following dialog box appears:
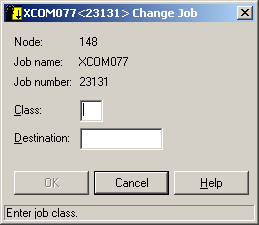
Enter the new attributes.
Choose the button.
You can instruct Mainframe Navigation to display a message when the job has terminated.
Follow mode can be active for one job only. If it is activated for a second job before the first job has terminated, only the second job will be followed.
 To turn on follow mode for a z/OS job
To turn on follow mode for a z/OS job
Select a job in the object workspace or list view window.
Invoke the context menu and choose .
When you turn off follow mode, a message is no longer displayed.
 To turn off follow mode for a z/OS job
To turn off follow mode for a z/OS job
Select a job in the object workspace or list view window.
Invoke the context menu and choose .