In the object workspace, the z/VSE jobs are shown when you expand the Power-Jobs folder of a z/VSE node. Example:
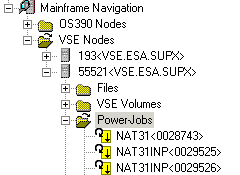
This document covers the following topics:
Before displaying z/VSE jobs, you can define a filter so that only those jobs are shown which correspond to your filter criteria.
 To define a filter
To define a filter
In the object workspace, select the Power-Jobs folder in the appropriate node.
Invoke the context menu and choose .
Or:
Press F3.
The following dialog box appears:
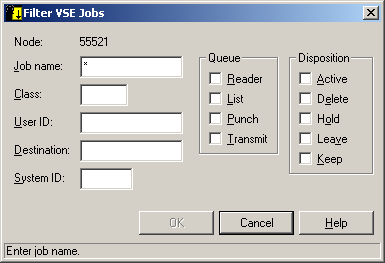
Enter the filter criteria.
| Option | Description |
|---|---|
| Job name | Job name on the job card. You can use a combination of strings and wildcards (* and _) to display the jobs matching the job name pattern. |
| Class | Installation-specific job class. Combinations are possible to display a list of jobs of several classes. |
| User ID | You can restrict the displayed jobs by specifying a user ID. You can use the asterisk (*) as a wildcard. Only the jobs submitted by the specified user(s) are then displayed.. |
| Destination | You can restrict the displayed jobs by specifying a destination. You can use the asterik (*) as a wildcard. Only the jobs for the specified destination(s) are then displayed. |
| System ID | You can restrict the displayed jobs by specifying a system ID. You can use the asterisk (*) as a wildcard. Only the jobs under the specified system(s) are then displayed. |
| Queue | Job entry system queue. You can
activate the check boxes for the following types of queues:
Reader |
| Disposition | How job is handled in a Reader
queue. You can activate the check boxes for the following types of
dispositions:
Active |
Choose the button.
The number of objects shown in the list view window depends on whether or not a filter has been defined for the z/VSE jobs (see Filtering z/VSE Jobs).
 To list z/VSE jobs
To list z/VSE jobs
In the object workspace, select the Power-Jobs folder in the appropriate node.
Invoke the context menu and choose .
Or:
Press F8.
A list of the jobs is shown in the list view window. Example:
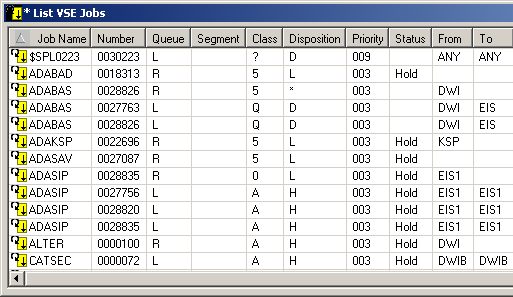
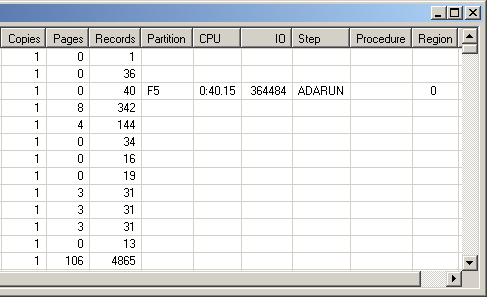
The list contains the following columns:
| Column | Description | |
|---|---|---|
| Job Name | Job name on the job card. | |
| Number | Job number assigned. Only the combination of job name and number uniquely identifies a submitted job (if more than one copy of the same job is in the queues). | |
| Queue | Job entry system queue. Possible options: | |
| L | List queue. | |
| P | Punch queue. | |
| R | Reader queue. | |
| X | Transmit queue. | |
| Segment | Number of output datasets, if segmented. | |
| Class | Installation-specific job class. | |
| Disposition | How the job is handled in the R queue. Possible options: | |
| * | Active. | |
| D | Delete after processing (job starts automatically). | |
| H | Hold job (must be started explicitly). | |
| K | Keep after processing. Starts automatically as D. After the run, the disposition is L. | |
| L | Leave in queue after processing (must be started explicitly). | |
| Priority | Job priority. | |
| Status | Job status. | |
| From | Owner of the job, that is, the user who issued Submit. | |
| To | Destination of job. | |
| Copies | Number of copies of the job. | |
| Pages | Number of pages of the job. | |
| Records | Number of records of the job. | |
| Partition | Partition ID. | |
| CPU | CPU time consumed in minutes. | |
| IO | Number of I/O operations performed so far. | |
| Step | Name of step currently being executed. | |
| Procedure | Name of procedure currently being executed. | |
| Region | Real storage used by address space in Kbytes. | |
When you display the condition codes of a job, they are shown in a browse window.
 To display the condition codes of a z/VSE job
To display the condition codes of a z/VSE job
Select a job in the object workspace or list view window.
Invoke the context menu and choose .
Or:
Press CTRL+ALT+C.
A browse window similar to the following appears in the content pane:

See also Commands for Browsing an Object.
You can check whether a job is executing or whether it is in one of the following queues: reader queue, list queue, punch queue or transmit queue.
 To display the status of a z/VSE job
To display the status of a z/VSE job
Select a job in the object workspace or list view window.
Invoke the context menu and choose .
Or:
Press CTRL+F10.
The job status is displayed in a dialog box in the content pane. Example:
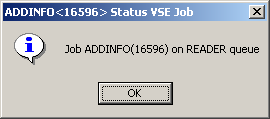
Choose the button to close the dialog box.
You can put a job on hold.
 To put a z/VSE job on hold
To put a z/VSE job on hold
Select a job in the object workspace or list view window.
Invoke the context menu and choose .
The job is put on hold.
When a job has been put on hold, you can release it from hold.
 To release a z/VSE job from hold
To release a z/VSE job from hold
Select a job in the object workspace or list view window.
Invoke the context menu and choose .
The job is released from hold.
You can change, for example, the class and/or destination of a z/VSE job.
 To change attributes of a z/VSE job
To change attributes of a z/VSE job
Select a job in the object workspace or list view window.
Invoke the context menu and choose .
The following dialog box appears:
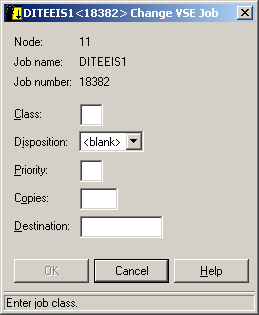
Enter the new attributes.
Choose the button.
You can instruct Mainframe Navigation to display a message when the job has terminated.
Follow mode can be active for one job only. If it is activated for a second job before the first job has terminated, only the second job will be followed.
 To turn on follow mode for a z/VSE job
To turn on follow mode for a z/VSE job
Select a job in the object workspace or list view window.
Invoke the context menu and choose .
When you turn off follow mode, a message is no longer displayed.
 To turn off follow mode for a z/VSE job
To turn off follow mode for a z/VSE job
Select a job in the object workspace or list view window.
Invoke the context menu and choose .