 To define messages and exits
To define messages and exits
In the object workspace, select the metanode and choose from the context menu.
A Messages and Exits window similar to the example below opens:
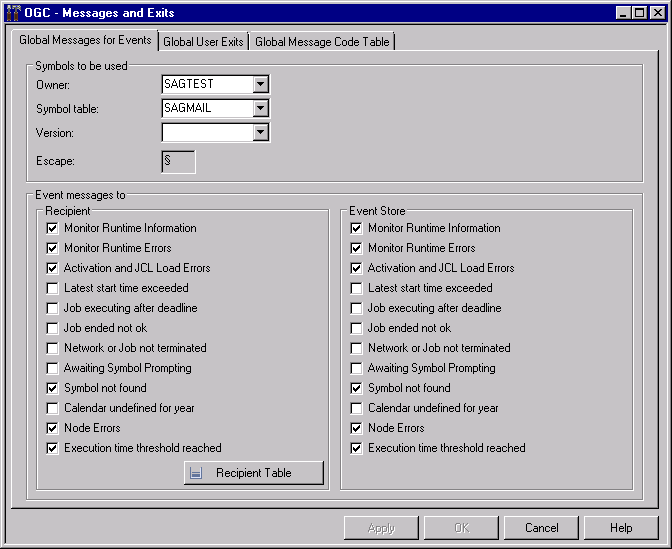
If you want to distribute a message among specified recipients:
In the Recipient section on the tabbed page Global Messages for Events, check all events for which you want to send a message.
The
![]() icon of the Recipient Table button indicates
that message recipients have already been defined for events. The
icon of the Recipient Table button indicates
that message recipients have already been defined for events. The
![]() icon indicates that no recipient has yet been defined.
icon indicates that no recipient has yet been defined.
Choose :
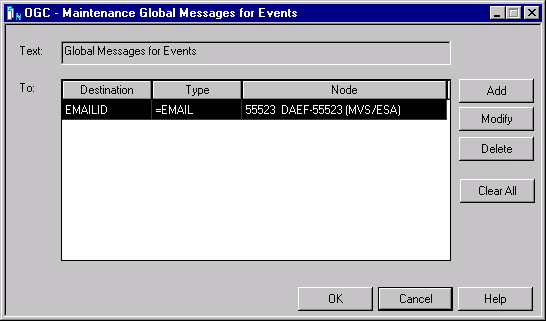
Define all recipients for the selected events and choose OK.
The columns contained in the window are explained in Fields and Columns: Message and Message Recipients in the section Message Sending in the User's Guide.
The functions provided in the window are explained in Available Functions: Message and Message Recipients in the section Message Sending in the User's Guide.
If you want to save a message in the event store of System Automation Tools:
In the Event Store section on the tabbed page Global Messages for Events, check all events for which you want to save a message in the event store.
For further information, see Global Messages for Events.
Make your specifications on the tabbed page Global User Exits.
For further information, see Global User Exits.
Make your specifications on the tabbed page Global Message Code Table.
This function allows you to select message codes to be checked by default after each job termination.
For further information, see Global Message Code Table.
 To export a global user exit
To export a global user exit
On the tabbed page Global User Exits, choose .
The Export Objects window opens.
Proceed as described in Exporting Objects in the Import/Export Functions documentation.