Wenn Sie den Entire Operations GUI Client starten, erscheint der Entire Systems Management-Hauptbildschirm (Beispiel):
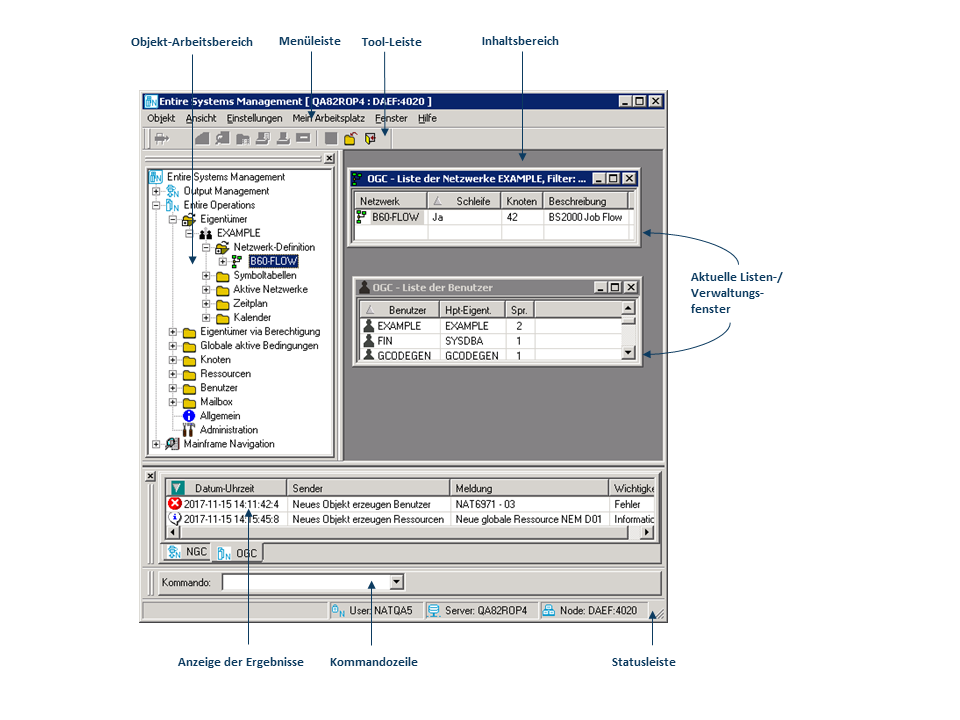
Der Entire Systems Management-Hauptbildschirm enthält auf der linken Seite den Objekt-Arbeitsbereich mit der Entire Operations-Verzeichnis-Baumstruktur und auf der rechten Seite (zunächst leer) den Inhaltsbereich.
Um die Größe eines Bereiches zu ändern, bewegen Sie den Mauszeiger über
die Trennlinie zwischen den beiden Bereichen, bis der Zeiger seine Form ändert
und zwei Pfeile erscheinen, die in entgegengesetzte Richtung zeigen
![]() . Ziehen Sie dann die Trennlinie mit der Maus, bis der
Bereich die gewünschte Größe hat.
. Ziehen Sie dann die Trennlinie mit der Maus, bis der
Bereich die gewünschte Größe hat.
Außerdem enthält der Entire Systems Management-Hauptbildschirm
oberhalb des Objekt-Arbeitsbereichs die Menüleiste und die Tool-Leiste,
unterhalb des Objekt-Arbeitsbereichs die Kommandozeile und die Statusleiste.
Aus einer Liste mit Objekten im Objekt-Arbeitsbereich oder im Inhaltsbereich können Sie auch ein Kontextmenü aufrufen, das Ihnen eine Liste mit Operationen für ein gewähltes Objekt bietet.
Die Navigation mit F-Tasten und anderen Funktionstasten entspricht im Wesentlichen der des Windows Explorers.
Anmerkung:
Bei Verwendung des SAT-Server User Exit ESEXIT1N kann ein
nicht zugänglicher Anwendungsknoten abhängig vom Grund der Nicht-Zugänglichkeit
ausgeblendet werden. Weitere Informationen siehe Quellcode des User Exit
ESEXIT1N in der Bibliothek SYSSAT.
Die einzelnen Bestandteile des Hauptbildschirms werden im Folgenden erläutert.
Der Objekt-Arbeitsbereich befindet sich auf der linken Seite des Hauptfensters (Beispiel):
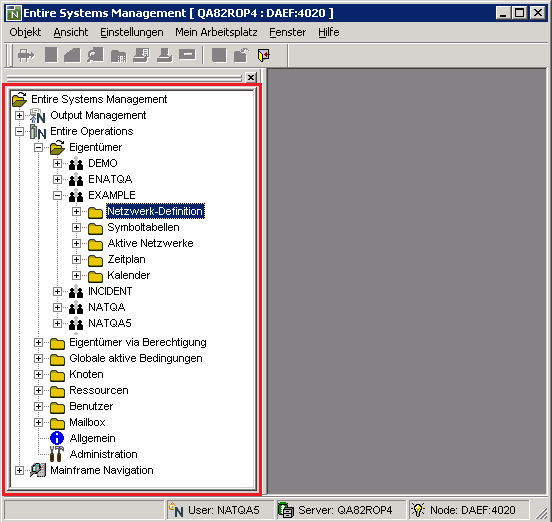
Im Objekt-Arbeitsbereich werden alle vorhandene Objekte hierarchisch in einer Baumstrukturansicht gezeigt. Sie können neue Objekte erstellen und verschiedene Operationen mit ihnen ausführen, indem Sie einen Knoten oder Unterknoten markieren und das zugehörige Kontextmenü aufrufen. Standardmäßig wird der Objekt-Arbeitsbereich angezeigt.
Falls Sie noch andere Natural-Anwendungen (z.B. Output Management, Mainframe Navigation) benutzen, werden diese ebenfalls im Objekt-Arbeitsbereich angezeigt und können dort direkt aufgerufen werden.
Mit der Option im Menü in der Menüleiste können Sie die Anzeige des Objekt-Arbeitsbereichs aus- und wieder einschalten.
Weitere Informationen siehe:
Sie können den Verzeichnisbaum im Objekt-Arbeitsbereich erweitern und die in einem Knoten oder Unterknoten enthaltenen Objekte auflisten
![]() Um einen Verzeichnisbaum zu erweitern bzw. die Erweiterung rückgängig
zu machen:
Um einen Verzeichnisbaum zu erweitern bzw. die Erweiterung rückgängig
zu machen:
Klicken Sie mit der linken Maustaste auf das Pluszeichen
![]() bzw. das Minuszeichen
bzw. das Minuszeichen
![]() vor dem Objekt.
vor dem Objekt.
Ein Objekt, vor dem ein Minuszeichen
![]() steht, wurde schon vollständig erweitert.
steht, wurde schon vollständig erweitert.
Ein Ordnersymbol, das ein Pluszeichen
![]() enthält, zeigt an, dass der
Inhalt dieses Ordners gefiltert wurde. Weitere Informationen siehe
Filterkriterien
zurücksetzen
enthält, zeigt an, dass der
Inhalt dieses Ordners gefiltert wurde. Weitere Informationen siehe
Filterkriterien
zurücksetzen
Siehe auch Arbeitsbereich-Darstellung im Abschnitt Einstellungen von "Mein Arbeitsplatz" speichern / wiederherstellen.
Um im Objekt-Arbeitsbereich mittels der Tastatur zu navigieren, können Sie folgende Tasten benutzen:
| Taste | Beschreibung |
|---|---|
| Pfeil oben bzw.
Pfeil unten |
Diese Tasten bewegen die Markierung in der Baumstruktur oder der Listenansicht nach oben bzw. unten. |
| Pfeil links
Pfeil rechts |
Diese Tasten erweitern bzw. verbergen die Objekte der Baumstruktur innerhalb der Hierarchie. |
| Eingabe oder
Enter |
Diese Taste entspricht dem Doppelklicken eines Objektes und ruft die Standard-Funktion des gerade ausgewählten Objektes auf. Sie erweitert oder verbirgt auch das Objekt, je nach seinem derzeitigen Status. |
| Pos1 bzw.
Ende |
Diese Tasten markieren das erste bzw. das letzte Objekt in der Baumstruktur oder der Listenansicht. |
![]() Um ein Objekt einzufügen:
Um ein Objekt einzufügen:
Anwendbar, falls die Funktion für das markierte Objekt existiert.
Markieren Sie das Objekt.
Benutzen Sie die Einfg-Taste, um die Funktion aufzurufen.
Der Dialog zum Erstellen eines neuen Objekts wird geöffnet.
![]() Objekt löschen
Objekt löschen
Anwendbar, falls die Löschen-Funktion für das selektierte Objekt existiert.
Markieren Sie das Objekt.
Benutzen Sie die Entf-Taste.
Das Objekt wird gelöscht.
Der Inhaltsbereich befindet sich auf der rechten Seite des Entire Systems Management-Hauptbildschirms. Hier erscheint eine Liste, ein Dialog, ein Fenster oder ein Diagramm, wenn Sie ein Kommando für ein Objekt ausführen.
Beispiel: Liste der Kalender
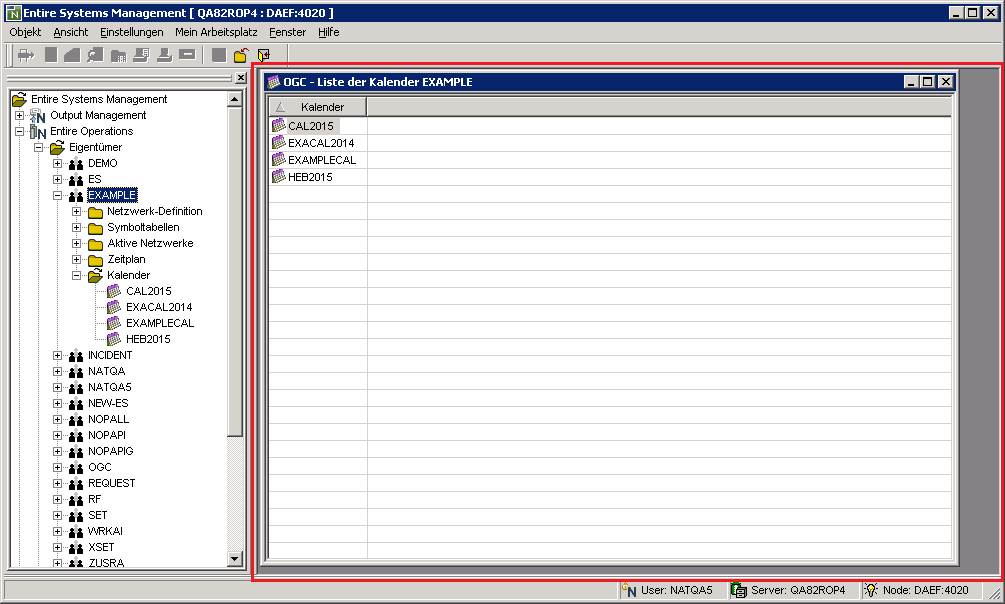
Die Darstellungsform und die Möglichkeiten, diese zu ändern, entsprechen im Wesentlichen denen des Windows Explorers.
Die Menüleiste befindet sich oben links auf dem Entire Systems Management-Hauptbildschirm:
![]()
![]() Um eine Funktion in der Menüleiste auszuwählen:
Um eine Funktion in der Menüleiste auszuwählen:
Wählen Sie das entsprechende Menü.
Ein Aufklappmenü erscheint.
Wählen Sie die gewünschte Funktion und die Objektoption.
In der Menüleiste stehen Ihnen folgende Menüs zur Verfügung:
| Menü | Verfügbare Funktionen |
|---|---|
| Objekt |
|
| Ansicht | Funktionen zum Ein-/Ausschalten der Anzeige des Objekt-Arbeitsbereichs, der Kommandozeile, der Anzeige der Ergebnisse und der Statusleiste. |
| Einstellungen | Funktionen zum Auwählen der Sprache (Englisch oder Deutsch), zum Ändern von Trace Level, Auwählen des Trace-Schreibmodus (Überschreibend oder Fortschreibend), zum Einstellen des Aktualisierungsmodus (Nur aktueller Level oder Rekursiv). Ausführliche Informationen siehe Einstellungen (Menü). |
| Mein Arbeitsplatz | Individuelle Arbeitsplatzeinstellungen:
Ausführliche Informationen siehe Mein Arbeitsplatz (Menü) weiter unten. |
| Fenster | Dieses Menü bietet Kommandos zur Auswahl des
Anzeigemodus im Inhaltsbereich. Diese sind hilfreich, wenn dort viele
Dialogfenster gleichzeit geöffnet sind:
|
| Hilfe | Zu dem im Objekt-Arbeitsbereich momentan
markierten Produkt stehen folgende produktspezifischen Informationen zur
Verfügung:
|
Das Menü Einstellungen enthält folgende Optionen:
- Sprache
Wählen Sie die erforderliche Sprache:
- Aktualisierungsmodus
Wählen Sie den gewünschten Aktualisierungsmodus: oder .
- Trace
Ändern Sie die -Einstellungen:
Es wird keine Fehlerprotokolldatei ("Trace-Datei") geschrieben, wenn die zuvor gewählte Logdatei geschlossen ist.
bis
Eine Fehlerprotokolldatei mit unterschiedlicher Komplexität wird geschrieben ( ist niedrig - ist hoch), vorausgesetzt die Logdatei ist von einer vorherigen Nutzung geöffnet.
Einzelne Fehlerprotokolldatei mit dem Namen
%temp%/estrace.log. Bei jedem Neustart des Protokolls wird die Datei überschrieben.
Dies ist die Standardeinstellung.
Mehrere Fehlerprotokolldateien mit Namen
%temp%/estrace_date_time.log. Bei jedem Neustart des Protokolls wird eine neue Datei erstellt, dabei werdendateundtimejeweils durch spezifisches Datum und Zeit ersetzt. Beispiel:estrace_161115_082545.log.Das Schreiben der spezifischen Protokolldatei wird gestartet,
wenn der Trace Level von auf einen Wert von 1 bis 9 gesetzt wird.
beim Start der Session, wenn die letzte Session mit einem aktiven Trace Level 1 bis 9 beendet wurde.
- Rasterlinien
Anzeige von Rasterlinien in Listenansichten einschalten () oder ausschalten ().
Siehe auch Rasterlinien in Liste ein-/ausblenden.
- Intervallerweiterung
Nur beim Output Management GUI Client (NGC) verfügbar.
Die Funktionalität "Mein Arbeitsplatz" bietet Ihnen die Möglichkeit, die zuletzt benutzten Ansichten ("Views") individuell anzupassen und zu speichern. Beim Start der nächsten Sitzung wird dann die angepasste Konfiguration der Startseite geladen. Folgende Zustände geladen und gespeichert werden:
Geöffnete Dialoge
Zustand der Baumstrukturansicht im Objekt-Arbeitsbereich
Filter-Zustand
Die Funktionalität "Mein Arbeitsplatz" ist nützlich, um die am häufigsten verwendeten Dialoge, die erweiterte Baumstrukturansicht des bearbeiteten Objekts und die Filterzustände beim Start von Entire Systems Management zu öffnen.
Sie können die Konfiguration von "Mein Arbeitsplatz" auf zwei verschiedene Arten speichern:
Manuell über den Menüpunkt >
oder automatisch beim Beenden von Entire Systems Management.
Sie können die Speicheroptionen > wählen.
Der Dialog Mein Arbeitsplatz - Einstellungen wird angezeigt:
Sie können nur eine Option wählen. Es ist nicht möglich, beide Optionen (beim "Fangen" und beim Herunterfahren) gleichzeitig zu markieren. Die Einstellungen werden für jeden Benutzer getrennt im Benutzerprofil gespeichert.

Sie können die Konfiguration unter der Option im Menü vollständig oder teilweise zurücksetzen. Sie haben folgende Auswahlmöglichkeiten:
Alle
Dialoge und Ansichten
Filter
Arbeitsbereich-Darstellung
Die Menüpunkte und sind nur dann zugänglich, wenn mindestens eine Option von im Modus bei Fangen gespeichert wird.
Es besteht die Möglichkeit, die Funktionalität beim Start von Entire Systems Management auszuschalten. Dies kann nützlich sein, falls die Funktionalität in einer aktuellen Sitzung nicht benötigt wird oder falls ein Problem beim Starten von auftritt. Der Logon-Dialog enthält den Abschnitt Optionen > Meinen Arbeitsplatz wiederherstellen. Dieses Kästchen ist standardmäßig markiert. Die Benutzereinstellung wird für die nächste Sitzung im Benutzerprofil gespeichert.
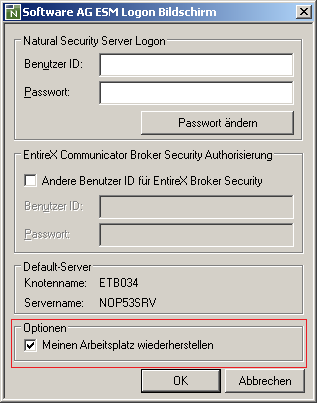
Direkt unter der Menüleiste am oberen Bildschirmrand befindet sich die Tool-Leiste. Diese enthält Funktionen, die Sie durch Anklicken ausführen können.
Wenn Sie den Mauszeiger über eine Funktionstaste bewegen, wird unter der Taste und in der Statusleiste eine kurze Beschreibung angezeigt. Die verfügbaren Funktionen sind vom aktuellen Kontext abhängig. Wenn ein Symbol in schwachem Grauton gehalten ist, steht das Kommando für das markierte Objekt nicht zur Verfügung.
Beispiel für ein Kommando:
| Die Funktion beendet den Entire Systems Management Client. Wenn Sie zurzeit in keiner Anwendung Daten bearbeiten, wird der Entire Systems Management Client sofort beendet. Andernfalls werden Sie gefragt ob Sie die Änderungen speichern wollen oder nicht oder ob Sie die -Funktion abbrechen wollen. |
Ein Kontextmenü bietet Ihnen die Möglichkeit, an einem markierten Objekt eine Funktion auszuführen. Kontextmenüs sind verfügbar innerhalb der Baumstruktur des Objekt-Arbeitsbereichs, in der Listenansicht und in der Netzplanansicht (siehe Netzplan verwalten) eines aktiven Fensters im Inhaltsbereich.
Darüber hinaus kann ein Kontextmenü auch bei einem Namen, der im Eingabefeld eines aktiven Verwaltungsfensters markiert worden ist, zur Verfügung stehen, zum Beispiel der Name eines Knotens, einer Datei oder einer Symboltabelle.
![]() Um im Kontextmenü eine Funktion auszuwählen:
Um im Kontextmenü eine Funktion auszuwählen:
Markieren Sie ein Objekt im Objekt-Arbeitsbereich, öffnen Sie ein Listenfenster oder ein Netzplanfenster oder markieren Sie einem Namen in einem Eingabefeld eines Verwaltungsfensters.
Drücken Sie die rechte Maustaste.
Oder:
Drücken Sie die Umschalttaste
![]() und F10.
und F10.
Oder:
Drücken Sie die Menü-Taste
![]() (anwendungsspezifische Taste).
(anwendungsspezifische Taste).
Das Kontextmenü wird angezeigt (Beispiel):
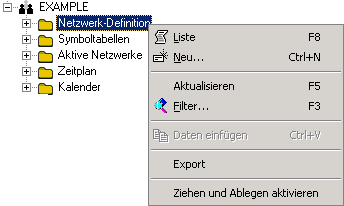
Das obige Beispiel zeigt das Kontextmenü zum markierten Knoten Netzwerk-Definition im Objekt-Arbeitsbereich.
Wählen Sie die gewünschte Funktion.
Funktionen im Kontextmenü, die in schwachem Grauton gehalten sind, stehen beim markierten Objekt momentan nicht zur Verfügung (im obigen Beispiel die Funktion "Daten einfügen").
Anstatt sie aus dem Kontextmenü auszuwählen, können Sie die meisten Funktionen auch über eine Taste oder Tastenkombination aufrufen. Die jeweilige Taste bzw. Tastenkombination wird im Kontextmenü neben der betreffenden Funktion angezeigt.
Im obigen Beispiel können Sie, anstatt die Funktion im Kontextmenü auszuwählen, diese auch aufrufen, indem Sie die Taste F8 drücken.
Der Entire Operations GUI Client hat eine Zeile zur Eingabe von Direktkommandos, die auf der Entire Operations-Anwendung für Großrechner basieren.
Die Kommandozeile befindet sich im unteren Bereich des Entire Systems Management-Hauptbildschirms.
![]()
Mit der Option im Menü in der Menüleiste können Sie die Kommandozeile ein- oder ausblenden.
![]() Um ein Kommando aus der Kommandozeile abzusetzen:
Um ein Kommando aus der Kommandozeile abzusetzen:
Geben Sie ein Direktkommando ein, und drücken Sie die Eingabetaste.
Ausführliche Informationen siehe Dokument Direktkommandos.
![]() Um die Historie aller benutzten Direktkommandos zu zeigen:
Um die Historie aller benutzten Direktkommandos zu zeigen:
Rufen Sie das Kombinationsfeld der Kommandozeile auf.
Sie können die Historie aller Direktkommandos einsehen, die Sie im Verlauf der aktuellen Session eingegeben haben. Durch Anklicken können Sie ein bereits benutztes Direktkommando in die Kommandozeile übernehmen und durch Drücken der Eingabetaste erneut ausführen.
Mit der Option im Menü in der Menüleiste können Sie die Anzeige der Ergebnisse ein- oder ausblenden.
Die Anzeige der Ergebnisse befindet sich unten im Hauptfenster. In dieser Ansicht werden Meldungen, die Ihnen während der Session angezeigt werden, gesammelt aufgelistet.

Anmerkung:
Falls Sie außer der Anwendung OGC noch andere Natural-Anwendungen
(zum Beispiel NGC) benutzen, können Sie durch Auswahl der entsprechenden
Registerkarte zwischen den Ergebnisanzeigen der Anwendungen umschalten.
In der Anzeige der Ergebnisse können Sie ein Kontextmenü aufrufen, über das Sie Einzelheiten zu einer bestimmten Meldungen erhalten bzw. einzelne oder alle Meldungszeilen aus der Anzeige der Ergebnisse löschen können:

![]() Um Einzelheiten zu einer bestimmten Meldung anzuzeigen:
Um Einzelheiten zu einer bestimmten Meldung anzuzeigen:
Markieren Sie die betreffende Meldung, und rufen Sie das Kontextmenü auf.
Wählen Sie das Kommando .
Ein Fenster wird angezeigt (Beispiel):

Es enthält ausführliche Informationen zu der betreffenden Fehlermeldung und erklärt, welche Maßnahme(n) Sie zur Abhilfe ergreifen können.
Siehe auch Liste der Meldungen im Dokument Meldungen
Mit dem Kommando im Menü in der Menüleiste können Sie die Statusleiste ein- oder ausblenden.
Die Statusleiste befindet sich links unten im Entire Systems Management-Hauptbildschirm, direkt unter dem Objekt-Arbeitsbereich:
![]()
Die Statusleiste kann folgende Informationen enthalten:
Name des aktuellen Benutzers, Servers und Knotens.
Die Geamtzahl der aufgelisteten Datensätze in einem aktiven Fenster, z.B. "33 gelesene Sätze vom Server."
Oder:
Bei einem aktiven Fenster (siehe obiges Beispiel): Aktuelle Cursorposition (Zeile und Spaltennummer), Gesamtzahl der Quellcodezeilen und Editiermodus (falls OVR aktiviert ist, wird der vorhanden Text bei der Eingabe überschrieben).
Eine Kurzbeschreibung zu einem im Kontext-Menü ausgewählten Kommando, z.B. "Filterkriterien für Liste speichern" beim Kommando Filter.