Der Entire Operations GUI Client bietet bei vielen Objekten im Objekt-Arbeitsbereich bzw. im Inhaltsbereich grundlegende Funktionen an, die in diesem Kapitel allgemein gültig erläutert werden. Auf diese Beschreibungen wird bei den entsprechenden Funktionen in der Dokumentation der fachlichen Objekte Bezug genommen.
Im Entire Operations GUI Client kann ein zeitlich lang andauernder Lesevorgang abgebrochen werden.
![]() Um einen Lesevorgang abzubrechen:
Um einen Lesevorgang abzubrechen:
Drücken Sie die ESC Taste.
Alle Verwaltungsdialogfenster innerhalb vom Entire Operations GUI Client verfügen über eine zusätzliche Schaltfläche , um vorher eingegebene Informationen zu speichern, ohne das Dialogfenster zu schließen. Die Änderungen werden gültig, wenn Sie wählen.
Wenn Sie ein neues Objekt erstellen und im Dialogfenster die Schaltfläche wählen, ändert sich der Text in der Titelleiste des Dialogfensters von Neues Objekt erzeugen (..) nach Verwaltung (..).
Wenn Sie einen Meta-Knoten im Objekt-Arbeitsbereich erweitern, werden alle darin enthaltenen Objekte angezeigt. Um die Anzeige der Objekte einzugrenzen, können Sie eine Vorauswahl nach verschiedenen Kriterien treffen.
Anmerkung:
Der Funktionsumfang ist abhängig von den Einstellungen im
Benutzerprofil des aktuellen Benutzers. Siehe
Filter
im Abschnitt Benutzer-Definition und Benutzerprofil
anlegen, ändern in der
Systemverwaltung-Dokumentation.
Dieser Abschnitt behandelt folgende Themen:
![]() Um Objekte gemäß Filterkriterien anzuzeigen:
Um Objekte gemäß Filterkriterien anzuzeigen:
Markieren Sie im Objekt-Arbeitsbereich einen Meta-Knoten.
Rufen Sie das Kontextmenü auf, und wählen Sie .
Oder:
Drücken Sie F3.
Das Dialogfenster Filter ... erscheint im Inhaltsbereich (Beispiel):
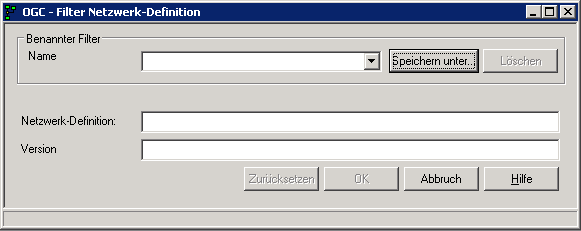
Der Dialog enthält folgende Elemente:
Eine Auswahlliste mit den Namen der benannten Filter, die zu diesem Filtertyp zur Verfügung stehen.
Anmerkungen:
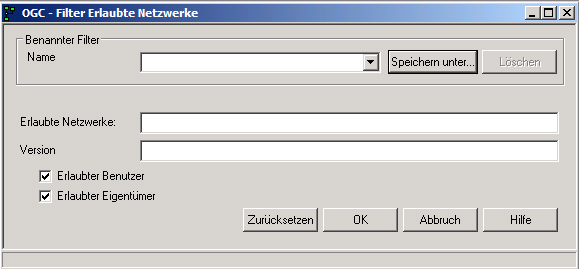
Geben Sie Filterkriterien ein.
Sie können einen Stern (*) und/oder ein Fragezeichen (?) als Platzhalterzeichen an beliebiger Stelle in der Filterzeichenkette benutzen.
Das Fragezeichen (?) gibt exakt eine einzelne Stelle an, die nicht geprüft werden soll.
Der Stern (*) gibt eine beliebige Anzahl von Stellen (0 ..*) an, die nicht geprüft werden sollen.
Oder:
Wählen Sie einen benannten
Filter aus der Auswahlliste im Feld Name
aus.
Wählen Sie , um die Eingabe(n) zu bestätigen.
Jetzt erscheinen nur Knoten, die die Filterkriterien erfüllen. Das
Ordnersymbol enthält ein Pluszeichen
![]() , was darauf hinweist, dass noch
weitere, wegen der Filterung nicht angezeigte Knoten existieren (zum Rückgängig
machen siehe Filterkriterien
zurücksetzen).
, was darauf hinweist, dass noch
weitere, wegen der Filterung nicht angezeigte Knoten existieren (zum Rückgängig
machen siehe Filterkriterien
zurücksetzen).
Anstatt die Filterkriterien jedes Mal neu einzugeben, können Sie eine Filterdefinition speichern. Sie können diesen, mit einem Namen versehenen Filter danach aus aus der Auswahlliste beim Feld Name auswählen und immer wieder benutzen.
Anmerkung:
Um einen benannten Filter anzulegen, benötigt der Benutzer
entsprechende Berechtigungen zum Anzeigen, Ändern und Löschen von benannten
Filtern. Siehe Benutzer-Definition und Benutzerprofil anlegen,
ändern, Abschnitt
Filter
in der Systemverwaltung-Dokumentation.
![]() Um einen Filter zu speichern:
Um einen Filter zu speichern:
Wählen Sie die Schaltfläche .
Ein Dialogfenster erscheint:
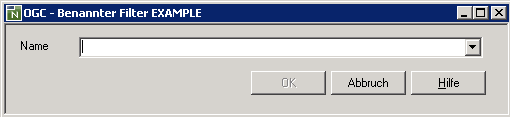
Geben Sie den Namen ein, unter dem Sie den Filter speichern möchten, und wählen Sie .
Der Filter wird gespeichert und kann anschließend im Dialog Filter ... im Feld Name aus der dem Objekttyp entsprechenden Auswahlliste beim Feld Name aufgerufen werden.
Wenn der Inhalt eines Ordners mit der Funktion
Filter gefiltert wurde, enthält das Ordnersymbol ein
Pluszeichen
![]() .
.
![]() Um die Filterkriterien zurückzusetzen:
Um die Filterkriterien zurückzusetzen:
Markieren Sie im Objekt-Arbeitsbereich das mit einem Pluszeichen markierte Ordnersymbol.
Rufen Sie das Kontextmenü auf, und wählen Sie :
Oder:
Drücken Sie F3.
Das Dialogfenster Filter ... erscheint im Inhaltsbereich.
Wählen Sie die Schaltfläche .
Die Filterung wird rückgängig gemacht. Alle Objekte werden wieder im Objekt-Arbeitsbereich angezeigt.
![]() Um eine vordefinierte Filterdefinition zu löschen:
Um eine vordefinierte Filterdefinition zu löschen:
Wählen Sie in der Auswahlliste beim Feld Name den Namen des zu löschenden Filters.
Wählen Sie die Schaltfläche .
Ein Dialogfenster erscheint, in dem Sie die Löschung bestätigen müssen (Beispiel):

Wählen Sie die Schaltfläche .
Der Filter wird aus der Auswahlliste im Feld Name gelöscht.
Die Listenansicht bietet Ihnen die Möglichkeit, den Listeninhalt oder den Inhalt eines Berichts in eine Datei mit wählbarem Dateityp zu exportieren:
![]() Um eine Liste in eine Datei zu exportieren:
Um eine Liste in eine Datei zu exportieren:
Markieren Sie den Meta-Knoten des betreffenden Objekts (zum Beispiel Eigentümer) im Objekt-Arbeitsbereich.
Rufen Sie das Kontextmenü auf, und wählen Sie .
Die Liste (in diesem Beispiel: die Liste der Eigentümer) wird im Inhaltsbereich angezeigt.
Rufen Sie das Kontextmenü auf, und wählen Sie Speichere Ansicht als Datei
Ein Dialogfenster erscheint (Beispiel):
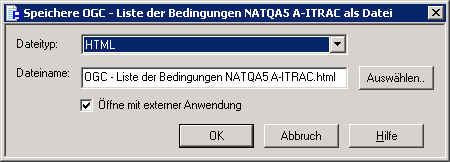
Wählen Sie im Feld Dateityp das gewünschte externe Format aus:
HTML
CSV (Comma Separated Values / durch Komma voneinander abgetrennte Werte, für Excel)
XML
XML mit Stylesheet für HTML
Der Dateiname ist mit einem Namensvorschlag vorbelegt. Sie können den Namen beliebig ändern.
Wenn Sie keinen Pfad angeben, wird die Datei im Verzeichnis
%LOCALAPPDATA% \Software AG\Natural\ abgelegt.
Die Einstellungen werden sitzungsübergreifend in einem client-spezifischen XML-Profil gespeichert und als Standardeinstellung für den nächsten Speichervorgang verwendet.
Markieren Sie das Kontrollkästchen Öffne mit externer Anwendung, wenn Sie die exportierte Datei direkt in einer externen Anwendung anzeigen möchten.
Folgender Dialog erscheint, in dem Sie das Programm zum Öffnen dieser Datei auswählen können (Sprache abhängig vom Betriebssystem, zum Beispiel Englisch):
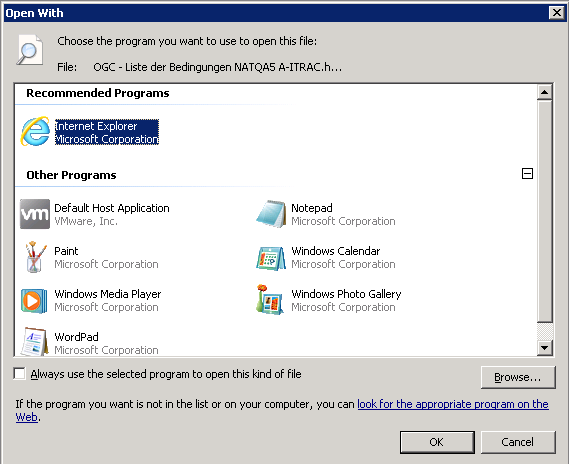
Wählen Sie eine Anwendung, und wählen Sie , um die Eingaben zu bestätigen.
Oder:
Wählen Sie die Schaltfläche , um den
Speicherort für die Datei auszuwählen.
Folgender Dialog erscheint (Sprache abhängig vom Betriebssystem, zum Beispiel Englisch):
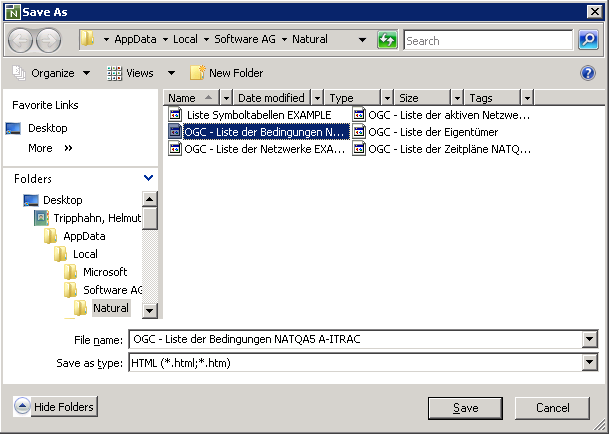
Markieren Sie die zu speichernde Liste, und wählen Sie , um die Eingaben zu bestätigen.
Die resultierende Datei enthält die Überschrift der Liste, den Namen des Eigentümers, den Objekttyp und -namen, Filterinformationen (falls die Liste gefiltert wurde), Spaltenüberschriften und die entsprechenden Daten der einzelnen Einträge aus der Listenansicht (Beispiel):
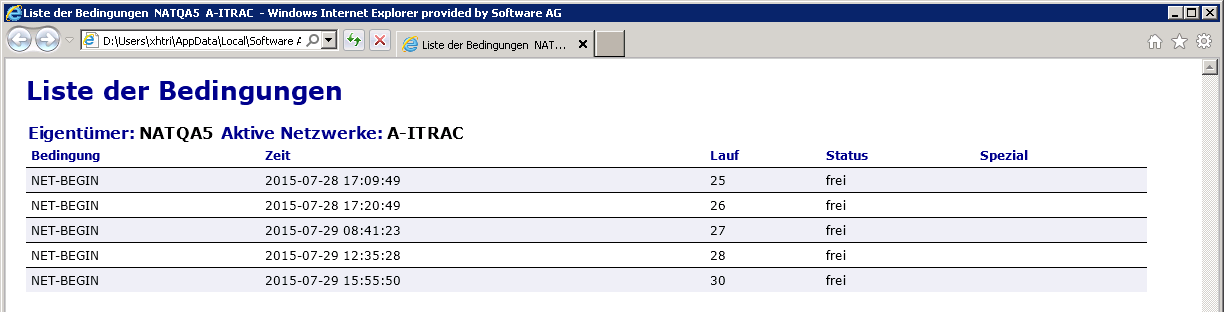
![]() Um im Objekt-Arbeitsbereich angezeigte Objekte zu aktualisieren:
Um im Objekt-Arbeitsbereich angezeigte Objekte zu aktualisieren:
Markieren Sie im Objekt-Arbeitsbereich einen Knoten.
Rufen Sie das Kontextmenü auf, und wählen Sie .
Oder:
Drücken Sie F5.
Die Liste der Objekte unterhalb des gewählten Meta-Knotens wird sofort aktualisiert.
![]() Um in einem geöffneten Liste-Fenster angezeigte Objekte zu
aktualisieren:
Um in einem geöffneten Liste-Fenster angezeigte Objekte zu
aktualisieren:
Wenn im Inhaltsbereich ein Fenster mit einer Liste geöffnet ist: Drücken Sie F5 oder wählen Sie die Schaltfläche .
Die Liste wird sofort aktualisiert.
Oder:
Wählen Sie die Schaltfläche , falls vorhanden.
Das Dialogfenster Automatische Aktualisierung wird angezeigt.
Markieren Sie das Kontrollkästchen Automatische Aktualisierung.
Sie können, falls erforderlich, den Wert im Feld Aktualisierungs-Intervall ändern. Standardmäßig erfolgt die automatische Aktualisierung in Intervallen von 30 Sekunden.
Wählen Sie , um die Angaben zu speichern.
Die Liste wird in dem angegeben Zeitintervall automatisch aktualisiert.
Siehe auch Automatische Aktualisierung in der Systemverwaltung.
Die Funktion ruft ein Dialogfenster auf, das die Daten für das aktuell selektierte Objekt anzeigt. Sie können die Daten nur ansehen, nicht ändern. Um das Objekt zu ändern, verwenden Sie die Funktion .
![]() Um ein Objekt anzuzeigen:
Um ein Objekt anzuzeigen:
Markieren Sie im Objekt-Arbeitsbereich das Objekt.
Rufen Sie das Kontextmenü auf, und wählen Sie die Funktion .
Oder:
Drücken Sie Strg+D:
Ein Dialogfenster erscheint, das alle verfügbaren Daten für das selektierte Objekt anzeigt.
Anmerkungen:
![]() Um Objekte in einer Listenansicht anzuzeigen:
Um Objekte in einer Listenansicht anzuzeigen:
Markieren Sie im Objekt-Arbeitsbereich einen Meta-Knoten.
Rufen Sie das Kontextmenü auf, und wählen Sie die Funktion ,
Oder:
Drücken Sie F8:
Alle vorhandenen Meta-Knoten werden im Inhaltsbereich aufgelistet.
Um die Anzeige einzugrenzen, können Sie eine Vorauswahl nach verschiedenen Kriterien treffen. Siehe Filterkriterien für Objekte festlegen. Benutzen Sie danach das Kommando erneut, um im Inhaltsbereich die gefilterte Liste anzuzeigen.
![]() Um Objekte einzufügen:
Um Objekte einzufügen:
Markieren Sie den Knoten im Objekt-Arbeitsbereich, unter dem die zuvor in die Zwischenablage (Clipboard) kopierten Objektdaten eingefügt werden sollen.
Rufen Sie das Kontextmenü auf, und wählen Sie die Funktion oder drücken Sie CTRL+V.
Das Dialogfenster erscheint (Beispiel):
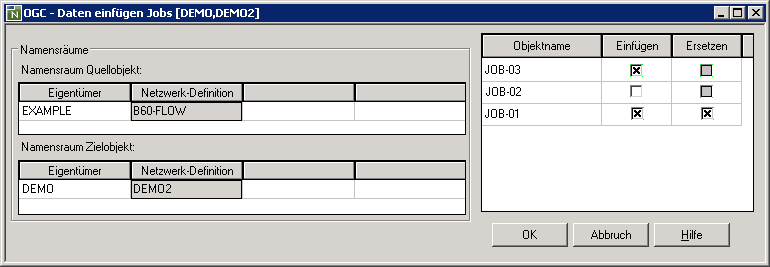
Die Tabelle Namensraum Quellobjekt zeigt die
Stelle (hier: Eigentümer EXAMPLE,
Netzwerk-Definition B60-FLOW), an der sich
das zu kopierende Objekt befindet.
Die Tabelle Namensraum Zielobjekt zeigt die
Stelle (hier: Eigentümer DEMO,
Netzwerk-Definition DEMO2), an die das (bzw.
die) zu kopierende(n) Objekt(e) kopiert werde soll(en).
Die Spalte Objektname in der rechten Tabelle
enthält eine Liste der für den Kopiervorgang markierten Quellobjekte (hier:
JOB-3, JOB-2, JOB-1).
Im Feld Objektname können Sie den Namen des einzufügenden Objekts ändern, z. B. bei potentiellen Namenskonflikten.
Markieren Sie das Kontrollkästchen Einfügen
neben dem Objekt, das Sie kopieren wollen. Die Kontrollkästchen sind
standardmäßig markiert. Entfernen Sie die Markierung, falls Sie ein Objekt
weglassen wollen. Im obigen Beispiel wird das Objekt JOB-2 nicht
eingefügt.
Markieren Sie das Kontrollkästchen Ersetzen, falls ein Zielobjekt gleichen Namens existiert und Sie dieses überschreiben wollen.
Bestätigen Sie Ihre Angaben mit .
Die Objekte werden am gewünschten Zielort eingefügt und im Objekt-Arbeitsbereich unter dem zuvor markierten Knoten gelistet.
Diese Kopierfunktion kopiert ein oder mehrere gewählte Objekte mitsamt ihren Daten in die Zwischenablage (Clipboard). Sie können kopierte Objekte anschließend mit der Funktion Daten einfügen am gewünschten Zielort (Objekttyp) einfügen.
![]() Um ein einzelnes oder mehrere Objekte zu kopieren:
Um ein einzelnes oder mehrere Objekte zu kopieren:
Markieren Sie im Objekt-Arbeitsbereich ein einzelnes Knotenobjekt oder einen kompletten Knoten.
Rufen Sie das Kontextmenü auf, und wählen Sie die Funktion oder drücken Sie Strg+C.
Oder:
Markieren Sie im Objekt-Arbeitsbereich einen Knoten, bei
dem Sie im Kontextmenü das Kommando ausführen
können. Die Liste der unter dem Knoten vorhandenen Objekte wird angezeigt.
Markieren Sie in der Liste einen einzelnen oder mehrere Objekte, und wählen Sie im Kontextmenü as Kommando oder drücken Sie Strg+C.
Die Objektdaten werden in die Zwischenablage (Clipboard) kopiert und können an der gewünschten Stelle innerhalb des Objekt-Arbeitsbereichs eingefügt werden.
Weitere Vorgehensweise siehe Objekte einfügen - Funktion Daten einfügen.
Die Funktion ruft ein Dialogfenster auf, in dem das Löschen des selektierten Objekts bestätigt werden muss.
![]() Um ein Objekt zu löschen:
Um ein Objekt zu löschen:
Markieren Sie im Objekt-Arbeitsbereich oder in einer "Liste"-Ansicht das zu löschende Objekt.
Rufen Sie das Kontextmenü auf, und wählen Sie die Funktion .
Oder:
Drücken Sie Entf:
Ein Dialogfenster mit der Aufforderung zur Bestätigung erscheint.
Wählen Sie , um das Objekt zu löschen.
Oder:
Wählen Sie , um den Vorgang
abzubrechen.
Im Kontextmenü der Listenansicht gibt es den Menüpunkt mit zwei Optionen: oder . Hiermit können die Rasterlinien ein- oder ausgeblendet werden. Die Änderungen sind nur für die aktuelle Ansicht gültig.
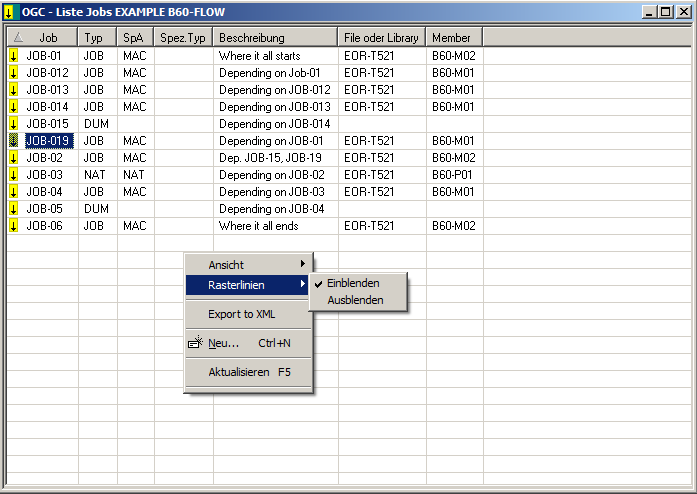
Es gibt die Möglichkeit, die Darstellung der Rasterlinien für die Listenansicht dauerhaft festzulegen. Unter dem Punkt im Applikationsmenü kann zwischen den Optionen und gewählt werden. Die gewählte Einstellung wird im lokalen XML-Profil gespeichert und steht danach für alle Listenansichten zur Verfügung.
Mit der Funktion Ziehen und Ablegen (engl.isch: Drag & Drop) können Sie einen Knoten aus der Baumstrukturansicht ziehen und in dem leeren Arbeitsbereich ablegen. Als Ergebnis dieser Aktion wird dann eine bestimmte, bevorzugte Funktion ausgeführt. Sie bestimmen selbst, welche Funktion ausgeführt werden soll.
Die Funktion Ziehen und Ablegen kann auf zwei verschiedene Arten definiert werden:
Falls Sie einen Knoten ziehen und ablegen und die Funktion Ziehen und Ablegen nicht für den ausgelösten Knoten definiert ist, erscheint ein Dialogfenster, in dem die Funktion Ziehen und Ablegen gesetzt werden kann.
Durch Aufrufen des Kontextmenüpunktes , der bei jedem Knoten vorhanden ist.
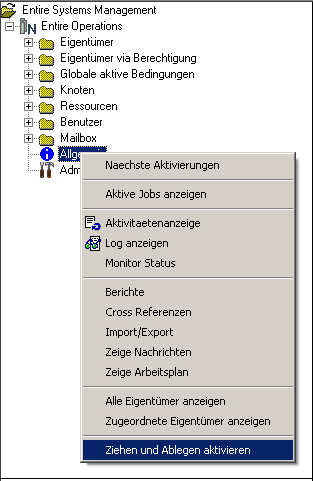
Im folgenden Dialog können Sie die Funktion Ziehen und Ablegen für ein angegebenes Objekt aktivieren bzw. deaktivieren.
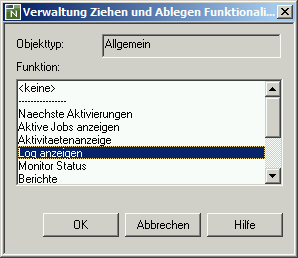
Es gibt unterschiedliche Ziehen und Ablegen-Funktionen für Datengruppen und Metaknoten. Bei Datengruppen mit nur einem Objekt ist nur eine Ziehen und Ablegen-Funktion vorhanden. Falls eine Ziehen und Ablegen-Funktion für einen bestimmten Knoten nicht ausgeführt werden konnte, erscheint eine entsprechende Meldung und die Ausführung der Funktion wird beendet.
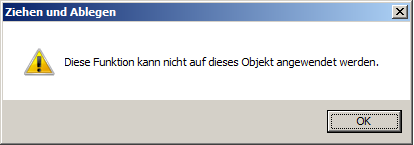
Ziehen und Ablegen-Funktionen werden zwischen den Sitzungen gespeichert, daher bleiben alle definierten "Ziehen und Ablegen"-Funktionen dauerhaft erhalten.