A Natural Screen Tester procedure is a well-defined encapsulation of a complete process, and contains process input arguments, process output arguments and the process definition itself. A procedure group is a container of several procedures. The following procedure types are available:
Test Case Procedure
Encapsulates a process of navigation in host screens, collecting data or submitting data.
Flow Procedure
Encapsulates a complex process that can combine host sessions and other data sources: databases, host transactions (RPC),
other web services.
Web Procedure
Encapsulates a process of navigating and selecting elements in the Web.
Program Procedure
Encapsulates a host transaction (in COBOL or RPG), invoked via RPC and not via the screens layer.
External Web Services
Encapsulates a web service that is external to Natural Screen Tester, invoked via SOAP.
This document covers the following topics:
See also Procedures in the Natural Screen Tester Reference Guide.
The test case procedure is similar to the flow procedure. To know which one to use, ask yourself the following:
Do you need to encapsulate a transaction from a single host session into a unit test (this is the most common case)? Use a test case procedure.
Do you need to integrate data from different sources, such as database, several host sessions, external web services or RPC-based sessions? Use a flow procedure.
Do you need to integrate data from the web? Use web procedures.
Test case procedures on the one hand allow navigating between host screens and can be used for navigation, data gathering or transaction execution on a single host session. On the other hand, it is a procedure, and can therefore be integrated into a unit test, using a generated procedure client or called by another flow procedure. Procedures, provide a rich variety of logical nodes and expressions that make the host navigation very flexible without needing client-side code. This section covers the following topics:
See also Test Case Editor | Nodes | Expressions under Procedures in the Natural Screen Tester Reference Guide.
A test case can be created either via the Session or the Repository. When creating the test case procedure in the session, you use the Test Case toolbar to record the test case and then you can edit the test case in the dialog box. When creating the test case procedure via the Repository, you need to manually define the test case procedure using the available nodes. It is recommended to create the test case procedure via the session and then fine-tune and handle errors.
 To create a test case procedure via the Session view
To create a test case procedure via the Session view
Navigate to the first screen from which you want the recording to commence.
Click Record on the Test Case Procedure Toolbar.
Navigate to the various screens to record the relevant test case.
Click the Mark possible input icon ![]() to mark all the predefined potential input
fields in purple. Click on one of the marked fields you want to include as input for your test case. The field will
be marked orange.
to mark all the predefined potential input
fields in purple. Click on one of the marked fields you want to include as input for your test case. The field will
be marked orange.
Click the Mark possible output icon ![]() to mark all the predefined potential fields in purple.
Click on a field to define it as an assertion for your test case. The field will be marked blue.
to mark all the predefined potential fields in purple.
Click on a field to define it as an assertion for your test case. The field will be marked blue.
If you want to record a step that repeats again and again until a
certain condition is reached, click the Loop icon ![]() , and follow the instructions
in the wizard. This kind of definition can be applicable for collecting data of a host table.
, and follow the instructions
in the wizard. This kind of definition can be applicable for collecting data of a host table.
To end a recording click the Stop recording icon. ![]() Enter a name for the test case.
Enter a name for the test case.
Click Finish. The editor will open where you can manually edit and add nodes.
Refer to the Procedures section for more information about Procedures.
 To create a test case procedure from Repository
To create a test case procedure from Repository
Create a new test case procedure via .
The New Test case procedure wizard is displayed. Enter a name for the Test case procedure.
Define inputs and outputs in the bottom panel of the screen.
Define nodes. It is recommended to always create a Try/Catch node in order to catch exceptions within the procedure.
Note:
An image of the Procedure tree can be saved as a PNG file for
later reference, by right-clicking on the Procedure root node, and selecting
.
Save the procedure.
Right-click on the procedure in the Explorer and select to run and test the procedure, or select to open the window and debug the procedure.
This section provides tips and methodologies that may be helpful when incorporating test case procedures in your test project.
When executing test case procedures, you may require retrieving field attributes or screen properties. One example for this may be collecting all positive values from a numeric list where all positive numbers are colored green and negative numbers are colored red. Another example is when submitting certain values to the host a modal window may appear which would require us to perform a slightly different navigation than usual.
The required field attributes and screen properties can be retrieved using the "Field Attributes" and "Screen Properties" expressions.
 To retrieve field attributes and screen properties
To retrieve field attributes and screen properties
Right-click on the Expressions node in the mapper area, or if you are creating a condition, click on the Expr link and select Screen Data>Field Attributes/Screen Properties.
When working in a Mapper area, map the attribute or property to the appropriate variable.
From within a condition, select the relevant attribute or property.
When you need to search for a specific value within a host table that spans over several screens, what you actually need to do is to search for a specific value within a multiple field. A possible scenario may be, for example: A web page that contains a table with data collected from several screens. When clicking on a specific line, you would like to drill down and see additional details. The problem is having collected several screens on one web page, the selected line doesn't appear on the current host screen anymore - you need to look for it. In your Natural Screen Tester session, you need to scroll through the table again, and look for the particular data or a unique ID from the selected line on the web page. In order to do this, your test case procedure requires two loops: One loop, to scroll through the table and another loop, to search each line for the selected value.
This can be implemented using the Find Field Index function. This function allows you to check a single condition within a multiple field, testing each field and returning the index of the first field that matches the condition.

The loop will continue iterating through the table as long as both of these conditions are met:
The itemIndex parameter is set to -1. This means no
match to the search value has been found yet.
The isContinue parameter is set to True. This parameter
will be set to false when the end of the table is reached. This will prevent
creating an infinite loop when no match is found.
 The loops are defined as follows (see screen capture above)
The loops are defined as follows (see screen capture above)
The [Condition_3] condition checks whether you have reached the end of the table. When the end of the table is reached, IsContinue is set to False.
Configure the Find Field Index parameters:
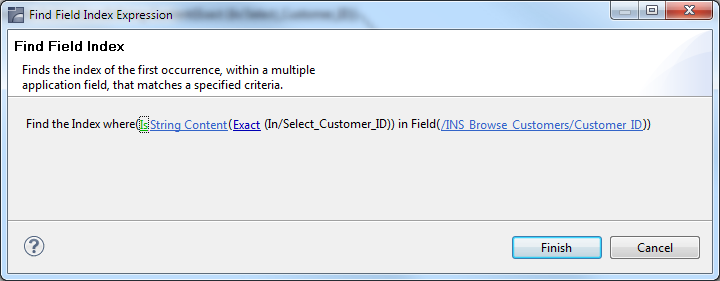
Attribute type: Select an attribute type, in this case String Content. Other possible attributes include: protected, hidden, intensified, reversed video, background color, foreground color, blinking or underlined.
Select comparison type: You can check whether a string value is part of the field content or you can look for an exact match. Numeric values can be compared (less than, equals, greater than, etc) to the field's numeric value.
Select the screen and multiple field whose content you wish to check.
Using Find Field Index, [ScreenMapper_4] searches for the value inside an entire table column (multiple field) and maps the result (the matched index) to the itemIndex parameter previously created. When no result is found, the mapping is not performed.
The [Condition_1] condition checks whether a match was found by checking if itemIndex is bigger than -1 (which means a result has been found). If a match was found, use itemIndex to implement a drill down action. If a match was not found, perform a scroll down action to continue the search.
Natural Screen Tester enables generating a log that includes debug data regarding procedures that fail in runtime. The log includes a snapshot in ASCII characters of the screen that caused the failure.
 To log data regarding procedures that fail in runtime
To log data regarding procedures that fail in runtime
In the <nsr_home>/config/log/nsrlog_config.xml file under the com.sabratec.util.flow.error_tracking category tag, change the <level value="off"/> line to be commented and uncomment the <!-level value="debug"/--> line.
Restart the Natural Screen Tester Server.
The log will be created in the <nsr_home>/log directory, and the file names will have the following format: debugging_error_in_%I_%t.log, %I being identifying information about the user and procedure name, and %t being the timestamp. The location and name of the file can be changed in the nsrlog_config.xml file.
Flow Procedures are able to execute other types of Natural Screen Tester procedures in addition to being able to connect to databases and perform operations such as Select, Execute, Commit and Rollback. This allows retrieving data from sources other than host screens.
When creating a new flow procedure, it is important to first define your goals and what tools you need in order to reach these goals. These tools may include test cases or Data Structures (that represents inputs or outputs), programs or a database.
 To create a Flow Procedure
To create a Flow Procedure
Create a new Flow Procedure via File>New>Other...>Software AG >Entities>Procedure.
Define inputs and outputs in the bottom panel of the screen.
Define nodes. It is recommended to always create a Try/Catch node in order to catch exceptions within the procedure.
Note:
An image of the Procedure tree can be saved as a PNG file for
later reference, by right-clicking on the Procedure root node, and selecting
.
Save the procedure.
Right-click on the procedure in the Explorer and select Run to run and test the procedure, or select Debug to open the Debug window and debug the procedure.
Refer to the Procedures section for more information about Procedures.
The Web Page Integration feature enables simulating web browser activity and exposing it as a standard web service or integrating it with other Natural Screen Tester procedures. Web browser activity is simulated within Natural Screen Tester by recording and entering/capturing relevant web content using Web browser based tools. The web content is used by the new type of Procedure - the Web Procedure. This Procedure is specifically designed to enable integrating the User Interface (UI) of Web Pages within Natural Screen Tester, taking advantage of the flexible and dynamic capabilities incorporated within Natural Screen Tester Procedure infrastructure. The Web procedure can be exposed as a service in the same way the existing Natural Screen Tester procedures such as Test Case and Flow Procedures are exposed.
This section covers the following topics:
See also Web Procedures in the Designing and Developing a Test Case documentation.
As part of the process of creating the Web Procedure you will record and capture the elements to be used in the Web Procedure. Before creating a new Web Procedure, it is important to first decide and plan what the scenario is that you would like to record, and also determine which elements you would like to capture and later use in the Web Procedure.
 To create a Web Procedure and capture the elements from within your
browser session
To create a Web Procedure and capture the elements from within your
browser session
Select the relevant application or the Root node of the application.
In the menu, select . The Web Procedure wizard is displayed.
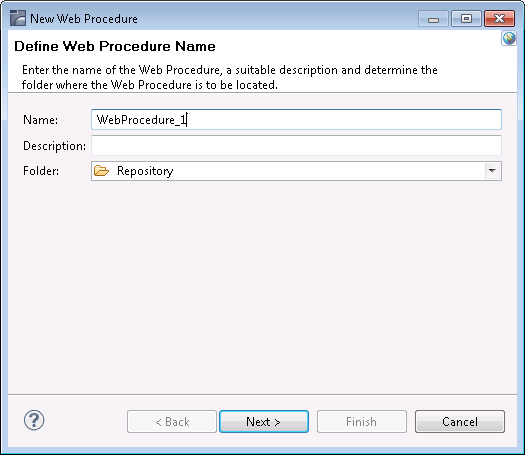
Enter a name for the Web Procedure, a suitable description and determine the folder where the procedure is to be located.
Click Next. The Web Procedure Recorder is displayed. The Recorder is comprised of a customized toolbar, an address bar, the browser area where the Web page content is displayed and a summary of the list of captured elements.
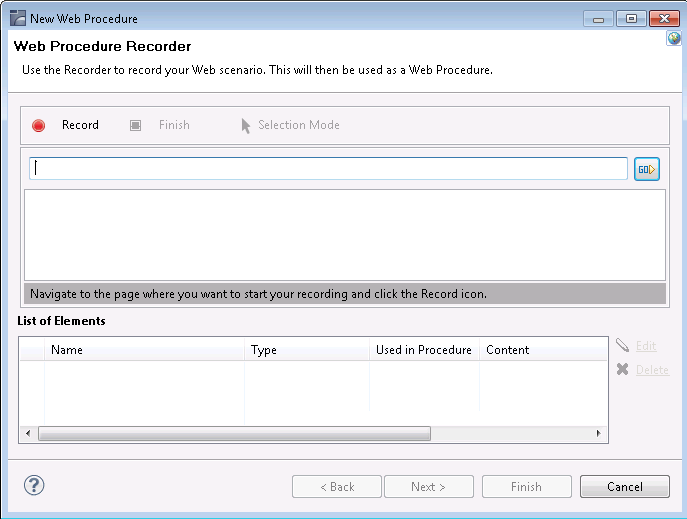
Enter the name of the URL and click the button or press to navigate to the URL where you would like to begin recording.
Click on the button. When recording there are two possible modes: Navigation mode and Selection mode. Use the Navigate mode to navigate through the web pages as in any Web browser, and record inputs and actions such as clicking on buttons or links, entering data. Every action you do is recorded and can later be edited in the Web Procedure editor.Use the Selection mode to "freeze" the page, so you can capture outputs and inputs, single elements or a list of similar elements. When in the Selection mode, you can no longer navigate to other pages until you return to Navigation mode.
Entering the Selection Mode:
When you want to select and capture elements on a specific page,
click on the button
 .
.
Understanding the highlight colors:
Light blue: When you move the mouse over different elements within the browser, the color of the element changes to light blue to indicate that this is the element which will be selected if you now click on this element.
Orange: Once you click on an element, it is highlighted in orange.
Dark blue: Captured elements are colored in dark blue.
Selecting single elements and lists of elements:
Within a page, you can capture either a single element or a list
of elements. When entering the Selection mode, by default, the Recorder is set
to capture single elements, by clicking once on an element. When you would like
to capture a list of elements, click on the List button on the toolbar
![]() , then click on one element
within your list and then on a second element. Before clicking on the second
element, hovering over an element highlights in a light blue color the complete
list of elements that will be captured once you click on the second element.
Ensure that the Single button is pressed in when you wish to select single
elements, and that the List button is pressed in when you wish to select a list
of elements.
, then click on one element
within your list and then on a second element. Before clicking on the second
element, hovering over an element highlights in a light blue color the complete
list of elements that will be captured once you click on the second element.
Ensure that the Single button is pressed in when you wish to select single
elements, and that the List button is pressed in when you wish to select a list
of elements.
Capturing an element:
Click on a required element. The Define Element dialog box is displayed and the element color within the browser changes to orange.
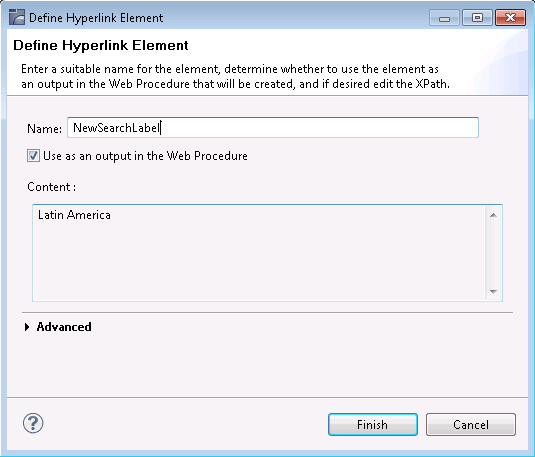
This dialog box may slightly vary according to the type of element captured such as text fields, text areas, passwords, radio buttons, check boxes and drop-down lists, buttons, and hyperlinks.
Defining the captured element:
Provide a suitable name for the element. By default if the HTML element has a name, then this is used by default. If it does not have a name, then the ID is used, and if it does not have an ID then the default is <element type>_<number> (for images, the alt attribute is used). Determine whether this element is to be used as an output/input (depending on the element type) in the procedure (by default the element is selected to be used as the input/output of the procedure, the only exception being when defining a list of elements, when for some types, this check box is not selected by default). The Content area provides a textual display of the captured element (this area does not appear in the Button element).
Understanding the element's XPath:
We use the XPath, the XML Path Language, to locate the element within the Web Page. The wizard tries to suggest the most suitable XPath and in most cases you are not required to make changes. The Advanced section enables you to view the current XPath and if desired change it.
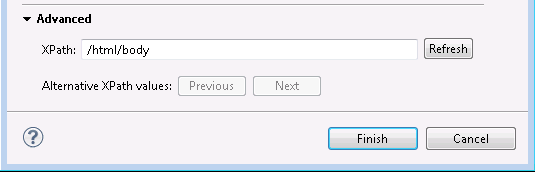
This may be necessary, for example, to ensure a more robust XPath or if the element that is highlighted in the browser is not the desired element. You can scroll through a list of suggested alternative XPaths (using the Previous and Next buttons) or edit and change the XPath yourself. When making changes to the XPath, it is recommended to click on the Refresh button to ensure that the XPath is valid (for more information regarding XPaths, refer to What is an XPath?). This may also change the contents of the Content area.
Reviewing the list of captured elements:
Once you have completed defining the captured element, the element will appear in the List of Elements table beneath the browser area. This list includes all the elements which have been selected on the page currently displayed. Captured elements are hihglighted in dark blue. When you select an element within the List of Elements table, the element will be highlighted in orange.

Repeat steps a-f to select and capture additional elements.
Either click on the relevant element within the Element List table and then click on Edit, or click on the element within the browser. The Edit Element dialog box is displayed and you are able to make the required changes.
Click on the relevant element within the Element List table and then click on Delete.
Click on the Selection Mode button.
Either enter the new address in the address field or click on the desired link.
To complete the recording and save the entity, click on the Finish button. The entity is opened for editing in the Editor area.
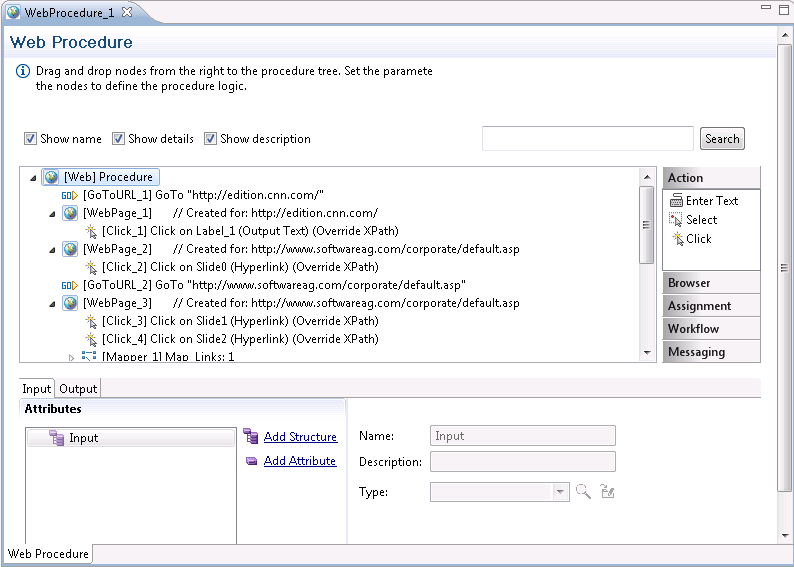
The Web Procedure can be used to expose web services (Procedure Groups are required for this) or executed from within another procedure. To check that the procedure functions as expected, after you have completed recording the Web Procedure you can run the procedure from within the Designer.
To run the procedure, within the Editor, right-click on the relevant procedure and select . The execution flow is displayed in the Console and the main steps are written to the server log. Sometimes, the procedure requires entering values for input parameters. In such a case a pop-up appears.
For example:
<In>
<password></password>
<reconnect>true</reconnect>
<user>demo5</user>
</In>
When running the procedure for the first time, the values displayed within the tags are default values that were recorded when creating the Web Procedure. When running the procedure additional times, the last entered values are used.
Sometimes the procedure may fail to run. The Troubleshooting section in the in the Natural Screen Tester Reference Guide may provide some useful tips.
When completing the process of creating a new Web Procedure, it is opened in the Editor. As with other entities, it is possible to open the Web Procedure and edit it at a later stage. In the Editor you can refine the Web procedure, add logic, add, edit or delete elements and maintain the Web Page structure.
After the procedure is created, the original site may have changed and another page may have been added making your recording out of date. It is also possible that you simply want to add navigation to an additional URL. This can be done by adding a GOTO URL node to the procedure, and defining there the relevant URL. Refer to Working with Procedure Nodes in this section and Web Procedure Nodes in the Natural Screen Tester Reference Guide.
When recording the procedure, it is not possible to record a conditional scenario such as if a specific field has a specific value then the procedure should then navigate to a specific web page. Using the procedure nodes, actions and expressions to determine the condition, and then the GOTO URL navigation node to navigate to a different URL, you can add such logic into your procedure. Refer to Working with Procedure Nodes in this section, and General Nodes and Web Procedure Nodes in the Natural Screen Tester Reference Guide.
You may find that you need to add an additional element to the Web Procedure. This can be for a number of reasons such as you may realize that you did not capture all the elements that you require or that the Web Page you originally recorded has changed and now you would like to add new elements that did not previously exist.
To add an element, select a Web Page node in the Procedure tree, and in the node details area, where the structure of the Web page and its elements are displayed, right click on the root node of the Web page and select Add Web Element. The Add Web Element dialog box is displayed.
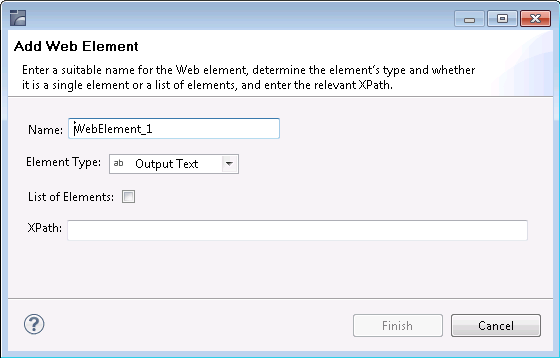
Enter a name for the element, select the relevant type and enter the XPath. Click Finish. The new element will be added to the Web Page schema and can then be used in child nodes.
A Web site which undergoes changes can cause the XPath of an element to change. As you would still like the Web procedure that you originally defined to be valid, you need to correct the XPath of the element to suit the new one:
Add a new element to the Web page.
In all the Mappers and actions, change the references to refer to the new element instead of to the old, outdated, element.
Delete the old element.
A Web element that is dependent on a user's action or input in runtime, requires an XPath that can change dynamically to suit this. In such cases, after recording the Web procedure and capturing the relevant element, change the XPath (in the procedure editor) by clicking on the Override option where this element is used (in one of the following Web Procedure Nodes: Enter Text action node, Select action node or Click action node) and defining the XPath using logic that will provide the required flexibility in runtime.
When mapping such an element as the output of the procedure, you may require using the Web Element Content expression.
It is possible to check whether an element exists within a specific web page using the Test Web Element Exists expression within the Web Page context.
 To check whether a Web element exists
To check whether a Web element exists
Select Test Web Element Exists from the list of Boolean expressions.
Click Is/Is not to define the condition.
Click the XPath to open the Free Text dialog box and enter the XPath (you can copy-paste the XPath of an existing element by right-clicking an element and selecting Copy XPath to Clipboard).
As part of the Web procedure's logic, you may want to use or check the value of a certain element. This is done using the Web Element Content expression.
 To retrieve the value of an element
To retrieve the value of an element
Select Web Helper>Web Element Content expression.
Select the XPath from which to retrieve the content.
Procedure inputs and outputs are defined when selecting the procedure root node. They may be used in any node of the procedure.
 To define inputs and outputs
To define inputs and outputs
Within the Procedure root node of a procedure which you created, select the Input or Output tab as required.
Add attributes. See Procedure Input and Output Attribute Types in the Natural Screen Tester Reference Guide and Data Structures.
Nodes are used in Procedures and determine how the procedure will behave. Procedures consist of a number of nodes. These nodes are defined by the user to perform logical operations and are arranged in the order that these operations must be executed.
Note:
It is recommended to maximize the Editor screen when defining a
procedure.
The nodes in the procedure can display different information regarding the nodes by clicking on the different check boxes (Show name, Show details, Show description).
 To search within nodes
To search within nodes
The Search field enables searching for a key word within the procedure nodes. The search mechanism is not case sensitive. The text is searched for within the description, details or name of the nodes. The nodes which contain the text will be selected and expanded in the tree, while other nodes will be collapsed.
 To save the procedure tree as an image
To save the procedure tree as an image
Right-click on the Procedure root node and selecting to save an image of the Procedure tree as a PNG file.
 To add a node
To add a node
In the Procedure editor, select a node from the list of nodes.
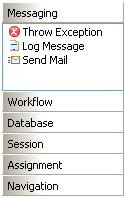
Drag and drop the node to the desired location within the procedure.
Edit the node.
 To delete a node
To delete a node
Select the node within the Procedure.
Right-click on the node and select .
 Moving a node within the Procedure
Moving a node within the Procedure
A node can be moved within a procedure by simply dragging and dropping it in the desired location.
 To add/edit an expression
To add/edit an expression
Expressions are used in procedure nodes. To edit an expression, right-click and select from the list.
Mapping a Structure Type Element to a Structure Type Element
Mapping a Number of Simple Elements to a Structure Type Element
The Mapper tool enables mapping source elements to target output elements. The left-panel contains the entire source data elements that are available at the current flow scope depending on the node type (these element may also be expressions). The right-panel contains the potential target elements depending on the flow scope and the node type. Using the drag-and-drop operation, it is possible to define that when the Mapper is executed, the value/s in the source element will be copied to the target element. These definitions are indicated by lines, linking between the source element and the target element, and also are listed under the relevant node in the procedure nodes tree.
Note:
When mapping a source element (e.g inputAttribute in the screen shot
below) to a target element (e.g helpAttribute), and in the same mapper mapping
the same element (helpAttribute) to another target element (outputAttribute),
as the mapper does not enable defining the order in which the elements will be
mapped, this can cause a conflict. Therefore it is recommended to perform such
a mapping using two separate mappers.
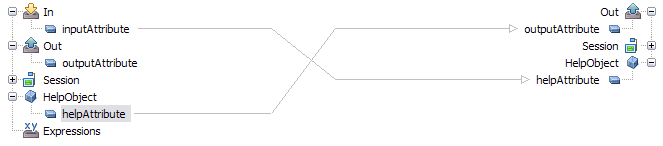
The procedure nodes that enable using the Mapper tool:
Create Mappings
Group Arrays (the target will include objects relevant to the specific Group Array node)
Execute Procedure (lists only the inputs relevant to the specific procedure)
Flow Procedure nodes:
Create Emulation Session (lists only the inputs relevant to the specific procedure)
Create DbSession (lists only the inputs relevant to the specific procedure)
DbSelect (lists the dynamic inputs. Refer to Creating a dbSelect node)
DbExecute- relevant for Flow Procedures only.
RollBack (lists only the inputs relevant to the specific procedure)
Commit (lists only the inputs relevant to the specific procedure)
Create RPC Session- relevant to Flow Procedures only.
End Session (lists only the inputs relevant to the specific procedure)
Test case nodes:
Step (input to source screen\screen group, output from target screen\screen group)
Test case (lists only the inputs relevant to the specific test case)
Screen Mapper
The expressions that enable using the Mapper tool:
Free Text (using tokens)
Execute Procedure
Host Keys (using tokens)
Drag the element in the source frame of the mapper to the relevant element in the target frame. When the Mapping is executed, the source element will be copied to the target element.
When mapping an array to an array, it is possible to copy all the source data in an array element to the target element, or it is possible to copy only some of the data to a certain place in the target array.
 To copy an array element to an array element
To copy an array element to an array element
Drag the element in the source frame of the mapper to the relevant element in the target frame. When the Mapper is executed, the source element will be copied to the target element. A line will be displayed between the two, indicating that the value from the source element will be placed in the target element.
By default, the data is appended to the existing data. This is indicated by a + sign which appears on the line connecting between the source element to the target element. If the + sign does not appear, double-click on the middle area of the mapper (between the area of the source data and the area of the target data) to display the Link Properties dialog box. Select the Append check box and click OK.
 To copy an array element or part of an array element using an
index
To copy an array element or part of an array element using an
index
To define that all or some of the source array values will be placed in a particular place in the target array, drag a line from the element in the source frame of the mapper to the element in the target frame. A line will be displayed between the two, indicating that the value from the source element will be placed in the target element.
Right-click on the middle area of the line to display the Link Properties dialog box.
To overwrite existing data, ensure that the Append check box is not selected.
To copy the data which is from a certain index in the array, right-click and define the Source Index.
To determine that the data will be placed in the middle of the array starting from a certain index, right-click and define the Target Index.
When you do not need the entire source array but only a specific number of values, define the number of values in the Count field.
Click OK to close the dialog box.
Caution:
Ensure, that in the Link Properties dialog box, either the Append
check box is selected or the Source or/and Target Index have values, otherwise
the procedure may not function as you intended and may also cause performance
problems.
The simple element can be added to the array in two ways: by appending the value to the existing array or by placing the value in a specific place in the array.
 To append a simple type element to an array
To append a simple type element to an array
Drag the element in the source frame of the mapper to the relevant element in the target frame. When the Mapper is executed, the source element will be copied to the target element. A line will be displayed between the two, indicating that the value from the source element will be placed in the target element.
Right-click on the middle area of the mapper (between the area of the source data and the area of the target data) to display the Link Properties dialog box. In the Target Index field right-click on <exp> to set the index value where the element will be placed.
Click OK to close the dialog box.
Caution:
Ensure that if you remove the select from the Append check box,
you define the Target Index, otherwise the value of the simple type element
will be placed in the [0] index.
To map a value from an array type element to a simple type element, it is necessary to define the index of the relevant value in the array. If you do not define this index, the [0] index will be used.
 To place an array type element value in a simple type element
To place an array type element value in a simple type element
Drag the element in the source frame of the mapper to the relevant element in the target frame. When the Mapper is executed, the source element will be copied to the target element. A line will be displayed between the two, indicating that the value from the source element will be placed in the target element.
Right-click on the middle area of the mapper (between the area of the source data and the area of the target data) to display the Link Properties dialog box. In the Source Index field right-click on <exp> to set a value for the index.
Click OK to close the dialog box.
The process of mapping the attributes of a structured element to the attributes of a structured element is similar to mapping simple and array elements (refer to Mapping Source Elements to Target Elements). When mapping an element in a structured element to an element in a structured element, map the relevant internal elements and do not map the structured root element.
Caution:
Mapping the structure root to the structure root will only map
elements of the source structure to the elements of the target structure it
they have the same name. Always verify that the correct links are made when
mapping different types of structures.
It is possible to map a number of simple elements to a structure.
 To map a number of simple elements to a data structure type
element
To map a number of simple elements to a data structure type
element
Select more than one simple element in the source frame of the mapper using CTRL or SHIFT. Drag the selected elements to the relevant data structure in the target frame. When the Mapper is executed, the source element will be copied to the target element within the data structure. A line will be displayed between the two, indicating that the value from the source element will be placed in the target element.
To understand the Program feature in Natural Screen Tester, we first need to overview the concept of Remote Procedure Call (RPC). RPC is a description for APIs that permit distributed applications to interact with each other across the network. As part of its host integration capabilities, the Natural Screen Tester server implements RPC calls to execute host programs and routines, thus adding another type of interaction with hosts in addition to screens and screen data.
This Wizard guides you through a sequence of instructions to import a program object and corresponding field elements. Currently, the Wizard supports the import of program objects for COBOL and RPG programs for AS/400 hosts.
 To create a new Program Procedure
To create a new Program Procedure
Select the relevant application or the Root node of the application.
In the Explorer tool bar, click on the arrow to the right of the icon and select . The New Program Procedure wizard is displayed.
Enter a name and description (optional) and click .
The Import Specifications screen is displayed.
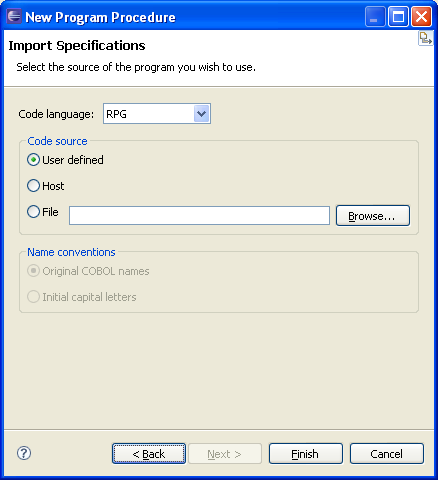
From the Code language drop-down list select COBOL or RPG.
Specify the code source:
User defined: Enables you to define a new program.
Host: Enables you to import a program from a host.
File: Enables you to import a program from a file. Specify the code source file.
For more convenient use, Natural Screen Tester can rename the parameters automatically for you. Advanced users (AS/400 hosts only): When RPG is selected, Natural Screen Tester can retrieve the Program's source file directly from the AS/400 machine. Click the Code retriever settings button to display the Program - Advanced dialog. Specify the Host Library, File, Member and Line Length (default is 100). Enter the host's address or select a previously defined host from the drop-down list. Enter the Host's User name and Password, otherwise the default values as set in the host configuration are used. Click . Click
 Defining Program Procedure Inputs and Outputs
Defining Program Procedure Inputs and Outputs
Double-click on the relevant Program Procedure from within the Repository. The Editor area displays the Procedure Program. Add/edit parameters. Refer to the parameter details.
The External Web Service feature enables creating procedures based on a WSDL which describes a Web service within the organization. An External Web Service Procedure can be invoked, either by Flow, Test Case or Web Procedures.
Refer to External Web Services in the Natural Screen Tester Reference Guide.
Current limitations:
Natural Screen Tester supports only DOC/Literal (wrapped and bare) WSDLs.
Natural Screen Tester supports the following XSD types (refer to http://www.w3.org/2001/XMLSchema) and any ComplexType which uses them:
String
Boolean
Double
Float
Int
Integer
Long
Date (The format can only be 2001-07-04T12:08:56.235.
dateTime
 To create an external web service
To create an external web service
Select the relevant application.
In the menu choose .
The External Web Service wizard is displayed.
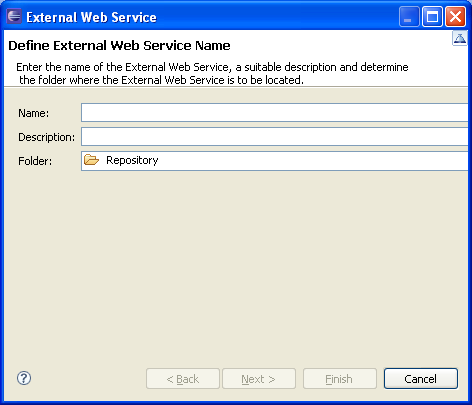
Enter a name and click Next.
The Web Service Source screen is displayed.
Select to use a WSDL URL (currently the only option available).
When relevant, enter the WSDL URL or select a file name. You may be required to provide a user name and password.
Click . The External Web Service is displayed in the Editor area. The General tab displays the basic information about the web service and the Structure tab displays the contents of the Web service.
Note:
It is possible to change the target server. This can typically be
used when changing the environment, such as from developing and testing
environment to the production environment (which may be on a different server
than the developing and testing server), as when changing the environment, the
URL will be broken, causing the External Web Services not to work. This is done
by clicking on the relevant button in the General tab and then selecting the
new address (IPv4 and IPv6 address formats are supported) and port. When
necessary, you can also select to update the WSDL URL accordingly. These
changes can be applied just to the current Web Service, or to all External Web
Services using the same target server (when selecting this option, the list of
updated services appears in the server log).
After creating a procedure, use the Debugger tool to observe the run-time behavior of your procedure and determine the location of logical errors. With the debugger, you can control the execution of your program by setting breakpoints, stepping through your code, running the code to the cursor position and examining the contents of variables. Refer to the Eclipse help for further details on the Debugger.
You can debug the procedure by running the whole procedure and then viewing the output in the Debugger Panel (click on the Play icon), or by debugging the procedure step-by-step (click on the Step icon). It is also possible to run the procedure to a certain line by clicking on the line and then selecting Run to Cursor from the right-click shortcut menu. When debugging a test case procedure, the Session Viewer is also displayed in the debug mode and displays the different steps in the procedure.
 To debug a procedure
To debug a procedure
Right-click on the relevant procedure and select Debug or Run.
Note:
The first time a test case procedure that uses a Connection Pool is
debugged, the Session Selection dialog box is displayed, requiring you to
select the relevant session to use when debugging this test case procedure.
Sometimes, the procedure requires entering values for input parameters. In such a case a pop-up appears. For example:
<In> <password></password> <reconnect>true</reconnect> <user>demo5</user> </In>
The values displayed within the tags are default values set by the user.
When deleting a text value and/or not entering a value (e.g.
<password></password>), an empty string is used.
When deleting a boolean, numeric or date value and/or not entering a value, the default is used (default values are as follows: for a boolean parameter - false, numeric - 0 and date - current date).
When removing a whole element (such as deleting
<reconnect>true</reconnect>), the user defined default
is used when one exists, otherwise, the default is used (default values are as follows: for string parameters -
null, boolean - false,
numeric - 0 and date - current date).