Dieses Dokument beschreibt, wie Sie die Open Print Option (OPO), eine Entire Output Management-Komponente, auf einer Windows- oder Linux-Plattform installieren.
Die Installation der Open Print Option erfolgt unter Verwendung des Software AG Installer, den Sie von der Software AG Empower Website (https://empower.softwareag.com/) herunterladen können.
Diese Dokumentation enthält produktspezifische Anleitungen zum Installieren der Open Print Option. Sie ist für die Verwendung in Verbindung mit dem Leitfaden Using the Software AG Installer gedacht. In diesem Leitfaden wird erläutert, wie Sie Ihre Maschine vorbereiten, um mit dem Software AG Installer und Software AG Uninstaller Ihre Produkte zu installieren oder zu deinstallieren. Die aktuellste Version des Leitfadens Using the Software AG Installer ist immer unter http://documentation.softwareag.com/ verfügbar (Anmeldung bei Empower erforderlich).
Diese Dokumentation ist in folgende Abschnitte unterteilt:
Bevor Sie die Open Print Option installieren, müssen Sie sicherstellen, dass Zugang zum gewünschten EntireX Broker besteht.
Im EntireX Broker müssen die entsprechenden RPC-Server-Parameter definiert sein.
Dieser Abschnitt behandelt folgende Themen:
Die Person, die die Installation durchführt, muss die Rechte eines Administrators haben.
Während der Installation werden Sie aufgefordert, ein Installationsverzeichnis anzugeben. Geben Sie das Installationsverzeichnis an, in das Sie Ihre Software AG-Produkte installieren. Wir empfehlen Ihnen, das Verzeichnis SoftwareAG als Installationsort für die Open Print Option zu benutzen. Sie können aber auch jedes beliebige andere Verzeichnis benutzen.
Wichtig:
Es wird empfohlen, nicht in ein Verzeichnis zu installieren,
das ein Unterverzeichnis einer früheren Installation ist. Eine solche frühere
Installation ist möglicherweise mit dem Software AG Installer oder mit einem in
der Vergangenheit verwendeten Installations-Tool erstellt worden.
Ausführliche Informationen siehe Side-by-Side Installations unter Installation in der Natural for UNIX-Dokumentation. Die dort zu Natural gemachten Aussagen gelten auch für die Open Print Option.
Standardmäßig werden beim Installationsvorgang der Open Print Option die folgenden Protokoll-Dateien während der Installation/De-Installation benutzt (insbesondere im Falle von Fehlern):
installLog.txt und uninstallLog.txt im Verzeichnis install/logs unter dem Installationsverzeichnis.
OPOportinst.log und OPOportuninst.log im Verzeichnis OpenPrintOption/tmp unter dem Installationsverzeichnis.
Das Windows-Ereignisprotokoll auf Windows.
Dieser Abschnitt behandelt folgende Themen:
![]() Um die Open Print Option zu installieren:
Um die Open Print Option zu installieren:
Starten Sie die Software AG Installer GUI so wie im Abschnitt Using the Software AG Installer beschrieben.
Die erste Seite der Software AG Installer GUI (der so genannte Welcome-Bildschirm) wird angezeigt. Wählen Sie die Schaltfläche wiederholt (und geben Sie alle erforderlichen Informationen auf den Bildschirmen ein, siehe Beschreibung in Using the Software AG Installer), bis der Bildschirm erscheint, der den Produktauswahlbaum enthält. Der Baum listet alle Produkte auf, für die Sie eine Lizenz erworben haben und die auf dem Betriebssystem der Maschine, auf der Sie installieren, installiert werden können.
Um die Open Print Option mit allen ihren Produktkomponenten zu installieren, erweitern Sie den Knoten und wählen Sie Entire Systems Management > Entire Output Management Open Print Option.
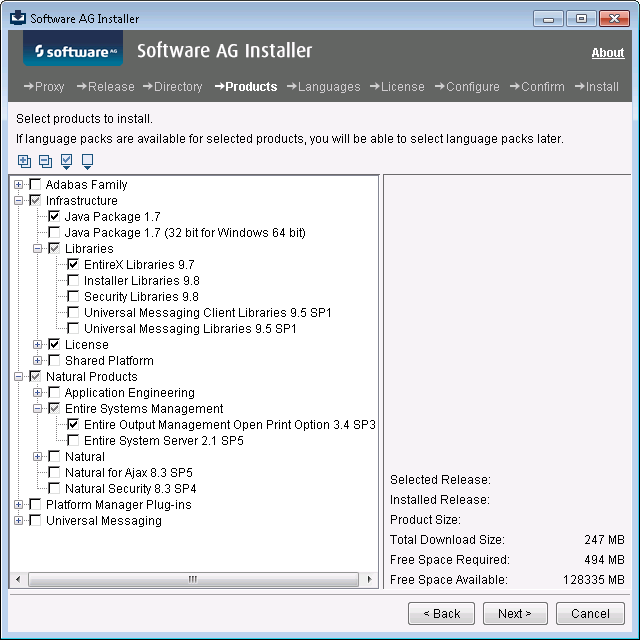
Der Installer wählt automatisch alle zusätzlichen Komponenten, die außerdem erforderlich sind. Dazu gehören auch die EntireX Libraries, falls diese noch nicht installiert worden sind.
Wählen Sie die Schaltfläche .
Lesen Sie die Lizenzvereinbarung, markieren Sie das Kontrollkästchen, um den Bedingungen der Lizenzvereinbarung zuzustimmen und wählen Sie dann die Schaltfläche .
Anmerkung:
Falls Sie andere Produkte zusammen mit der Open Print Option
installieren, können mehrere Bildschirme angezeigt werden, die nicht in dieser
Dokumentation erläutert werden. Weitere Informationen siehe Dokumentation zu
diesen Produkten.
Auf dem nächsten Bildschirm geben Sie dann die folgenden Optionen an, die nur auf einer Windows-Plattform gelten:
Auf Ihrem Windows-Computer kann zusätzliche Software installiert werden, die einen Dienst nutzt, der vom Windows Printer Spooler-Dienst abhängig ist. Wenn dies der Fall ist, geben Sie in diesem Dialog den Namen des Dienstes ein. Dies bewirkt, dass der Dienst während der Installation geschlossen wird, was nötig ist, weil bei der Installation das Schließen und der Neustart des Windows Printer Spooler-Dienstes erforderlich ist.
Beim Installationsvorgang wird nach einem verfügbaren Port
gesucht, und falls keiner gefunden wird, wird ein neuer Port erstellt. In
diesem Dialog können Sie einen Startwert für die Suche nach einem verfügbaren
Port angeben. Die Namen der OPO-Ports lauten
OPOn und beginnen bei
OPO1.
Wählen Sie die Schaltfläche , um fortzufahren.
Auf dem letzten Bildschirm müssen Sie die Liste der Produkte und Einzelposten überprüfen, die Sie für die Installation ausgewählt haben. Wenn die Liste korrekt ist, wählen Sie die Schaltfläche , um den Installationsvorgang zu starten.
Wenn der Software AG Installer die Installation beendet hat, finden
Sie weitere Einzelheiten zu der Installation über den OPO-Port-Monitor in der
Protokolldatei OPOportinst.log, die im Verzeichnis
OpenPrintOption/tmp unter dem Verzeichnis erstellt wird,
das Sie als Installationsstammverzeichnis angegeben haben.
Nur auf Windows: Wenn der Software AG Installer die Installation beendet hat, fahren Sie fort wie unter OPO-Port-Konfiguration (nur Windows) beschrieben.
Im Falle einer Erst-Installation fahren Sie dann fort wie weiter unten im Abschnitt Konfiguration beschrieben.
Auf einer Windows-Plattform wird beim Installationsvorgang automatisch ein OPO-Port zugewiesen. Falls dabei kein OPO-Port mit Attributen, die für diese Installation verwendet werden können, gefunden wird, dann wird ein neuer OPO-Port erstellt. Die oben erwähnte Protokolldatei OPOportinst.log kann wichtige Informationen über das Erstellen und die Konfiguration eines Ports enthalten.
Sie können den benannten OPO-Port benutzen, um ihn einem Windows-Drucker zuzuweisen.Dann können Sie direkt Entire Output Management drucken, und zwar aus jeder Windows-Anwendung, die Windows-Drucker durch Drucken auf der angegeben Windows-Drucker-Instanz unterstützt.
Anmerkung:
Bei der Weiterleitung der Druckausgabe an Entire Output Management
wird bei direktem Drucken aus einer Windows-Anwendung unter Verwendung der Open
Print Option auf Windows ein spezieller, von der Software AG entwickelter
Drucker-Port-Monitor verwendet. Mit Windows 8.1 und Windows Server 2012 R2 hat
Microsoft ein neues, als "V4" klassifiziertes Druckermodell mit
entsprechenden V4-Druckertreibern (die bei dieser Windows-Version "In
Box" ausgeliefert werden) eingeführt, die keine solchen Port-Monitore
von Drittanbietern unterstützen. Wenn Sie die oben genannte Funktionalität
benutzen, empfehlen wir Ihnen, nicht von Microsoft stammende V3-Druckertreiber,
sondern z.B. die von Ihrem Druckerhersteller gelieferten Treiber, zu
verwenden.
![]() Um den OPO-Port zu konfigurieren:
Um den OPO-Port zu konfigurieren:
Rufen Sie in der Windows-Systemsteuerung (engl. Oberfläche: Control Panel) den Dialog zum Verwalten der () auf und wählen Sie im Kontextmenü ().
Wählen Sie (Add a local printer).
Markieren Sie in dem Dialog (Choose a printer port), markieren Sie () und wählen Sie den in der Protokolldatei OPOportinst.log erwähnten Anschluss (Port) aus.
In den nächsten Dialogen können Sie einen Druckertreiber markieren, für den die Ausgabe formatiert werden soll.
Beachten Sie bitte, dass Sie die angegebene Anschlusskonfiguration in den Verwaltungsdialogen der angelegten Windows-Drucker ändern können.
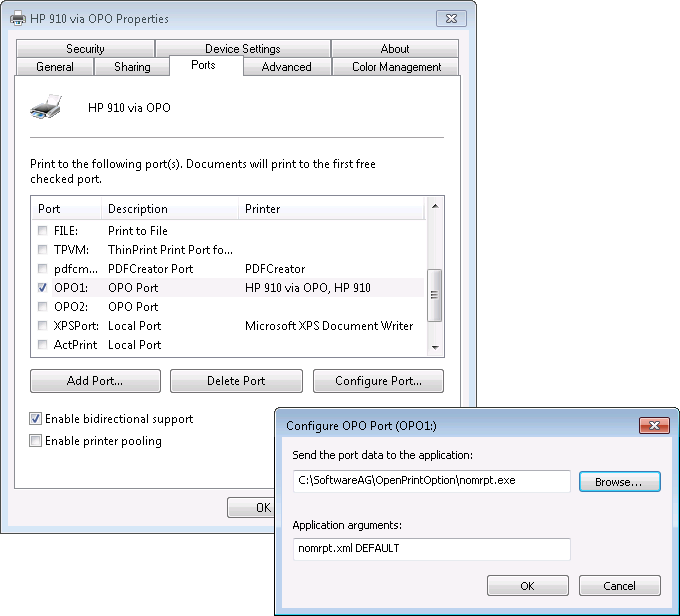
Das Verzeichnis der Open Print Option, die Sie installiert haben,
enthält die Konfigurationsdatei nomrptConf.xml. Passen Sie diese
Datei an die Erfordernisse Ihrer Umgebung an. Sie enthält folgende
Parameter:
| Parameter | Erklärung |
|---|---|
BlockName |
Der Name des Parameterblocks (siehe auch weiter unten). |
EXX_Server |
Der Name des Brokers. |
EXX_User
|
Die Benutzerkennung für den Broker. |
EXX_Password
|
Das Passwort dieses Benutzers. |
EXX_Ciphered_Password |
Das verschlüsselte Passwort dieses Benutzers.
Das verschlüsselte Passwort kann mit dem ausführbaren Programm
Wenn sowohl |
RPC_Server
|
Der Name des Entire Output Management-RPC-Servers, der sich beim Broker als RPC-Server anmeldet. |
RPC_User
|
Die Benutzerkennung für die Natural-Anmeldung beim RPC-Server.
Diese Benutzerkennung muss außerdem auch im Feld
Falls Natural Security installiert ist, muss diese Benutzerkennung eine gültige Natural Security-Benutzerkennung sein. Siehe Report-Identifikation für Natural definieren im Benutzerhandbuch. |
RPC_Password
|
Das Passwort für diesen Benutzer. |
RPC_Ciphered_Password |
Das verschlüsselte Passwort dieses Benutzers.
Das verschlüsselte Passwort kann mit dem ausführbaren Programm
Wenn sowohl |
Nat_Library
|
Die Natural-Bibliothek, bei der die Anmeldung erfolgen soll
(SYSSAT).
|
Trace_Level |
0 = Kein Tracing Für |
Input_Format
|
Mögliche Werte:
|
Input_Codepage |
Der Name der Codepage, die die die Textdaten
enthält. Muss nur dann angegeben werden, wenn Input_Format = X
benutzt wird.
Der Name der Codepage muss bei Natural auf dem Server bekannt gegeben werden. Siehe SYSCP Utility - Code Page Administration in der Natural-Dokumentation. |
Container_DB
|
Die Datenbankkennung der verwendeten Container-Datei. |
Container_FNR
|
Die Dateinummer der verwendeten Container-Datei. |
Block_Size |
Die OPO-Blockgröße in Bytes bezogen auf den
MAXBUFF-Wert des RPC. Empfohlener Maximalwert:
4000000.
|
Compression_Level |
Komprimierungsniveau gemäß
zlib/DEFLATE-Datenkomprimierung. Möglicher Wertebereich:
0 (= keine Komprimierung versuchen) bis 9 (= maximale
Komprimierbarkeit). Empfohlener Wert: 6.
|
Run_Mode |
Optional. Wenn dieser Parameter auf B gesetzt ist,
werden auf Windows-Plattformen Fehlermeldungen nicht in
GUI-Fenstern/Nachrichtenfenstern, sondern stattdessen in stdout
ausgegeben. Dies ist nützlich, wenn nomrpt.exe über ein Batch
Script aufgerufen wird, weil somit ein Stopp beim Fehlerfenster und das Warten
auf die Bestätigung durch den Benutzer vermieden werden.
|
Wenn Sie nomrpt.exe aufrufen, können Sie
Parameter 2 benutzen, um anzugeben, welcher Parameterblock innerhalb von
nomrptConf.xml verwendet werden soll. Wenn Parameter 2 leer ist,
wird der Block DEFAULT verwendet.
Wenn Sie nomrpt folgendermaßen aufrufen
nomrpt.exe nomrpt.xml
NOMvrSRV
wird die Datei nomrpt.xml als Datei für die
Metadaten benutzt, und NOMvrSRV wird
als Blockname für die Wahl der vordefinierten Parameter in der
Konfigurationsdatei nomrptConf.xml verwendet.
Wenn Sie nomrpto.exe aufrufen, brauchen Sie
keine Datei für die Metadaten anzugeben. Sie können Parameter 1 benutzen, um
anzugeben, welcher Parameterblock innerhalb von
nomrptConf.xml verwendet werden soll. Wenn Parameter 1
leer ist, wird der Block DEFAULT verwendet. Gemäß obigem Beispiel
rufen Sie nomrpto folgendermaßen auf:
nomrpto.exe NOMvrSRV
Sie können mit dem Software AG Installer ein Installationspaket erstellen, dass anschließend an eine beliebige Anzahl von Computern in Ihrer Umgebung verteilt werden kann. Zum Verteilen können Sie jedes beliebige Distribution Tool eines Drittanbieters verwenden.
Weitere Informationen siehe Using Software Distribution Tools to Install Natural in der Natural Installation-Dokumentation. Was dort gesagt wird, gilt auch für OPO.
Im Abschnitt To adapt the script sähe dann ein Beispiel für die Benutzung von Umgebungsvariablen bei der Pfadangabe für OPO folgendermaßen aus:
imageFile=$IMAGEDIR$\\OPO34.zip
Wenn der RPC-Server für längere Zeit nicht benutzt worden ist, gibt Adabas den Return Code 9 (Natural-Fehler NAT3009) an den RPC-Server aus. Um diesen Fehler zu vermeiden, müssen Sie den RPC User Exit 39 (NATRPC39) aktivieren, der in der Bibliothek SYSRPC vorhanden ist. Weitere Informationen siehe Natural RPC (Remote Procedure Call)-Dokumentation.
Dieser Abschnitt behandelt folgende Themen:
RPC Server und Entire Output Management kundenspezifisch anpassen
Entire Output Management für die Datenübertragung einrichten
Für die XML-Verarbeitung müssen Sie folgende Natural-Profilparameter angeben:
XML=(ON,PARSE=ON),CP=ON,CFICU=ON
Natural unter Verwendung der Option sax2 neu verlinkt
werden.
Der Server muss sich bei der Bibliothek SYSNOM anmelden,
und die Entire Output Management-Bibliotheken müssen in Natural Security als
Steplibs der Bibliothek SYSSAT definiert werden.
In einer Umgebung ohne Natural Security muss sich der Server bei der
Bibliothek SYSSAT anmelden, und die Steplibs sollten mit dem Modul
SATSLS-P definiert werden, zum Beispiel:
STACK=(LOGON SYSSAT;SATSLS-P)
Für die RPC-Kommunikation kann es in manchen Fällen nötig sein, einen TCP-Port in der Firewall zu öffnen. Siehe entsprechende Dokumentation.
Rufen Sie im Entire Output Management-Hauptmenü das Menü (Menü 8.1) auf, und wählen Sie dort den Menüpunkt .
Im Menü Standardwerte wählen Sie (Menü 8.1 > Menüpunkt 10).
Aktivieren Sie die Suche in der Trigger-Queue:
Setzen Sie das Feld Trigger-Queue durchsuchen auf
Y, und geben Sie die Datenbankkennung und Dateinummer der
installierten Container-Datei in den Feldern DBID und
FNR ein.
Es wird dringend empfohlen, eine separate Entire Output
Management-Datendatei zu installieren, die als Container-Datei für diejenigen
Dokumente dienen soll, die über die Open Print Option übertragen werden.
Benutzen Sie nicht die Entire Output Management-Datendatei
(NOMvrs-SYSF) zum Übertragen von
Daten.
Generieren Sie einen Natural RPC Server, indem Sie Natural im Batch-Modus mit folgenden Parametern (Beispiel) starten:
RCA=BROKER,RCALIAS=(BROKER,BKIMBTSO), RPC=(SERVER=ON,ACIVERS=9,SIZE=32,SRVNODE='BKR034:3800:TCP', RPCSIZE=4100,TIMEOUT=30,TRACE=0,MAXBUFF=4096,NTASKS=2,SRVUSER='*NSC', SRVNAME=NOMvrSRV,LOGONRQ=ON)
Im obigen Beispiel wird davon ausgegangen, dass der Name des Brokers
BKR034 lautet und dass dieser Broker über den Port 3800 empfängt,
dass der Name des RPC-Servers NOMvrSRV
lautet, und dass der Server mit zwei Replikaten gestartet wird. Sie können aber
Ihre eigenen Werte für diese Parameter angeben. Achten Sie aber darauf, eine
maximale Pufferspeichergröße von mindestens 4096 KB und den
TCP-Transportmechanismus anzugeben.
In der Broker-Attributdatei müssen folgende Parameter des Brokers angepasst werden:
| Parameter | Wert für OPO |
|---|---|
MAX-MSG
oder MAX-MESSAGE-LENGTH |
16000000 |
NUM-COMBUF |
3000 |
NUM-LONG-BUFFER |
5000 |
Dieser Abschnitt behandelt folgende Themen:
Die Open Print Option leitet die Daten von einem Druckertreiber an
Entire Output Management weiter. Die Daten werden an
nomrtp.exe umgeleitet, die binäre Daten von
stdin empfängt. Die Daten werden dann einer
BASE64-Formatwandlung unterzogen und über den RPC-Server in eine Entire Output
Management-Container-Datei geschrieben.
Der Datentyp ist für nomrpt.exe irrelevant.
Die Daten müssen nicht notwendigerweise Druckdaten von einem
Windows-Druckertreiber sein. Wenn Sie in
nomrptConf.xml (mit dem Parameter
Input_Format=T) angeben, dass es sich bei den Daten um Textdaten
handelt, können Sie sogar Druckdaten an einen vordefinierten Report
(identifiziert durch Report Name, Natural Attribute, *USER
im Bildschirm Report Definition > Natural
Identifikation, siehe Report-Identifikation
für Natural definieren im Benutzerhandbuch)
innerhalb von Entire Output Management senden, und zwar mit einem einfachen
Windows-echo-Kommando:
echo "Hello, world."|nomrpt.exe
nomrpt.exe akzeptiert einen oder zwei
Parameter:
Der erste Parameter gibt die XML-Datei an, die (wie weiter unten beschrieben) über die XML-Tags an Entire Output Management weitergeleitet werden soll. Diese Datei ist hauptsächlich für die Übergabe von Metadaten gedacht. Sie kann aber auch benutzt werden, um Druckdaten zu liefern.
Der zweite Parameter gibt den Abschnitt (Blockname) der
Konfigurationsdatei nomrptConf.xml an, der für den
Aufbau der Verbindung zu Entire Output Management über einen definierten
RPC-Server verwendet werden soll.
Das echo-Kommando könnte dann folgendermaßen aussehen:
echo "Hello, world."|nomrpt.exe c:\test\nomrpt.xml
MYSECTION
nomrpt.exe konvertiert die Druckdaten und
Metadaten, die über den ersten Parameter des
nomrpt.exe-Aufrufs an das Programm übergeben wurden,
in einen XML-Datenstrom und sendet sie, so wie in der Konfigurationsdatei
definiert (RPC_Server), an den Entire Output Management
RPC-Server. Der Druckdatenstrom (stdin) selbst kann keine
XML-Daten enthalten. Diese XML-Datei wird immer ausgewertet, bevor der
Druckdatenstrom gelesen wird, weil erwartet wird, dass Metadaten für den
Druckdatenstrom von dort geliefert werden.
Wenn der Konfigurationsparameter Input_Format (siehe
nomrptConf.xml) auf B oder überhaupt
nicht gesetzt ist, werden die Druckdaten ins Format BASE64 konvertiert. Wenn
Input_Format auf T gesetzt ist, wird der Text, der
dann keine nicht druckbaren Zeichen enthalten darf, in Textzeilen übergeben, so
wie im obigen Beispiel "Hello, world" dargestellt.
Sie werden über den Parameter 1 des
nomrpt.exe-Aufrufs aus der Datei ausgelesen. Diese
XML-Datei wird immer ausgewertet, bevor der Druckdatenstrom gelesen wird, weil
erwartet wird, dass Metadaten für den Druckdatenstrom von dort geliefert
werden.
Die Auswertung der XML-Tags wird mittels der folgenden Tabelle erläutert.
Unbekannte Tags werden nicht als Druckdaten, sondern als
"erweiterte Spool-Attribute" (Metadaten) ausgewertet. Sie liefern
Informationen, die über einen Entire Output Management-Separation-Exit oder den
User Exit NOMEX014 ausgewertet werden können, falls diese
aktiviert sind. Der Exit erhält die Metadaten in der Variablen
#SPOOL-ATTR-EXTENDED. Dabei wird folgendes Format verwendet:
key(1)=value(1);key(2)=value(2);…;key(n)=value(n)
Diese Metadaten können in Entire Output Management nach Drücken von PF2 im Bildschirm Aktive Reports > Spool-Attribute (PF10) angezeigt werden. Siehe Abschnitt Spool-Attribute eines aktiven Reports zeigen/ändern im Benutzerhandbuch. Im Entire Output Management GUI Client als Windows-Front-End wählen Sie stattdessen Pflegefunktionen > Reports (engl. Oberfläche: Control Functions > Folders > Active Reports) und dann Spool im Menü des entsprechenden aktiven Reports. Die Metadaten werden dann auf der Karte Spool angezeigt.
Für erweiterte Spool-Attribute stehen pro Dokument 28.900 Zeichen zur Verfügung. Der Wert eines Tags zuzüglich seinem Anfangs- und Ende-Tag darf nicht größer als 248 Zeichen sein. Die Metadaten-Tags dürfen keine deutschen Umlaute und keine sonstigen Sonderzeichen enthalten.
Folgende Metadaten sind reserviert und dürfen von der Benutzeranwendung nicht verwendet werden:
| Tag | Erklärung | Beispiel |
|---|---|---|
|
Während des
OPEN-Kommandos: |
||
parms |
Der Gruppen-Tag, der den Parameterblock während
der Ausführung des OPEN-Kommandos angibt.
|
<parms> |
rpc_user |
Die Benutzerkennung für die RPC-Anmeldung. | User |
rpc_server |
Der Name des RPC-Servers. | Server |
exx_user |
Die Benutzerkennung für die Broker-Anmeldung. | User |
exx_server |
Der Name des Brokers. | Broker |
nat_lib |
Die Natural-Bibliothek, bei der die Anmeldung erfolgen soll. | SYSNOM |
sender |
Die Kennung des Benutzers, der die Druckoperation in OPO initiiert hat. | User |
domain |
Domäne der Benutzerkennung, bei lokaler Benutzerkennung und auf Linux-Systemen entspricht die Domäne dem Namen der Quell-Maschine | Domain |
source |
Der Name der Quell-Maschine. | CLIENTPC |
|
Während des
PUT-Kommandos: |
||
document |
Der Gruppen-Tag für die Dokument-Eigenschaften. | |
source |
Der Name der Quell-Maschine. | CLIENTPC |
sender |
Die Kennung des Benutzers, der die Druckoperation in OPO initiiert hat. | User |
domain |
Domäne der Benutzerkennung, bei lokaler Benutzerkennung und auf Linux-Systemen entspricht die Domäne dem Namen der Quell-Maschine | Domain |
title |
Der Titel des im Druck befindlichen Dokuments (zum Beispiel, wenn der Druck durch Microsoft Word initiiert wurde). | Document |
data |
Daten des Ausdrucks, entweder im Format BASE64 (binär) oder im Textformat. | |
multi_data |
Der Gruppen-Tag, der mehrere <'data'>-Tags
oder sonstige, als Metadaten-Tags zu behandelnde Tags enthält.
|
|
Einige spezielle Tags werden für die Steuerung der Weiterverarbeitung interpretiert und verwendet. Die folgende Liste enthält eine Aufstellung der Tags, die ausgewertet werden:
| Tag | Erklärung | Beispiel |
|---|---|---|
db |
Dieser Tag definiert die Datenbanknummer (DBID) der Entire
Output Management-Container-Datei, so wie unter dem Menüpunkt
im Bildschirm angegeben (Menü 8.1 > Menüpunkt 10).
Der in diesem Tag angegebene Wert überschreibt den entsprechenden
Wert in der Konfigurationsdatei
|
<db>9</db> |
fnr |
Dieser Tag definiert die Dateinummer (FNR) der Entire Output
Management-Container-Datei, so wie unter dem Menüpunkt
im Bildschirm angegeben (Menü 8.1 > Menüpunkt 10).
Der mit diesem Tag angegebene Wert überschreibt den entsprechenden
Wert in der Konfigurationsdatei
|
<fnr>246</fnr> |
filename |
Dieser Tag definiert den Dateinamen, der dem Druckdatenstrom zugeordnet werden soll. | <filename>document</filename> |
filetype |
Dieser Tag definiert den Dateityp, der dem Druckdatenstrom zugeordnet werden soll. | <filetype>pdf</filetype> |
path |
Dieser Tag definiert den Pfad zu der Datei, die dem Druckdatenstrom zugeordnet werden soll. | <path>test/output<path> |
canceltag |
Dieser Tag kann benutzt werden, um mehrere Druckausgaben, die
den gleichen Tag-Wert mit sich führen, gleichzeitig zu stornieren.
Wenn ein Benutzer eine zu stornierende Druckausgabe mit Metadaten,
die den Beispiel:
Der Open Print Option-Benutzer markiert einen Druckauftrag, dessen
Metadaten den Tag Die markierte Druckausgabe wird nach dem Tag
Die markierte Druckausgabe und alle anderen Druckausgaben, die
Alle diese Druckausgaben müssen den Status "Bereit zum Drucken" haben. Falls eine von ihnen diesen Status nicht hat, wird keine gelöscht; d.h., es werden entweder alle diese Druckausgaben oder keine von diesen gelöscht. Jede Löschung wird im Monitor-Protokoll von Entire Output Management protokolliert. Darüber hinaus wird eine Meldung ausgegeben, die den Tag-Wert angibt, der die Löschung verursacht hat. |
<canceltag>ordernumber</canceltag> |
showproperties |
Dieser Tag gibt an, welche Tags dem Open Print Option-Benutzer
gezeigt werden sollen.
Anmerkung: |
<showproperties>tag1,tag2,tag3</showproperties> |
encoding |
Dieser Tag definiert die Kodierung der Metadaten. | utf-8 |
mime-type |
Dieser Tag definiert den MIME-Typ in den Metadaten. | application/pdf |
Der Druckdatenstrom wird nicht automatisch mit einem Dateinamen
verknüpft. Wenn die Druckdaten beim Drucken aus Entire Output Management in
eine Datei geschrieben werden sollen, können der Dateiname und der Dateityp
über Tags geliefert werden. Die Beispiele in der obigen Tabelle erstellen eine
PDF-Datei test/output/document.pdf, wenn der Binärdatenstrom in
ein Zielverzeichnis geschrieben wird oder wenn die Binärdaten zur Anzeige in
den Entire Output Management GUI Client geladen werden. Im letzteren Fall wird
wegen des Dateityps der Adobe Reader, der PDF-Dateien interpretiert, als
externes Dateibetrachtungs-Tool aufgerufen.
Die Übertragung von Textdaten ist aktiv, wenn der
Konfigurationsparameter Input_Format auf X oder
T gesetzt ist. Die Binärdatenkonvertierung ist aktiv, wenn der
Konfigurationsparameter Input_Format auf B gesetzt
ist.
Dieser Abschnitt behandelt folgende Themen:
Auf Windows wird beim Installationsvorgang ein OPO-Port zugewiesen order erstellt. Dieser Port-Typ stellt den Kommunikationspfad vom Druckertreiber zum Druckausgabegerät dar. Bei OPO handelt es sich bei dem Druckausgabegerät um das OPO-Modul, das Ihre Druckausgabedaten an den Entire Output Management-Server sendet.
Um einen Drucker anzugeben, der von einer Windows-Anwendung in dem Format angesprochen werden kann, in dem die Daten an den Entire Output Management-Server gesendet werden, können Sie entweder den beim Installationsvorgang erstellten OPO-Port ändern oder manuell einen neuen Port erstellen und dabei andere Parameter verwenden, um die verwendete Metadatendatei oder die Blockkennung kundenspezifisch anzupassen. Auf diese Weise können Sie mehrere Windows-Drucker definieren, indem Sie spezifische Druckertreiber benutzen, die zu spezifischen OPO-Ports zugewiesen werden, um alle Druckerfordernisse abzudecken.
Definition des Dateityps: Die Übertragung von Dokumenten, die nicht in
Druckformaten, sondern in anderen Formaten vorliegen, kann mittels des
Kommandos type erreicht werden.
type TestOPO.doc |nomrpt.exe TestOPO-doc.xml
NOMvrSRV
Der Typ der Binärkonvertierung ist abhängig vom Dateityp (Tag
<filetype>), der in der Metadatendatei definiert werden
kann. Eine Beispieldatei für die Metadatendatei (nomprt.xml) wird
mit dem Produkt mitgeliefert. Falls die Datei oder der Tag nicht verfügbar ist,
wird eine Fehlermeldung angezeigt.
Auf Großrechner-Plattformen kann die Ausgabe von Natural-Modulen an Entire Output Management übergeben werden. Auf einer Linux-Plattform wird diese Funktionalität durch ein Natural/OPO-Interface sichergestellt, das die Ausgabe an Entire Output Management übergibt.
Dazu müssen Sie nur im Natural-Quellcode nur einen entsprechender Drucker definieren, die Ausgabedaten an diesen Drucker schreiben und den Drucker dann schließen.
DEFINE PRINTER (1) OUTPUT 'NOM' PROFILE 'NATOPO' FORMS 'FORM' PRTY 1 NAME 'LISTNAME' DISP 'D' CLASS 'X' COPIES 3 ... WRITE (1) *DATE *TIME ... CLOSE PRINTER (1) END
In der Natural Configuration Utility müssen Sie das Druckerprofil unter
Configuration / Printer Profile … / Printer Profiles
deklarieren, indem Sie zuerst ein Druckerprofil mit
Method: NOM erstellen. Danach müssen Sie die
Parameter in Configuration / Printer Profiles … / NOM Printer
Profiles angeben, mit denen OPO aufgerufen werden soll. Für das oben
gezeigte Beispiel können Sie die Parameter wie folgt angeben:
Profile name: NATOPO
Config block: DEFAULT
Meta file: nomrpt.xml
Definieren Sie nach erfolgter Einrichtung eines Natural RPC Service die
Konfigurationsdatei nomrptConf.xml (wie weiter oben beschrieben).
In diesem Beispiel wird davon ausgegangen, dass der BlockName in
der Datei nomrptConf.xml derselbe ist wie der
RPC_Server-Name: NOMvrSRV.
Ein Natural-Benutzer mit Zugangsberechtigung zur Anmeldebibliothek
Nat_Library muss als Benutzer RPC_User definiert
werden.
Definieren Sie einen Report in Entire Output Management (in diesem
Beispiel mit Namen OPO-Report). Vergewissern Sie sich, dass der
definierte Benutzer RPC_User bei der Report-Definition im
Bildschirm Report Definition > Natural Identifikation
im Feld *USER eingetragen ist.
Markieren Sie eine kleine Windows-"doc"-Datei, und geben
Sie ihr den Namen TestOPO.doc.
Benutzen Sie Notepad oder einen anderen Editor, um die nachfolgend beschriebenen Dateien zu erstellen.
Erstellen Sie die Metadatendatei TestOPO-doc.xml:
<?xml version="1.0" ?> <document> <filetype>doc</filetype> </document>
Bei diesem Beispiel, das die Minimalanforderungen für die Übertragung
von Daten zeigt, wird davon ausgegangen, dass die Werte für die Tags
<db> und <fnr> in der Konfigurationsdatei
nomprtConf.xml (Container_DB und
Container_FNR) definiert sind und dass für den
Konfigurationsparameter Input_Format die Standardeinstellung
B (binär) verwendet wird.
Erstellen Sie eine Kommandodatei TestOPO.cmd:
echo off echo start testing OPO echo TEST file type DOC echo Date: %DATE% Time: %TIME% REM the date and time values aids the tracing of REM this specific data transfer echo ******************************************** REM change to the Open Print Option directory REM ********************************************** cd "C:\Program Files (x86)\Software AG\Open Print Option" echo on type TestOPO.doc |nomrpt.exe TestOPO-doc.xml NOMvrSRV echo after nomrpt.exe EOJ! pause
Durch Verwendung einer Kommandodatei besteht die Möglichkeit, die Ausgabe im Falle von eventuellen (Tipp-)Fehlern zu steuern. Durch Angabe von Werten für Datum und Uhrzeit kann die Übertragung der Daten verifiziert werden.
Starten Sie die Kommandodatei TestOPO.cmd.
Sie können Ihre Datei TestOPO.doc im Entire Output
Management GUI Client betrachten, indem Sie zunächst den aktiven Report
OPO-Report markieren und dann die Anzeigefunktion wählen.
Falls die angeforderte Datei (in diesem Fall TestOPO.doc)
nicht an den vordefinierten Report geliefert wird, vergewissern Sie sich, dass
die Benutzerkennung, die beim Definieren des OPO-Konfigurationsparameters
RPC_USER in der Konfigurationsdatei nomrptConf.xml
benutzt wurde, auch in dem vordefinierten Report in Entire Output Management
definiert worden ist.
Falls nötig, können Sie die Trace_Level-Option in
nomrptConf.xml auf 1 setzen. Damit können Sie den
Ablauf der Datenübertragung im sysout des RPC-Jobs Ihres
RPC-Servers verfolgen.
Zum Deinstallieren von OPO benutzen Sie den Software AG Uninstaller. Weitere Informationen siehe Using the Software AG Installer-Leitfaden.
Kurzanleitung: Um OPO zu deinstallieren, gehen Sie folgendermaßen vor:
Öffnen Sie ein Kommandoeingabefenster und gehen Sie zum Verzeichnis bin Ihres Haupt-Installationsverzeichnisses.
Setzen Sie das Kommando uninstall ab. Es
startet den Software AG Uninstaller.
Wenn Sie OPO deinstallieren, wird Ihre kundenspezifisch angepasste OPO-Konfigurationsdatei nicht gelöscht, sondern verbleibt im Installationsordner.
Wird OPO wieder im selben Ordner installiert, dann werden diese Dateien anstelle der mit der Installationsroutine gelieferten Standard-Konfigurationsdateien wiederverwendet.