Dieses Dokument beschreibt, wie Sie Ihr Dokument individuell gestalten. Wenn Sie nichts anderes angeben, gelten die Anfangswerte von Con-form für das Layout des Dokuments.
Die folgenden Themen werden behandelt:
Sie können ein Formatierprofil anlegen, das vor dem Rohtext verarbeitet wird (siehe Formatierprofile). Das Formatierprofil kann z.B. Ihre eigenen Anfangswerte für das Seiten-Layout enthalten.
Die folgende Abbildung zeigt die verschiedenen Bestandteile einer formatierten Seite:
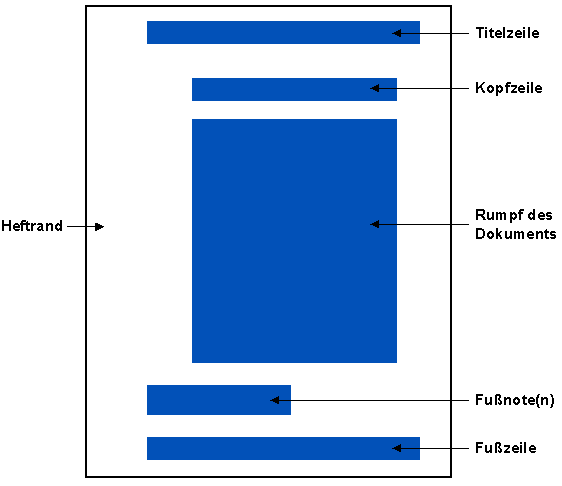
- Heftrand
Der Heftrand ist ein zusätzlicher Rand, der für die Lochung des Papiers vorgesehen ist. Sie können für gerade und ungerade Seiten verschiedene Werte für den Heftrand angeben.
- Titelzeile
Die Titelzeile erscheint ganz oben auf jeder Seite. Wenn Sie z.B. ein Buch schreiben, können Sie den Buchtitel und den Kapitelnamen oben auf jeder Seite ausgeben. Sie können auch die aktuelle Seitenzahl ausdrucken. Es ist möglich, verschiedene Titelzeilen für gerade und ungerade Seiten zu definieren.
- Kopfzeile
Die Kopfzeile erscheint oben auf jeder Seite zwischen der Titelzeile und dem Rumpf des Dokuments. Sie können die Kopfzeile auch im Dokumentrumpf ausgeben lassen.
- Rumpf des Dokuments
- Fußnote(n)
Eine Fußnote steht zwischen dem Dokumentrumpf und der Fußzeile. Sie bezieht sich auf eine Textstelle auf der aktuellen Seite.
- Fußzeile
Die Fußzeile erscheint am unteren Rand jeder Seite. Sie können z.B. die aktuelle Seitenzahl unten auf jeder Seite ausgeben. Für die Fußzeile können Sie auch definieren, dass die Seitenzahl der nächsten Seite ausgegeben wird (was in der Titelzeile nicht möglich ist). Für gerade und ungerade Seiten sind unterschiedliche Fußzeilen möglich.
Die folgende Abbildung zeigt die Anweisungen, mit denen das Layout einer Seite definiert wird.
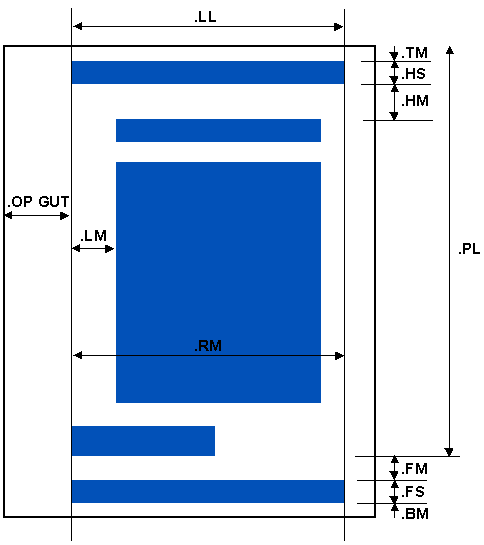
- .LM und .RM
Diese Anweisungen definieren die Spalten für den linken und den rechten Rand.
- .OP GUT
Diese Anweisung definiert die Anzahl der Spalten, die auf allen Seiten als Heftrand reserviert werden. Der Heftrand kann für gerade und ungerade Seiten unterschiedlich definiert werden (.OP GOD und .OP GEV).
- .TM, .HM, .BM und .FM
Diese Anweisungen definieren die Anzahl von Leerzeilen zwischen den verschiedenen Teilen der Seite.
- .HS und .FS
Diese Anweisungen definieren, wie viele Zeilen für die Titelzeile und die Fußzeile reserviert werden sollen.
- .LL
Diese Anweisung definiert die Zeilenlänge (d.h. die Anzahl von Zeichen) für die Titel- und Fußzeile.
- .PL
Diese Anweisung definiert die Seitenlänge, d.h. die Anzahl der Zeilen pro Seite insgesamt (einschließlich Leerzeilen über der Titelzeile, Titelzeile, Kopfzeile, Text und Fußnoten).
Mit dem linken und rechten Rand wird die Zeilenlänge für die Kopfzeile und den Dokumentrumpf definiert. Die Titel- und Fußzeile sind davon nicht betroffen (siehe .LL - Zeilenlänge).
.LM zahl .LM +zahl .LM -zahl .LM
Der Anfangswert für den linken Rand ist Spalte 0. Dies ist der kleinstmögliche absolute Wert für den linken Rand. Der Text beginnt immer nach der Spalte, die als linker Rand definiert wurde. Beispiel: Wenn Sie .LM 10 angeben, beginnt der Text in Spalte 11. Die Variable $IN enthält den aktuellen Wert für den linken Rand (siehe Veränderbare Systemvariablen).
Es gibt mehrere Möglichkeiten, den linken Rand mit der Anweisung .LM zu ändern. Die folgenden Beispiele zeigen die verschiedenen Möglichkeiten.
Sie geben eine Spaltennummer für den linken Rand an, z.B.:
.LM 10
Wenn der aktuelle linke Rand 10 ist und Sie ihn um 5 Spalten nach rechts (d.h. auf Spalte 15) verschieben möchten, geben Sie an:
.LM +5
Wenn der aktuelle linke Rand 15 ist und Sie ihn um 10 Spalten nach links (d.h. auf Spalte 5) verschieben möchten, geben Sie an:
.LM -10
Wenn Sie die Anweisung ohne Parameter angeben, entspricht dies dem Anfangswert .LM 0.
.RM zahl .RM +zahl .RM -zahl .RM
Der Anfangswert für den rechten Rand ist Spalte 72; der Höchstwert ist 190. Der rechte Rand beginnt in der angegebenen Spalte. Beispiel: Wenn Sie Spalte 60 angeben, wird das letzte Zeichen der Zeile in Spalte 59 ausgegeben. Die Variable $RM enthält den aktuellen Wert für den rechten Rand (siehe Veränderbare Systemvariablen).
Es gibt mehrere Möglichkeiten, den rechten Rand mit der Anweisung .RM zu ändern. Die folgenden Beispiele zeigen die verschiedenen Möglichkeiten.
Sie definieren eine bestimmte Spalte für den rechten Rand, z.B. Spalte 60:
.RM 60
Wenn Spalte 60 der aktuelle rechte Rand ist und Sie ihn um 5 Spalten nach rechts verschieben möchten (d.h. auf Spalte 65), geben Sie an:
.RM +5
Wenn der aktuelle rechte Rand in Spalte 65 beginnt und Sie ihn um 10 Spalten nach links verschieben möchten, so dass er in Spalte 55 beginnt, geben Sie an:
.RM -10
Wenn Sie keinen Parameter angeben, entspricht dies dem Anfangswert .RM 72.
Dieses Beispiel zeigt, wie mit den Anweisungen .LM und .RM der linke und der rechte Rand gesetzt und geändert werden kann.
.FI ON;.JU ON Weder der linke noch der rechte Rand wurden für diesen Teil des Textes definiert. Es gelten die Anfangswerte: .LM 0 für den linken Rand und .RM 72 für den rechten Rand. .SL 1 .LM 10;.RM 60 Nun wurde Spalte 10 für den linken Rand und Spalte 60 für den rechten Rand definiert. .SL 1 .LM +5;.RM -5 Nun wurde der linke Rand um 5 Spalten nach rechts verschoben, d.h. auf Spalte 15. Der rechte Rand wurde um 5 Spalten nach links verschoben; er beginnt nun in Spalte 55. .SL 1 .LM -5;.RM +5 Mit diesen Anweisungen wurden die Ränder wieder auf die vorherigen Werte zurückgesetzt.
Weder der linke noch der rechte Rand wurden für diesen Teil des Textes
definiert. Es gelten die Anfangswerte: .LM 0 für den linken Rand und .RM
72 für den rechten Rand.
Nun wurde Spalte 10 für den linken Rand und Spalte
60 für den rechten Rand definiert.
Nun wurde der linke Rand um 5 Spalten
nach rechts verschoben, d.h. auf Spalte
15. Der rechte Rand wurde um 5 Spalten
nach links verschoben; er beginnt nun
in Spalte 55.
Mit diesen Anweisungen wurden die Ränder wieder
auf die vorherigen Werte zurückgesetzt.
Um ausgedruckte Seiten abheften zu können, kann ein zusätzlicher Rand definiert werden, der als "Heftrand" bezeichnet wird.
In Con-form definieren Sie den Heftrand, indem Sie angeben, wie viele Leerzeichen vor dem linken Rand stehen sollen. Wenn Sie z.B. den Heftrand vergrößern, wird der gesamte Text nach rechts verschoben.
Der Anfangswert für den Heftrand ist 10 Spalten vor dem linken Rand. Dieser Wert gilt für alle Seiten (gerade und ungerade).
Anmerkung:
Wenn es in Ihrer Umgebung möglich ist, die Schreibdichte zu ändern
(siehe .CS -
Schreibdichte), interpretiert Con-form die Anzahl von
Leerzeichen in zehntel Zoll. In diesem Fall kann es sein, dass die
Schreibdichte für den Heftrand von der Schreibdichte des Textes
abweicht.
Außer dem Heftrand für alle Seiten gibt es auch die Möglichkeit, für gerade und ungerade Seiten verschiedene Werte für den Heftrand zu definieren. Dies ist sinnvoll für ein Dokument, das als Buch gebunden werden soll. In diesem Fall wird empfohlen, einen kleineren Wert für die geraden Seiten zu definieren, damit der Text nach links verschoben wird, und einen größeren Wert für die ungeraden Seiten, damit der Text nach rechts verschoben wird.
Der Heftrand bestimmt die Position des linken Randes auf der gedruckten Seite. Er ändert jedoch nicht die Spaltennummer des linken Randes (die mit .LM definiert wurde). Wenn für den linken Rand z.B. 10 definiert ist und Sie den Heftrand vergrößern, bleibt der Wert für den linken Rand unverändert.
Der Heftrand wird mit der Anweisung .OP definiert und erscheint nur in der gedruckten Version der formatierten Ausgabe. Wenn Sie den Text am Bildschirm formatieren, wird der Heftrand nicht angezeigt.
.OP GUT=zahl
Diese Anweisung gilt sowohl für gerade als auch für ungerade Seiten. Als zahl geben Sie an, wie viele Spalten vor dem linken Rand leer bleiben sollen.
Beispiel: Wenn vor dem linken Rand 15 Spalten leer bleiben sollen, geben Sie an:
.OP GUT=15
Diese Anweisung wird am Anfang der nächsten Seite wirksam.
.OP GEV=zahl
Diese Anweisung gilt für die geraden Seiten. Dies sind normalerweise die linken Seiten eines Buches. Als zahl geben Sie an, wie viele Spalten vor dem linken Rand leer bleiben sollen.
Beispiel: Wenn vor dem linken Rand jeder geraden Seite 9 Zeichen leer bleiben sollen, geben Sie an:
.OP GEV=9
Diese Anweisung wird am Anfang der nächsten Seite wirksam.
.OP GOD=zahl
Diese Anweisung gilt für die ungeraden Seiten. Dies sind normalerweise die rechten Seiten eines Buches. Als zahl geben Sie an, wie viele Spalten vor dem linken Rand leer bleiben sollen.
Beispiel: Wenn vor dem linken Rand jeder ungeraden Seite 21 Spalten leer bleiben sollen, geben Sie an:
.OP GOD=21
Diese Anweisung wird am Anfang der nächsten Seite wirksam.
Dieses Beispiel zeigt, wie für gerade und ungerade Seiten unterschiedliche Heftränder definiert werden. Beachten Sie, dass die Position des linken Randes auf der gedruckten Seite durch den Heftrand bestimmt wird. Außerdem benutzt dieses Beispiel die Anweisung .NP, die einen Seitenumbruch bewirkt (siehe .NP - Neue Seite).
.** Der Heftrand für ungerade Seiten ist 21: .OP GOD=21 .** Der Heftrand für gerade Seiten ist 9: .OP GEV=9 .LM 0;.RM 50 .FI ON;.JU ON Dieser Text soll auf einer Seite mit ungerader Seitenzahl gedruckt werden. Der Heftrand für ungerade Seiten beträgt 21 Leerzeichen vor dem linken Rand. Wenn Sie vorhaben, ein Buch zu schreiben, sollte der Heftrand für die ungeraden Seiten (dies sind normalerweise die rechten Seiten eines Buches) größer sein, damit der Text nach rechts verschoben wird. .NP Dieser Text soll auf einer Seite mit gerader Seitenzahl stehen. Der Heftrand für gerade Seiten beträgt 9 Leerzeichen vor dem linken Rand. Wenn Sie vorhaben, ein Buch zu schreiben, sollte der Heftrand für die geraden Seiten (dies sind normalerweise die linken Buchseiten) kleiner sein, so dass der Text nach links verschoben wird.
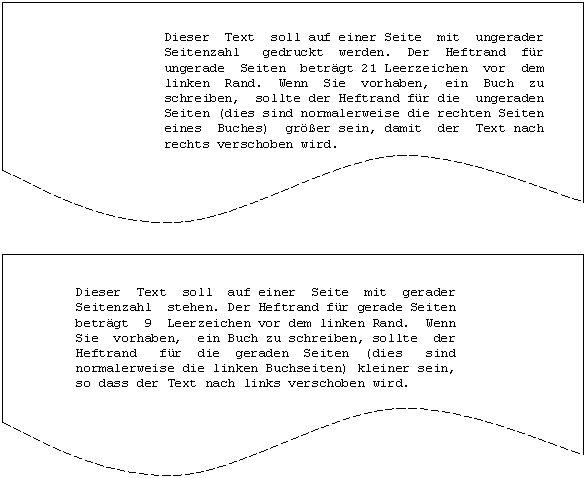
.TM zahl
Diese Anweisung definiert die Anzahl von Leerzeilen über der Titelzeile. Der Anfangswert ist .TM 0. Die Variable $TM enthält den aktuellen Wert (siehe Veränderbare Systemvariablen).
Beispiel: Um vor der Titelzeile 2 Leerzeilen auszugeben, geben Sie an:
.TM 2
.HM zahl
Diese Anweisung definiert die Anzahl von Leerzeilen zwischen Titelzeile und Kopfzeile bzw. zwischen Titelzeile und Text (wenn keine Kopfzeile definiert ist). Der Anfangswert ist .HM 2. Die Variable $HM enthält den aktuellen Wert (siehe Veränderbare Systemvariablen).
Beispiel: Um zwischen der Titelzeile und der Kopfzeile 3 Leerzeilen zu definieren, geben Sie an:
.HM 3
Anmerkung:
Die Anfangswerte für die Titelzeile (.HS 1) und den Abstand
Titelzeile - Text (.HM 2) ergeben 3 Zeilen. Wenn also weder Titelzeile noch
Kopfzeile definiert werden, erscheinen am Anfang des formatierten Textes immer
3 Leerzeilen.
.BM zahl
Diese Anweisung definiert, wie viele Leerzeilen nach der Fußzeile folgen sollen. Die Variable $BM enthält den aktuellen Wert für den unteren Rand (siehe Veränderbare Systemvariablen).
Diese Anweisung ist in jedem Fall redundant, da auf die Fußzeile immer ein Seitenvorschub folgt. Wenn Sie trotzdem am unteren Seitenrand 4 Leerzeilen definieren möchten, geben Sie an:
.BM 4
.FM zahl
Diese Anweisung definiert, wie viele Leerzeilen zwischen dem Text (bzw. der letzten Fußnote, falls vorhanden) und der Fußzeile stehen sollen. Der Anfangswert ist .FM 2. Die Variable $FM enthält den aktuellen Wert (siehe Veränderbare Systemvariablen).
Beispiel: Wenn zwischen Text (oder Fußnoten) und Fußzeile 3 Leerzeilen ausgegeben werden sollen, geben Sie an:
.FM 3
Die Titelzeile erscheint ganz oben auf jeder Seite. Sie kann aus mehreren Zeilen bestehen. Als Anfangswert ist eine Zeile für die Titelzeile reserviert (.HS 1; siehe .HS - Zeilenreservierung für mehrzeilige Titelzeile).
Der Text der Titelzeile kann linksbündig, zentriert oder rechtsbündig ausgedruckt werden:

Die Fußzeile erscheint unten auf jeder Seite. Sie kann aus mehreren Zeilen bestehen. Als Anfangswert ist eine Zeile für die Fußzeile reserviert (.FS 1; siehe .FS - Zeilenreservierung für mehrzeilige Fußzeile).
Der Text der Fußzeile kann linksbündig, zentriert oder rechtsbündig ausgegeben werden:

Der rechte und der linke Rand (mit den Anweisungen .RM und .LM definiert) gilt nicht für die Titelzeile und die Fußzeile. Deren Länge wird mit der Anweisung .LL bestimmt (siehe .LL - Zeilenlänge).
Sie müssen darauf achten, dass der Text für die Titel- und Fußzeile nicht zu lang wird; er wird sonst automatisch abgeschnitten, um ein Überlappen der drei Textbereiche (links, zentriert, rechts) zu vermeiden.
Für die Titelzeile und die Fußzeile gelten folgende Einschränkungen:
Der Text darf keinen Schrägstrich (/) enthalten, da dieser als Trennzeichen für die drei Textbereiche dient.
Der Parameter für den ersten Textbereich darf nicht mit einer Zahl beginnen, da Zahlen für mehrzeilige Titel- und Fußzeilen benutzt werden.
Das Semikolon ist der Anfangswert für das Anweisungstrennzeichen. Wenn das Semikolon in der Titel- oder Fußzeile vorkommen soll, müssen Sie es deshalb doppelt eingeben (;;).
Ein Parameter kann höchstens 79 Zeichen haben. Dies gilt auch, wenn der Parameter Variablen enthält, d.h. nach dem Ersetzen der Variablen darf der Parameter nicht länger als 79 Zeichen sein.
Um die Seitenzahl auszugeben, müssen Sie das Nummernzeichen (#) im Parameter für den entsprechenden Textbereich eingeben (siehe Seitennummerierung).
Siehe auch: Zeilenabstand und Schreibdichte am Seitenanfang und Seitenende.
Sie können eine Titelzeile und eine Fußzeile definieren, die für alle Seiten gelten, oder aber verschiedene Titel- und Fußzeilen für gerade und ungerade Seiten. Letzteres ist sinnvoll für ein Dokument, das als Buch gebunden werden soll.
Die im Folgenden beschriebenen Anweisungen für die Titel- und Fußzeilen haben das gleiche Parameterformat; es wird deshalb nur für die Anweisungen .TT (Titelzeile für alle Seiten) und .BT (Fußzeile für alle Seiten) erklärt.
Wenn die folgenden Anweisungen angegeben werden, bevor der Text beginnt, erscheint die Titelzeile auf der ersten Seite des Ausdrucks. Wenn sie nach dem Text angegeben werden, erscheint die Titelzeile nicht auf der ersten Seite, sondern erst auf allen folgenden Seiten. (Dies gilt nicht für Fußzeilen).
.TT text/text/text .TT .TT zahl text/text/text .TT zahl
Diese Anweisung definiert den Text, der auf allen Seiten (geraden und ungeraden) in der Titelzeile erscheinen soll.
Geben Sie in den Parametern der Anweisung .TT den für die Titelzeile gewünschten Text an. Um z.B. den Buchtitel links, die Seitenzahl in der Mitte und den Kapitelnamen rechts auszugeben, müssen Sie die folgende Anweisung eingeben:
.TT Con-form Benutzerhandbuch/#/Layout eines Dokuments
Mit dieser Anweisung wird folgende Titelzeile ausgegeben:

Die drei Textbereiche müssen durch Schrägstriche getrennt werden. Es darf kein Schrägstrich weggelassen werden, sonst wird der Text nicht wie gewünscht formatiert. Dies ist vor allem dann wichtig, wenn Sie nur einen der drei Textbereiche angeben, wie z.B.:
.TT //Seite #
Wenn die aktuelle Seitenzahl 15 ist, sieht die Ausgabe folgendermaßen aus:

Wenn der Titel aus mehreren Zeilen bestehen soll, müssen Sie zuerst die erforderlichen Zeilen reservieren (siehe .HS - Zeilenreservierung für mehrzeilige Titelzeile).
Für eine mehrzeilige Titelzeile muss vor jeder Textzeile eine Zeilennummer zwischen 1 und 9 eingegeben werden (ohne nachfolgendes Leerzeichen). Beispiel:
.TT 1//Dies ist die erste Zeile des Titels .TT 2//Dies ist die zweite Zeile des Titels
Sie können die Textzeilen in beliebiger Reihenfolge eingeben. Die Titelzeile kann aus höchstens 9 Textzeilen bestehen.
Wenn die Titelzeile auf den folgenden Seiten nicht mehr erscheinen soll, geben Sie die Anweisung ohne Parameter ein:
.TT
Um eine bestimmte Textzeile des mehrzeiligen Titels zu löschen, geben Sie die Anweisung mit der entsprechenden Zeilennummer ein, z.B.:
.TT 2
.ET text/text/text .ET .ET zahl text/text/text .ET zahl
Diese Anweisung definiert den Text, der als Titelzeile auf allen geraden Seiten erscheinen soll. Sie wird genauso angewendet, wie die Anweisung .TT.
Um die Titelzeile für alle nachfolgenden geraden Seiten zu löschen, geben Sie die Anweisung ohne Parameter ein:
.ET
Um eine bestimmte Textzeile des mehrzeiligen Titels zu löschen, geben Sie die Anweisung mit der entsprechenden Zeilennummer ein, z.B.:
.ET 2
.OT text/text/text .OT .OT zahl text/text/text .OT zahl
Diese Anweisung definiert den Text, der als Titelzeile auf allen ungeraden Seiten erscheinen soll. Sie wird genauso angewendet, wie die Anweisung .TT.
Um die Titelzeile für alle nachfolgenden ungeraden Seiten zu löschen, geben Sie die Anweisung ohne Parameter ein:
.OT
Um eine bestimmte Textzeile des mehrzeiligen Titels zu löschen, geben Sie die Anweisung mit der entsprechenden Zeilennummer ein, z.B.:
.OT 2
.BT text/text/text .BT .BT zahl text/text/text .BT zahl
Diese Anweisung definiert den Text, der auf allen Seiten als Fußzeile ausgegeben werden soll.
Geben Sie in den Parametern der Anweisung .BT den für die Fußzeile gewünschten Text an. Um z.B. den Firmennamen links und die Seitenzahl rechts in der Fußzeile zu drucken, geben Sie Folgendes an:
.BT Software AG//#
Die Fußzeile wird folgendermaßen ausgegeben:
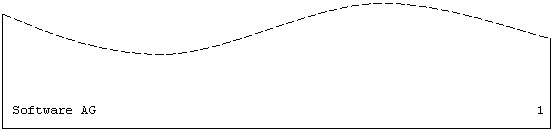
Wie die Titelzeile hat auch die Fußzeile drei Textbereiche, die mit Schrägstrichen voneinander getrennt werden. Es darf kein Schrägstrich weggelassen werden, da der Text sonst nicht entsprechend formatiert wird. Dies ist besonders wichtig, wenn Sie nur einen Textbereich angeben wie im folgenden Beispiel:
.BT //Seite #
Wenn die aktuelle Seitenzahl 15 ist, wird mit dieser Anweisung die folgende Fußzeile ausgegeben:
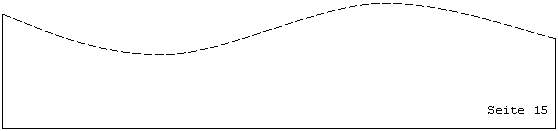
Wenn die Fußzeile mehrere Zeilen umfassen soll, müssen Sie zuerst die benötigten Zeilen reservieren (siehe .FS - Zeilenreservierung für mehrzeilige Fußzeile).
Um eine mehrzeilige Fußzeile zu definieren, müssen Sie eine Zeilennummer zwischen 1 und 9 vor dem Text angeben (ohne nachfolgendes Leerzeichen). Beispiel:
.BT 1//Dies ist die erste Zeile der Fußzeile .BT 2//Dies ist die zweite Zeile der Fußzeile
Die Textzeilen können in beliebiger Reihenfolge definiert werden. Es sind höchstens 9 Zeilen möglich.
Um die Fußzeile zu löschen, so dass sie auf den folgenden Seiten nicht mehr erscheint, geben Sie die Anweisung ohne Parameter ein:
.BT
Um eine bestimmte Zeile der mehrzeiligen Fußzeile zu löschen, geben Sie die Anweisung mit der entsprechenden Zeilennummer an, z.B.:
.BT 2
.EB text/text/text .EB .EB zahl text/text/text .EB zahl
Diese Anweisung definiert den Text, der als Fußzeile auf allen geraden Seiten erscheinen soll.
Siehe die Beschreibung der Anweisung .BT.
Um die Fußzeile zu löschen, so dass sie auf den folgenden geraden Seiten nicht mehr erscheint, geben Sie die Anweisung ohne Parameter ein:
.EB
Um eine bestimmte Zeile der mehrzeiligen Fußzeile zu löschen, geben Sie die Anweisung mit der entsprechenden Zeilennummer an, z.B.:
.EB 2
.OB text/text/text .OB .OB zahl text/text/text .OB zahl
Diese Anweisung definiert den Text, der als Fußzeile auf allen ungeraden Seiten erscheinen soll.
Siehe die Beschreibung der Anweisung .BT.
Um die Fußzeile zu löschen, so dass sie auf den folgenden ungeraden Seiten nicht mehr erscheint, geben Sie die Anweisung ohne Parameter ein:
.OB
Um eine bestimmte Zeile der mehrzeiligen Fußzeile zu löschen, geben Sie die Anweisung mit der entsprechenden Zeilennummer an, z.B.:
.OB 2
Dieses Beispiel zeigt die verschiedenen Anweisungen zum Definieren von Titelzeilen und Fußzeilen auf geraden und ungeraden Seiten. Beachten Sie, dass die erste Seite keine Titelzeile enthält.
.LM 10;.RM 50 LAYOUT EINES DOKUMENTS .** Die Titelzeile wird NACH dem Kapitelnamen definiert. .** Die erste Seite des Kapitels unterscheidet sich von den anderen Seiten. .** Die Titelzeile wird auf allen folgenden Seiten gedruckt. .** Diese Beschreibung gilt NICHT für die Fußzeile; diese wird auf allen .** Seiten ausgedruckt. .OT Con-form Benutzerhandbuch//Layout eines Dokuments .ET Layout eines Dokuments//Con-form Benutzerhandbuch .OB Software AG/Update II/# .EB #/Update II/Software AG .SL 1 .FI ON;.JU ON Dies ist die erste Seite des Kapitels. Sie enthält (im Gegensatz zu den anderen Seiten) keine Titelzeile. Die Fußzeile wird auf allen Seiten gedruckt. .NP Dies ist die zweite Seite. Sie enthält die Titelzeile und die Fußzeile, die für gerade Seiten definiert wurden. .NP Dies ist die dritte Seite. Sie enthält die Titelzeile und die Fußzeile, die für ungerade Seiten definiert wurden.
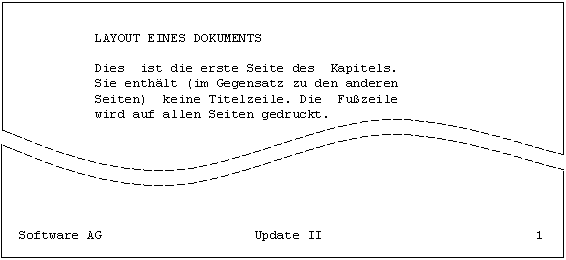
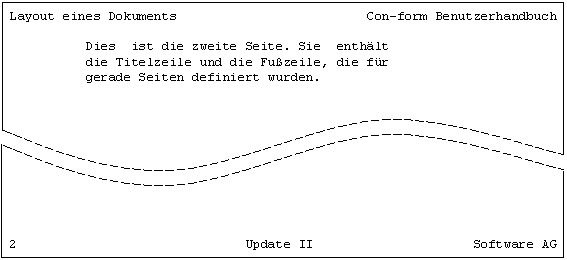
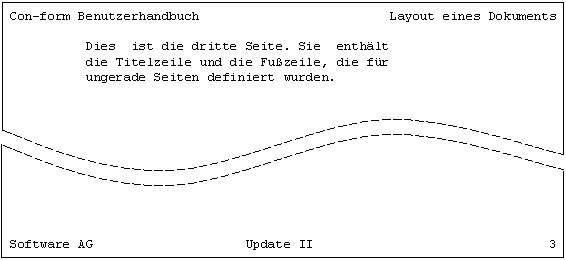
Wenn die Titelzeile oder die Fußzeile aus mehreren Zeilen bestehen soll, müssen Sie zuerst mit der Anweisung .HS bzw. .FS die benötigten Zeilen reservieren.
Wie der Text für mehrzeilige Titel- und Fußzeilen definiert wird, ist im Abschnitt Titelzeile und Fußzeile beschrieben.
.HS zahl
Diese Anweisung definiert, wie viele Zeilen für die Titelzeile reserviert werden sollen. Der Anfangswert ist .HS 1 (d.h. wenn die Titelzeile aus nur einer Zeile bestehen soll, müssen Sie diese Anweisung nicht eingeben). Die Variable $HS enthält den aktuellen Wert (siehe Veränderbare Systemvariablen).
Wenn Sie z.B. 3 Zeilen reservieren möchten, geben Sie an:
.HS 3
Wenn Sie als Parameter eine Zahl angeben, die größer ist als die Anzahl der für die Titelzeile definierten Textzeilen, werden zwischen dem Titel und dem Rumpf des Dokuments entsprechend viele Leerzeilen ausgegeben.
Die Zeilenreservierung für die Titelzeile beeinflusst die Länge des Dokumentrumpfes: je länger die Titelzeile, desto kürzer der Rumpf des Dokuments.
.FS zahl
Diese Anweisung definiert, wie viele Zeilen für die Fußzeile reserviert werden sollen. Der Anfangswert ist .FS 1 (d.h. wenn die Fußzeile aus nur einer Zeile bestehen soll, müssen Sie diese Anweisung nicht eingeben). Die Variable $FS enthält den aktuellen Wert (siehe Veränderbare Systemvariablen).
Wenn Sie z.B. 2 Zeilen reservieren möchten, geben Sie an:
.FS 2
Wenn Sie als Parameter eine Zahl angeben, die größer ist als die Anzahl der für die Fußzeile definierten Textzeilen, werden zwischen dem Rumpf des Dokuments und der Fußzeile entsprechend viele Leerzeilen ausgegeben.
Die Zeilenreservierung für die Fußzeile beeinflusst die Länge des Dokumentrumpfes nicht.
Dieses Beispiel zeigt, wie mehrzeilige Titel- und Fußzeilen auf geraden und ungeraden Seiten angelegt werden. Es enthält auch die Anweisung .LL , die die Länge der Titel- und Fußzeile definiert, sowie die Anweisung .NP, die einen Seitenvorschub bewirkt.
.** Für die Titelzeile und die Fußzeile werden je 2 Zeilen reserviert .HS 2;.FS 2 .** Die Zeilenlänge für die Titel- und Fußzeile ist: .LL 60 .OT 1//Dies ist die Titelzeile für ungerade Seiten .OT 2//Diese Zeile erscheint nur auf ungeraden Seiten .ET Dies ist die Titelzeile für gerade Seiten// .OB 1Software AG//Update II .OB 2//Seite # .EB 1Update II//Software AG .EB 2Seite #// .SL 1 .LM 10;.RM 50 .FI ON;.JU ON .** Dieser Seite wird die Seitenzahl 3 zugewiesen: .NP 3 Dies ist eine ungerade Seite. Sie hat eine rechtsbündige Titelzeile, die aus 2 Zeilen besteht. Diese beiden Zeilen für die mehrzeilige Titelzeile wurden mit der Anweisung .HS reserviert. .SL 1 Die Fußzeile besteht aus 2 Zeilen und zeigt die aktuelle Seitenzahl rechts an. .NP Dies ist eine gerade Seite. Sie hat eine linksbündige Titelzeile. Diese Titelzeile besteht (im Gegensatz zur Titelzeile für ungerade Seiten) aus einer Zeile. Da aber .HS 2 definiert wurde, wird unter dieser Titelzeile eine zusätzliche Leerzeile ausgegeben. .SL 1 Die Fußzeile dieser Seite besteht ebenfalls aus 2 Zeilen. Sie zeigt die aktuelle Seitenzahl links an.
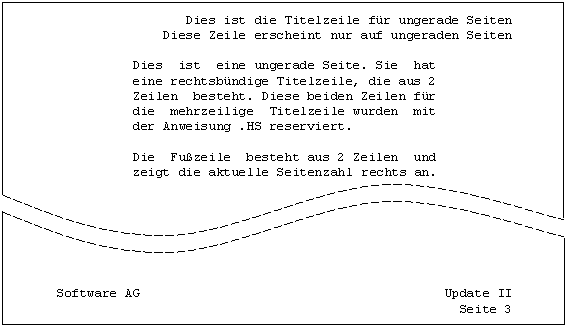
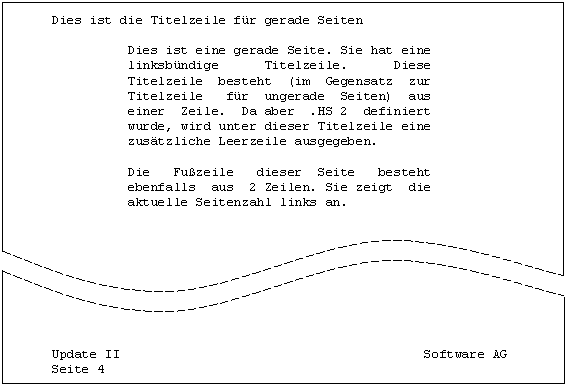
Die Titelzeile und die Fußzeile beginnen direkt nach dem Heftrand. Ihre Länge wird mit der Anweisung .LL definiert.
Linker und rechter Rand (definiert mit den Anweisungen .LM und .RM) gelten nicht für die Titelzeile und die Fußzeile.
.LL zahl
Diese Anweisung definiert die Zeilenlänge der Titelzeile und der Fußzeile. Der Anfangswert ist .LL 72. Der zulässige Höchstwert ist 190. Die Variable $LL enthält den aktuellen Wert (siehe Veränderbare Systemvariablen).
Um die Zeilenlänge zu definieren, geben Sie die Anzahl der Zeichen als Parameter der Anweisung an, z.B.:
.LL 60
Wenn die Ausgabezeile länger ist als die mit dieser Anweisung definierte Länge, gibt Con-form eine Fehlermeldung aus.
Dieses Beispiel zeigt, wie die Länge der Titel- und Fußzeilen definiert wird. Es enthält außerdem die Anweisung .PL, mit der die Seitenlänge festgelegt wird. Diese Anweisungen sind wichtig, wenn Sie ein Buch in einem kleineren Format produzieren möchten. Die zweite Seite wird automatisch auf einem neuen Blatt Papier gedruckt. Wenn das Dokument im Buchformat gebunden wird, müssen Sie das Papier dem Seitenformat entsprechend schneiden.
.LL 55;.PL 30 .HS 2;.FS 2 .OT 1Con-form//Layout eines Dokuments .OT 2Benutzerhandbuch// .ET 1Layout eines Dokuments//Con-form .ET 2Benutzerhandbuch .OB 1Software AG//Update II .OB 2//Seite # .EB 1Update II//Software AG .EB 2Seite #// .SL 1 .LM 5;.RM 50 .FI ON;.JU ON Das Dokument soll in einem kleineren Format gebunden werden. Deshalb wurde die Zeilenlänge für die Titel- und Fußzeilen reduziert. Für die Seitenlänge wurde ebenfalls ein kleinerer Wert definiert. .SL 1 Für mehrzeilige Titel- und Fußzeilen wurden je 2 Zeilen reserviert. Dies ist die erste Seite. Sie enthält die Titel- und Fußzeile für ungerade Seiten. .NP .** Der Text für die folgenden Seiten würde im Anschluß an diesen Kommentar .** eingegeben.
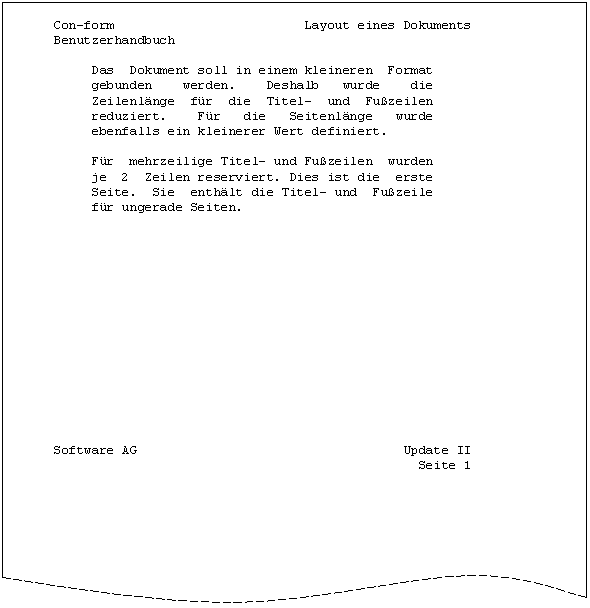
Für die Seitenzahl ist anfänglich das Nummernzeichen (#) definiert. Sie können es in der Titelzeile und der Fußzeile sowie mit der Anweisung .SV benutzen. In der Fußzeile repräsentiert das Nummernzeichen entweder die aktuelle oder die nächste Seitenzahl (siehe .OP PAG - Aktuelle oder nächste Seitenzahl). In der Titelzeile repräsentiert es die aktuelle Seitenzahl.
Die Variable $PN enthält die aktuelle Seitenzahl (siehe Veränderbare Systemvariablen).
.OP PNS=zeichen
Wenn Sie als Zeichen für die Seitennummerierung nicht das Nummernzeichen benutzen möchten, können Sie es mit dieser Anweisung durch ein anderes Zeichen ersetzen. Beispiel: Um das Ausrufezeichen (!) als Zeichen für die Seitennummerierung zu definieren, geben Sie an:
.OP PNS=!
Zum Ausgeben der Seitenzahl in der Titel- oder Fußzeile müssen Sie nun das Ausrufezeichen anstelle des Nummernzeichens benutzen.
Wenn Sie das Zeichen für die Seitennummerierung im Dokumentrumpf benutzen, wird es als normaler Text interpretiert (d.h. in der formatierten Ausgabe erscheint das Zeichen und nicht die Seitenzahl).
.OP PAG=EQU .OP PAG=DIF
Diese Anweisung gilt nur für die Seitenzahl in der Fußzeile. Der Anfangswert dieser Option ist EQU.
Die folgende Anweisung definiert, dass die aktuelle Seitenzahl in der Fußzeile erscheinen soll:
.OP PAG=EQU
Die folgende Anweisung definiert, dass die nächste Seitenzahl in der Fußzeile erscheinen soll (bis auf die letzte Seite, die keine Fußzeile enthält):
.OP PAG=DIF
Dieses Beispiel zeigt, wie Sie mit der Anweisung .OP PAG die Seitenzahl der nächsten Seite in der Fußzeile ausgeben. Dies ist sinnvoll, um darauf hinzuweisen, dass nachfolgende Seiten vorhanden sind.
.OP PAG=DIF .TT /#/ .BT /- # -/ .LM 10;.RM 60 .FI ON;.JU ON Die Titelzeile dieser Seite enthält die aktuelle Seitenzahl. In der Fußzeile dieser Seite steht die Seitenzahl der nächsten Seite. .NP Dieser Text steht auf der zweiten Seite, die auch die letzte Seite ist. Sie enthält aus diesem Grund keine Fußzeile.
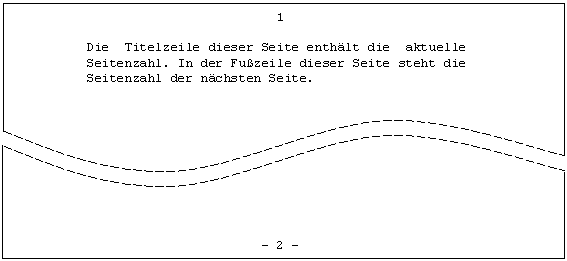
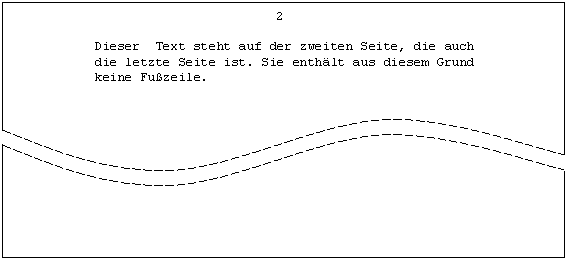
.PM A .PM R .PM r
Die Seitenzahl kann entweder in arabischen oder römischen Zahlen ausgegeben werden. Der Anfangswert ist arabisch.
Um arabische Seitenzahlen zu definieren, geben Sie an:
.PM A
Die Seitenzahl wird mit einer arabischen Zahl ausgegeben:
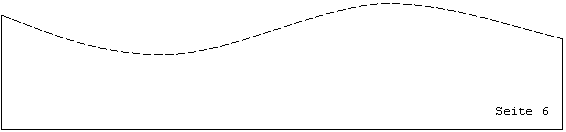
Die römischen Seitenzahlen können in Groß- oder Kleinschreibung ausgegeben werden. Um römische Seitenzahlen zu definieren, die in Großbuchstaben erscheinen sollen, geben Sie an:
.PM R
Achten Sie darauf, den Parameter als Großbuchstaben anzugeben.
Die Seitenzahl wird mit einer römischen Zahl in Großbuchstaben ausgegeben:
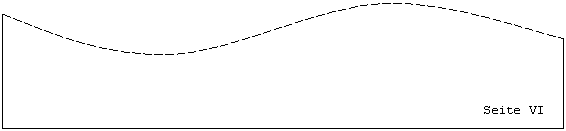
Um römische Seitenzahlen zu definieren, die in Kleinbuchstaben erscheinen sollen, geben Sie an:
.PM r
Achten Sie darauf, den Parameter als Kleinbuchstaben anzugeben.
Die Seitenzahl wird als römische Zahl in Kleinbuchstaben ausgegeben:
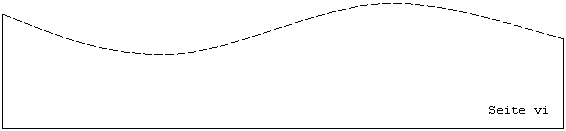
.OP ROM=UPPER .OP ROM=LOWER
Der Anfangswert dieser Option ist UPPER (d.h. römische Seitenzahlen werden in Großbuchstaben ausgegeben).
Anstelle der Anweisung .PM R können Sie auch die folgende Anweisung angeben, um Seitenzahlen in Großbuchstaben zu definieren:
.OP ROM=UPPER
Anstelle der Anweisung .PM r können Sie auch die folgende Anweisung angeben, um Seitenzahlen in Kleinbuchstaben zu definieren:
.OP ROM=LOWER
Die Kopfzeile erscheint oben auf jeder Seite zwischen der Titelzeile und dem Dokumentrumpf. Sie können die Kopfzeile auch im Dokumentrumpf ausgeben.
Die Anzahl der Leerzeilen zwischen Titelzeile und Kopfzeile wird durch den Abstand zwischen Titelzeile und Text bestimmt (Anfangswert ist .HM 2, siehe .HM - Leerzeilen zwischen Titelzeile und Text).
Anders als die Titel- und Fußzeile wird die Kopfzeile beeinflusst von den Werten, die für den Rumpf des Dokuments gelten (wie z.B. linker und rechter Rand). Der Dokumentrumpf wird nicht von den Werten beeinflusst, die für die Kopfzeile definiert wurden.
Siehe auch: Zeilenabstand und Schreibdichte in Kopfzeilen.
.HL anweisung .HL text
Die Anweisung .HL kann auf zwei Arten benutzt werden: entweder Sie geben als Parameter den Text an, der in der Kopfzeile erscheinen soll, oder Sie geben eine Anweisung an, die für die Kopfzeile gelten soll. Beides in einer .HL-Anweisung zu mischen, ist nicht möglich.
Um den Text für die Kopfzeile zu definieren, geben Sie an:
.HL Dies ist die Kopfzeile
Um eine Anweisung für die Kopfzeile zu definieren, z.B. die Kopfzeile zentrieren, geben Sie an:
.HL .CE ON
Wenn Sie eine neue Kopfzeile definieren möchten, müssen Sie zuerst die aktuelle Kopfzeile löschen (mit der Anweisung .HC) und dann die neue Kopfzeile mit der Anweisung .HL definieren.
.HC
Diese Anweisung löscht die Kopfzeile, die mit der Anweisung .HL definiert wurde. Um die aktuelle Kopfzeile zu löschen, geben Sie an:
.HC
.PH
Diese Anweisung gibt die Kopfzeile, die mit der Anweisung .HL definiert wurde, an der aktuellen Position im Text aus. Die Anweisungen, die für die Kopfzeile definiert wurden, werden dabei berücksichtigt. Wenn die Kopfzeile z.B. mit der Anweisung .HL .CE ON zentriert wurde, wird sie auch im Dokumentrumpf zentriert.
Um die Kopfzeile an der aktuellen Textposition zu drucken, geben Sie an:
.PH
Sie können auch eine Kopfzeile an einer beliebigen Stelle innerhalb des Textes definieren und dann die Anweisung .PH angeben, um die Kopfzeile sofort auszugeben. Die Kopfzeile erscheint dann automatisch oben auf den nachfolgenden Seiten (sofern sie nicht mit der Anweisung .HC gelöscht wird).
Da die Kopfzeile automatisch oben auf jeder Seite erscheint, ist die Anweisung .PH nur nötig, wenn Sie die Kopfzeile im Dokumentrumpf drucken möchten.
Dieses Beispiel zeigt, wie eine Kopfzeile definiert und im Dokumentrumpf gedruckt wird. Es enthält außerdem die Anweisung .CE, mit der Text zentriert werden kann.
.LL 60 .TT Con-form Benutzerhandbuch//Seite # .FI ON;.JU ON .LM 0;.RM 60 .HL .CE ON .HL Dies ist die Kopfzeile. .HL Sie wird oben auf jeder Seite gedruckt. .HL Diese Kopfzeile ist zentriert. .HL .SL 1 .** Sie sollten mit der Anweisung .HL immer eine Leerzeile definieren, .** damit die Kopfzeile und der eigentliche Text immer getrennt sind. Diese Zeilen bilden den Rumpf des Dokuments. Beachten Sie, dass zwischen der Titelzeile und der Kopfzeile automatisch 2 Leerzeilen eingefügt wurden. Dies wurde durch den Anfangswert für den Abstand zwischen Titelzeile und Text (.HM 2) bewirkt. .SL 1 Sie können die Kopfzeilen im Rumpf des Dokuments ausdrucken. Die Anweisung, die für die Kopfzeilen definiert wurde, wird berücksichtigt. .SL 1 .PH .** Sie brauchen hier keine Leerzeile zu definieren, da schon durch die .** Anweisung .HL eine Leerzeile für die Kopfzeilen definiert wurde. Dieser Text folgt der Kopfzeile, die im Rumpf des Dokuments gedruckt wurde. Er wird automatisch zwischen den definierten Rändern angeordnet.
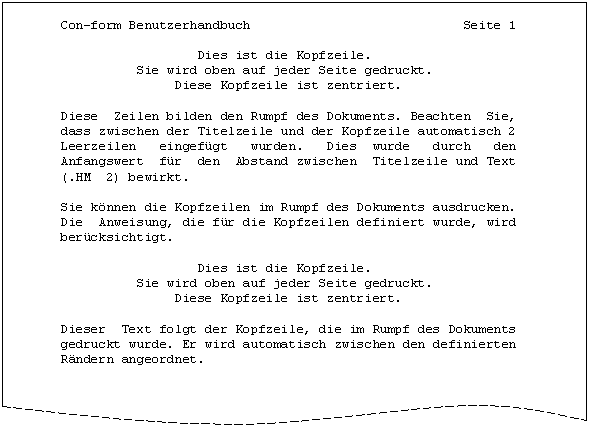
.FN text .FN ON .FN OFF
Sie können Text definieren, der als Fußnote zwischen dem Dokumentrumpf und der Fußzeile gedruckt werden soll. Über der ersten Fußnote druckt Con-form automatisch eine kurze Linie aus.
Die Anzahl der Leerzeilen zwischen den Fußnoten und der Fußzeile wird durch den Abstand zwischen Text und Fußzeile bestimmt (Anfangswert .FM 2; siehe .FM - Leerzeilen zwischen Text und Fußzeile).
Siehe auch: Zeilenabstand und Schreibdichte in Fußnoten.
Die Anweisung .FN kann auf zwei Arten benutzt werden.
Um eine Fußnote zu definieren, deren Text aus einer Zeile besteht, geben Sie die Anweisung .FN mit dem gewünschten Text an, z.B.:
.FN Dies ist die Fußnote.
Wenn mehrere dieser Anweisungen eingegeben werden, wird pro Anweisung eine Zeile ausgegeben.
Die Fußnoten werden nicht beeinflusst von den Werten, die für den Rumpf des Dokuments definiert wurden (wie z.B. linker und rechter Rand). Die Fußnote beginnt immer in Spalte 0. Sie müssen darauf achten, dass der Text der Fußnote nicht so lang wird, dass er nicht mehr auf die Seite passt. Wie eine Fußnote als Textblock ausgegeben wird, ist im Folgenden beschrieben. In diesem Fall können Sie auch ein Layout für die Fußnote definieren.
Sie können die Fußnote als Textblock ausgeben. Dazu müssen Sie den Fußnotentext und alle für die Fußnote geltenden Anweisungen zwischen den beiden folgenden Anweisungen angeben:
.FN ON
.FN OFF
Wenn Sie diese Anweisungen verwenden, können Sie den linken und rechten Rand sowie Zeilenausgleich und Randausgleich für die Fußnote definieren.
Der Zeilenausgleich ist für die Fußnote anfänglich eingeschaltet. Wenn Sie den linken und rechten Rand nicht definieren, gelten die Anfangswerte (.LM 0 und .RM 72).
Wenn Sie den Randausgleich für die Fußnote nicht definieren, gilt die Einstellung, die für den Dokumentrumpf definiert wurde. Ist der Randausgleich für den Dokumentrumpf eingeschaltet, gilt er auch für die Fußnote.
Das für eine Fußnote definierte Layout gilt nur für diese eine Fußnote. Soll die nächste Fußnote genauso ausgegeben werden, müssen Sie das Layout nochmals definieren.
Mit einer .IF-Anweisung ist es nicht möglich, die Verarbeitung von .FN OFF bedingt zu unterdrücken.
Con-form nummeriert die Fußnoten nicht automatisch. Wenn vor einer Fußnote eine Zahl erscheinen soll, müssen Sie dies explizit definieren.
Wenn Sie die Fußnotennummern selbst angeben, hat dies den Nachteil, dass Sie alle Fußnoten neu durchnummerieren müssen, wenn Sie eine Fußnote nachträglich einfügen.
Im folgenden Beispiel wurde "/1/" in den Text des Dokuments eingefügt, damit klar hervorgeht, zu welchem Textabschnitt die Fußnote gehört.
Dies gehört zum Rumpf des Dokuments /1/ .FN /1/ Dies ist die erste Fußnote. und dies ist die Fortsetzung des Dokumentrumpfes.
Der Text wird folgendermaßen formatiert (innerhalb der definierten Ränder):
Dies gehört zum Rumpf des Dokuments /1/ und dies ist die Fortsetzung des Dokumentrumpfes.
Die Fußnote wird folgendermaßen formatiert:
/1/ Dies ist die erste Fußnote.
Sie können die Fußnoten von Con-form nummerieren lassen. Die Variable $FN enthält die Nummer der aktuellen Fußnote (siehe Veränderbare Systemvariablen). Jedesmal wenn die Variable $FN im Text verarbeitet wird, erhöht sich ihr Wert um eins.
Um die Fußnoten fortlaufend zu nummerieren, müssen Sie den Wert der Variablen $FN mit der Anweisung .SV einer anderen Variablen zuweisen. Sie müssen die Anweisung .SV für jede Fußnote wiederholen. Beispiel:
.SV nummer=&$FN Dies gehört zum Rumpf des Dokuments /&nummer/ .FN /&nummer/ Dies ist die erste Fußnote. und dies ist die Fortsetzung des Dokumentrumpfes. .SL 1 .SV nummer=&$FN Vergessen Sie nicht, die Variable "nummer" zu aktualisieren .FN /&nummer/ Dies ist die zweite Fußnote. /&nummer/, sonst wird die Fußnotennummer nicht erhöht.
Der Text wird folgendermaßen formatiert (innerhalb der definierten Ränder):
Dies gehört zum Rumpf des Dokuments /1/ und dies ist die Fortsetzung des Dokumentrumpfes. Vergessen Sie nicht, die Variable "nummer" zu aktualisieren /2/, sonst wird die Fußnotennummer nicht erhöht.
Die Fußnoten werden folgendermaßen formatiert:
/1/ Dies ist die erste Fußnote. /2/ Dies ist die zweite Fußnote.
Dieses Beispiel zeigt verschiedene Möglichkeiten zum Definieren von Fußnoten. Es zeigt, wie Fußnoten automatisch nummeriert werden und wie das Layout für eine Fußnote angegeben wird, die als Textblock definiert wurde.
.LM 5;.RM 60 .FI ON;.JU ON Der folgende Text enthält Fußnoten. Die Fußnote wird immer auf der Seite gedruckt, die auch die Referenz auf die Fußnote enthält. .** &$FN ist eine spezielle Variable, die jedesmal, wenn sie benutzt wird, .** hochgesetzt wird. Sie dient zum fortlaufenden Nummerieren der Fußnoten .** innerhalb eines Dokuments. Um eine Referenz auf die Fußnote innerhalb des laufenden Textes einzufügen, müssen Sie eine Variable definieren, in der der aktuelle Wert der Fußnote gespeichert wird. Damit können Sie den korrekten Wert in den Abschnitt der Seite bringen, der auf die untenstehende Fußnote zeigt. .SV wert=&$FN .** Sie müssen die obige Anweisung für jede Fußnote wiederholen, die Sie .** in Ihren Text einfügen. Die erste Fußnote gilt für diesen Satz .FN /&wert/Dies ist die erste Fußnote. .** Die folgende Zeile enthält den Rest des Satzes, nämlich den Wert der .** Fußnote und den Punkt. /&wert/. .IL 1 .** Der folgende Abschnitt enthält eine weitere Fußnote, deshalb muss .** die Variable "wert" aktualisiert werden: .SV wert=&$FN Wenn Sie weitere Fußnoten erzeugen möchten, dürfen Sie nicht vergessen, die Variable "wert" /&wert/ zu aktualisieren. .FN /&wert/Dies ist die zweite Fußnote. Es ist auch möglich, die Variable "wert" in der Mitte .SV wert=&$FN .FN /&wert/Dies ist die dritte Fußnote. des Satzes zu aktualisieren /&wert/. .NP .SV wert=&$FN Dies ist ein Beispiel eines Textblocks, der als Fußnote definiert wurde /&wert/. .FN ON .** Sie können den linken und den rechten Rand für die Fußnote definieren. .** Außerdem können Sie Zeilenausgleich und Randausgleich angeben. Diese .** Einstellungen gelten nur für diese Fußnote. .LM 10;.RM 50 .FI ON;.JU ON .OF +4 /&wert/ Dies ist eine längere Fußnote. Der linke und der rechte Rand wurden speziell für diese Fußnote definiert (andernfalls wären die Anfangswerte .LM 0 und .RM 72 benutzt worden). Außerdem wurden die Zeilen nach der ersten Zeile um 4 Spalten nach rechts verschoben. Um diese Verschiebung wieder rückgängig zu machen, muss die Anweisung .OF noch einmal angegeben werden, dieses Mal aber ohne Parameter. .OF .FN OFF Der Zeilenausgleich und der Randausgleich (.FI und .JU), die für die Fußnote definiert wurden, gelten nicht für den Rumpf des Dokuments.
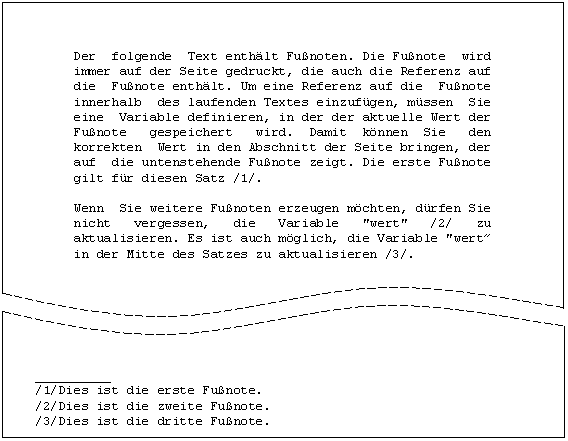
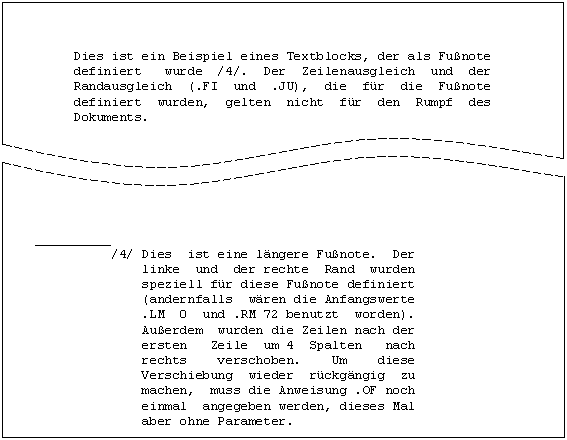
.PL zahl
Diese Anweisung bestimmt, wie viele Zeilen auf einer Seite gedruckt werden. Der Anfangswert ist .PL 57. Die Variable $PL enthält die aktuelle Seitenlänge (siehe Veränderbare Systemvariablen).
Die Seitenlänge umfasst die Leerzeilen über der Titelzeile (.TM), die Titelzeile (d.h. die Anzahl Zeilen, die mit .HS dafür reserviert wurden), den Abstand zwischen Titelzeile und Text (.HM), den Text selbst sowie die Fußnoten.
Für die Seitenlänge nicht mitgezählt werden: Abstand zwischen Text und Fußzeile (.FM), unterer Rand (.BM) sowie die Zeilen, die für die Fußzeile reserviert wurden (.FS).
Um die Seitenlänge zu definieren, geben Sie die gewünschte Zeilenzahl an. Wenn Sie z.B. auf kleineres Papier drucken möchten und deshalb nur 40 Zeilen pro Seite gedruckt werden sollen, geben Sie an:
.PL 40
Die Definition der Seitenlänge kann nur am Anfang einer Seite berücksichtigt werden. Sie wird also nicht sofort ab der Position wirksam, an der die Anweisung .PL im Rohtext steht. Die neue Seitenlänge wird erst nach dem nächsten Seitenumbruch aktiviert. Wenn Sie die Seitenlänge für das gesamte Dokument definieren möchten, müssen Sie sie vor dem Dokumenttext angeben.
.LS S .LS D .LS zahl
Mit dieser Anweisung definieren Sie den Abstand der Zeilen in der formatierten Ausgabe.
Anfänglich ist der einfache Zeilenabstand wirksam. Dies entspricht der Anweisung:
.LS S
Um den doppelten Zeilenabstand zu aktivieren, geben Sie an:
.LS D
Diese Funktion wird in Verbindung mit einem Con-nect-Druckerprofil benutzt (siehe Con-nect Benutzerhandbuch, Abschnitt Druckerprofile). Sie müssen Ihre Definitionen für den Zeilenabstand in das Druckerprofil aufnehmen, damit die Anweisung .LS die gewünschte Ausgabe liefert. Beispiel: Für die Anweisung .LS 060 müssen Sie Folgendes in Ihr Druckerprofil eingeben:
LI060
Sie können festlegen, wie viele Zeilen pro Zoll gedruckt werden sollen. Der Anfangswert ist 6 Zeilen pro Zoll, was der folgenden Anweisung entspricht:
.LS 060
Der Parameter zahl muss mit genau drei Stellen angegeben werden. Führende Nullen (wie im obigen Beispiel) müssen immer angegeben werden.
Einige Beispiele zum Definieren der Zeilenanzahl pro Zoll:
.LS 030 Diese Anweisung definiert 3 Zeilen pro Zoll. Dies wurde mit der Anweisung .LS 030 erreicht. .SL 1 .LS 040 Diese Anweisung definiert 4 Zeilen pro Zoll. Dies wurde mit der Anweisung .LS 040 erreicht. .SL 1 .LS 060 Diese Anweisung definiert 6 Zeilen pro Zoll. Dies wurde mit der Anweisung .LS 060 erreicht. .SL 1 .LS 080 Diese Anweisung definiert 8 Zeilen pro Zoll. Dies wurde mit der Anweisung .LS 080 erreicht. .SL 1 .LS 120 Diese Anweisung definiert 12 Zeilen pro Zoll. Dies wurde mit der Anweisung .LS 120 erreicht.
Dieses Beispiel zeigt, wie mit der Anweisung .LS einfacher und doppelter Zeilenabstand definiert wird. Es zeigt auch, wie diese Anweisung mit der Anweisung .SL zusammenwirkt.
.LM 5;.RM 55 .FI ON;.JU ON Als Anfangswert ist der einzeilige Zeilenabstand aktiv (.LS S). Sie können auch doppelten Zeilenabstand angeben (.LS D). .SL 1 .LS D Für diesen Abschnitt wurde doppelter Zeilenabstand definiert. Das bedeutet, dass zwischen den Textzeilen jeweils eine Leerzeile ausgegeben wird. .SL 1 Wenn Sie die Anweisung .SL mit doppeltem Zeilenabstand benutzen, wird der Abstand zwischen den beiden Abschnitten erhöht, d.h. es werden 3 Leerzeilen eingefügt. .LS S .SL 1 Nun wurde einzeiliger Abstand VOR der Anweisung .SL definiert. Aus diesem Grund wird vor diesem Abschnitt eine einzige Leerzeile ausgegeben.
Als Anfangswert ist der einzeilige Zeilenabstand
aktiv (.LS S). Sie können auch doppelten
Zeilenabstand angeben (.LS D).
Für diesen Abschnitt wurde doppelter Zeilenabstand
definiert. Das bedeutet, dass zwischen den
Textzeilen jeweils eine Leerzeile ausgegeben wird.
Wenn Sie die Anweisung .SL mit doppeltem
Zeilenabstand benutzen, wird der Abstand zwischen
den beiden Abschnitten erhöht, d.h. es werden 3
Leerzeilen eingefügt.
Nun wurde einzeiliger Abstand VOR der Anweisung
.SL definiert. Aus diesem Grund wird vor diesem
Abschnitt eine einzige Leerzeile ausgegeben.
.CS zahl
Diese Funktion wird in Verbindung mit einem Con-nect-Druckerprofil benutzt (siehe Con-nect Benutzerhandbuch, Abschnitt Druckerprofile). Sie müssen Ihre Definitionen für die Schreibdichte in das Druckerprofil aufnehmen, damit die Anweisung .CS die gewünschte Ausgabe liefert. Beispiel: Für die Anweisung .CS 100 müssen Sie Folgendes in Ihr Druckerprofil eingeben:
CI100
Sie können die Schreibdichte definieren, d.h. wie viele Zeichen pro Zoll in einer Zeile gedruckt werden sollen. Der Anfangswert ist 10 Zeichen pro Zoll, was der folgenden Anweisung entspricht:
.CS 100
Der Parameter zahl muss mit genau drei Stellen angegeben werden. Führende Nullen müssen immer angegeben werden (z.B.: .CS 060 für 6 Zeichen pro Zoll).
Einige Beispiele zum Definieren der Schreibdichte:
.CS 060 Diese Anweisung definiert 6 Zeichen pro Zoll. Dies wurde mit der Anweisung .CS 060 erreicht. .SL 1 .CS 100 Diese Anweisung definiert 10 Zeichen pro Zoll. Dies wurde mit der Anweisung .CS 100 erreicht. .SL 1 .CS 120 Diese Anweisung definiert 12 Zeichen pro Zoll. Dies wurde mit der Anweisung .CS 120 erreicht. .SL 1 .CS 150 Diese Anweisung definiert 15 Zeichen pro Zoll. Dies wurde mit der Anweisung .CS 150 erreicht.
Wenn in Ihrem Text viele .LS- und .CS-Anweisungen verwendet werden, sollten Sie separate .LS- und .CS-Werte für die Titel- und Fußzeilen definieren. Andernfalls kann es passieren, dass auf den verschiedenen Seiten ein anderer Zeilenabstand und eine andere Schreibdichte in den Titel- und Fußzeilen verwendet wird.
Für die folgenden Bereiche können Sie individuelle Werte für Zeilenabstand und Schreibdichte definieren:
Hierzu geben Sie die Anweisungen .LS und .CS direkt vor den Anweisungen ein, die die Titel- und Fußzeilen beeinflussen. Beispiel:
.LS 030;.CS 060 .TT Die Titelzeilen werden mit .LS 030 und .CS 060 gedruckt .LS 040;.CS 100 .BT Die Fußzeilen werden mit .LS 040 und .CS 100 gedruckt Der Dokumentrumpf wird auch mit .LS 040 und .CS 100 gedruckt. .LS 060;.CS 120 Nun wird der Dokumentrumpf mit .LS 060 und .CS 120 gedruckt.
Im oben aufgeführten Beispiel werden unterschiedliche Werte für die Titelzeilen, die Fußzeilen und den Dokumentrumpf benutzt. Im folgenden Beispiel werden dieselben Werte für Titel- und Fußzeilen benutzt:
.LS 030;.CS 060 .TT Die Titelzeilen werden mit .LS 030 und .CS 060 gedruckt .BT Die Fußzeilen werden auch mit .LS 030 und .CS 060 gedruckt .LS 060;.CS 120 Der Dokumentrumpf wird mit .LS 060 und .CS 120 gedruckt. Wenn Sie die Anweisungen .LS 060 und .CS 120 weglassen, werden in den Titel- und Fußzeilen und im Dokumentrumpf dieselben Werte benutzt (.LS 030 und .CS 060).
Die Anweisung .LS kann bewirken, dass die Zeilen am Seitenende unterschiedlich positioniert werden. Aus diesem Grund wird eine interne Berechnung durchgeführt und, wenn erforderlich, eine Leerzeile gedruckt. Für diese Leerzeile wird die passenste Zeilenabstandsdefinition aus dem Con-nect-Druckerprofil herangezogen. Daher wird empfohlen, im Con-nect-Druckerprofil so viele Zeilenabstandsdefinitionen wie möglich anzugeben (z.B. LI060), damit die Zeilen am Seitenende auf allen Seiten gleich positioniert werden können.
Siehe auch: Titelzeile und Fußzeile, Leerzeilen am Seitenanfang und Leerzeilen am Seitenende.
Mit der Anweisung .HL können für Kopfzeilen separate Werte für Zeilenabstand und Schreibdichte definiert werden. Beispiel:
.HL .LS 060 .HL .CS 120 .HL Dies ist die Kopfzeile.
Wenn Sie Zeilenabstand und Schreibdichte nicht mit der Anweisung .HL angeben, werden die Werte herangezogen, die gerade für den Dokumentrumpf benutzt werden. Es wird empfohlen, dass Sie den Zeilenabstand mit der Anweisung .HL definieren. Andernfalls kann das Layout der Kopfzeilen auf den verschiedenen Seiten unterschiedlich sein.
Ausführliche Informationen über die Anweisung .HL finden Sie unter .HL - Kopfzeile.
Für Fußnoten können separate Werte für Zeilenabstand und Schreibdichte definiert werden. Hierzu müssen Sie die Anweisungen .LS und .CS wie in dem folgenden Beispiel in einem separaten Fußnotenblock definieren:
.FN ON .LS 060 .CS 120 .FN OFF
Die Werte in diesem Fußnotenblock gelten für alle Fußnoten, die im Rohtext folgen. Daher muss dieser Block vor der ersten Fußnote stehen, die ausgegeben werden soll.
Wenn Sie bei der nächsten Fußnote andere Werte verwenden wollen, müssen Sie vor dieser Fußnote einen neuen Fußnotenblock definieren. Die Werte in diesem Block gelten dann für alle nachfolgenden Fußnoten.
Anmerkung:
Das Konzept eines separaten Fußnotenblocks für Zeilenabstand und
Schreibdichte stellt eine Ausnahme dar. Um ein anderes Layout (z.B. linke und
rechte Ränder) für die Fußnoten zu definieren, müssen Sie dies weiterhin für
jede Fußnote separat angeben.
Ausführliche Informationen über Fußnoten finden Sie unter .FN - Fußnote.