The Fix Explorer, which is part of the Knowledge Center, provides enhanced web access to Software AG product corrections.
To access the Fix Explorer, choose Fix Explorer from the left navigation bar.
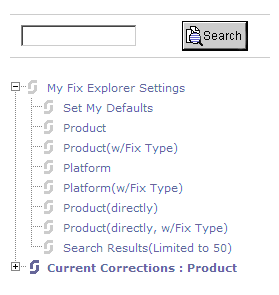
The Fix Explorer offers various ways to search for corrections, which are explained below.
You can look for corrections in a familiar Explorer style format.
The following topics are covered below:
The Fix Explorer provides different views. You access a view by choosing one of the following links that are located in the My Fix Explorer Settings node. The tree for the corresponding view is then automatically opened under the Current Corrections: view-name node (the current view setting is always shown in the node name).
Product
When you choose this view, the sequence of information in
the tree is as follows:
Product
Platform
Operating System
Version
Correction
Product (w/Fix Type)
When you choose this view, the sequence of information in
the tree is as follows:
Product
Platform
Operating System
Version
Fix Type
Correction
Platform
When you choose this view, the sequence of information in
the tree is as follows:
Platform
Operating System
Product
Version
Correction
Platform (w/Fix Type)
When you choose this view, the sequence of information in
the tree is as follows:
Platform
Operating System
Product
Version
Fix Type
Correction
Product (directly)
When you choose this view, the sequence of information in
the tree is as follows:
Product
Version for Operating System
Correction
Product (directly, w/Fix Type)
When you choose this view, the sequence of information in
the tree is as follows:
Product
Version for Operating System
Fix Type
Correction
Note:
The views indicated by "directly" are primarily
intended for webMethods corrections, which are often platform-independent. For
webMethods products, a single entry is shown for "Version for Operating
System". For all other products which are not platform-independent, a
separate entry is provided for each operating system.
When you choose the Set My Defaults link (which is located in the My Fix Explorer Settings node), you can define your default settings for the Fix Explorer. A page is shown to the right of the tree in which you can define a view and/or a bookmark.
View
You can define a default view which is automatically used
the next time you open the Fix Explorer or a new browser session. To do so,
select the option button for the desired view (see also
Types of
Views).
Bookmark
The bookmark feature remembers the last position in the Fix
Explorer. The following options are available:
- Bookmark my last location
When this check box is selected, your current location in the tree is marked. When you start a new browser session and have this option turned on, the browser will open the Fix Explorer at the position you last viewed.
The bookmark overrides the default view setting. To always default to a certain view, simply leave this check box unchecked.
- Sort in fix name order
When this check box is selected, the fixes are sorted in alphabetical order by name.
When this check box is not selected, the fixes are sorted by the date on which they were added.
The following example shows how to browse to a specific correction in the tree. It is assumed that the Product view is active.
 To browse to a correction
To browse to a correction
Open the Current Corrections: view-name node.
The resulting tree is now organized in alphabetical order, showing the product names.
To find product corrections, for example, for Natural, scroll down in the tree and select Natural.
All platforms for Natural are now shown in the tree.
Select a platform, for example Unix.
All operating system for which corrections are available are now shown in the tree.
Select an operating system, for example Solaris 10 (64-Bit).
The versions for this operating system for which corrections are available are now shown in the tree.
Select a version, for example 6.2.
Any corrections that are currently available for Natural Version 6.2 on Solaris 10 (64-Bit) are now shown in the tree.
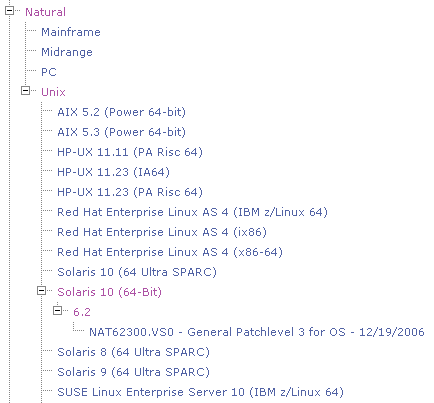
The tree shows the following information for each correction: correction ID, title and publishing date.
Select the correction in the tree.
Detailed information on the corresponding correction is now shown in the frame to the right.
For information on the contents of this page, see Downloading Corrections.
You can search for a certain product correction using either the correction ID or the document ID. Or you can perform a full-text search; this invokes the function Search The Knowledge Center which is limited to corrections in this case.
 To search for a correction using an ID
To search for a correction using an ID
In the text box above the tree, enter one of the following:
The correction ID. For example:
NAT422I002
The document ID. For example:
289083
Choose the button.
The search result is shown in the tree, below the Search Results node. Example:
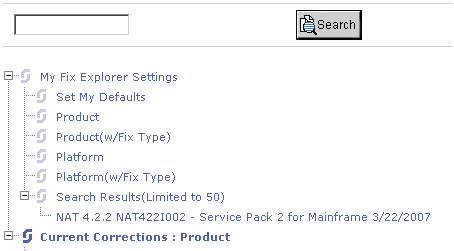
A search is automatically wildcarded so there is not need to include an asterisk (*) in a search. The search result is limited to 50 items.
Select the found correction in the tree.
Detailed information on the corresponding correction is now shown in the frame to the right.
For information on the contents of this page, see Downloading Corrections.
 To perform a full-text search
To perform a full-text search
In the text box above the tree, enter a search string which is either enclosed in single or double quotation marks. For example:
'load'
or
"load"
In both cases, it is possible to enter an asterisk (*) at the beginning and/or end of a word. Examples:
| Search String | Found String(s) |
|---|---|
| load |
load |
| load* |
load |
| *load |
load |
| *load* |
load |
When you do not use an asterisk (*), only an exact match of the specified word can be found.
Choose the button.
Single Quotation Marks
When your search string is enclosed in single quotation
marks, the search result is shown in the frame to the right. For example:
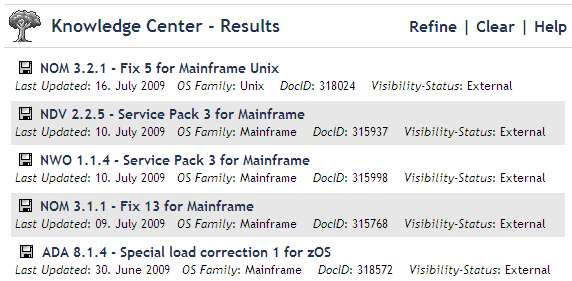
Note:
A search form is provided at the very bottom of each
page of the results list. If you want, you can now start a different search.
See also Searching the Knowledge
Center.
Double Quotation Marks
When your search string is enclosed in double quotation
marks, the search result is shown in the tree, below the Search
Results node. The search result is limited to 50 items.
Example:
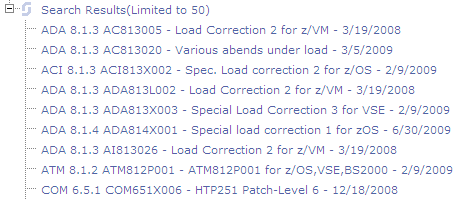
Select a found correction, either in the frame to the right or in the tree.
Detailed information on the corresponding correction is shown in the frame to the right. Each occurrence of the search string is highlighted. For example:
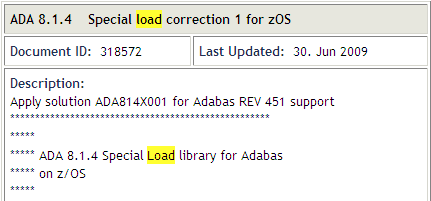
For information on the contents of this page, see Downloading Corrections.