This section covers the following topics:
Simple Data Masking is a single executable .jar file that needs to be run from the terminal. The GTSDM executable .jar requires two files to run: the first file contains the connection parameters used to connect to the database to be masked; the second contains a list of the columns to be masked and the type of masking to be performed.
E.g. java –jar gtsdm.jar connectoracle.txt maskoracle.csv
[options.txt]
When the product is installed a sample of connection profile files with a suffix of .txt are included, for example:
ConnectOracle.txt
ConnectVSAM.txt
To connect to your database copy one of these text files and rename it to a meaningful name, for example: ConnectMyOracleHuw.txt
The second file contains the obfuscation mappings. A few samples mappings are included, for example:
MapOracle.csv
MapVSAM.csv
You can copy one of these files and start editing using CSV Editor tools or a text editor.
Simple Data Masking is a single executable that needs to be run from a command prompt. The GTSDM executable requires two files to run: the first file contains the connection parameters used to connect to the database you wish to mask; the second contains a list of the columns to be masked and the type of masking to be performed.
E.g. gtsdm.exe connectoracle.txt maskoracle.csv
[options.txt]
When the product is installed, a sample of connection profile files, with a suffix of .txt are included, for example:
ConnectOracle.txt
ConnectVSAM.txt
To connect to your database, copy one of these text files and rename it to a meaningful name, for example: ConnectMyOracleHuw.txt
The second file contains the obfuscation mappings. A few samples mappings are included, for example:
MapOracle.csv
MapVSAM.csv
You can copy one of these files and start editing using Microsoft Excel or a text editor.
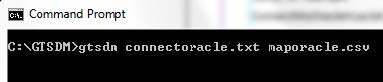
If you would prefer to use a spread sheet to edit CSV files, an .xls
file called BuildMap.xls is provided which can be used to create
csv map files for you.
To use this, open BuildMap.xls in Excel:
![]()
Once you have made edits to the workbook you can save the file in a CSV format.
Note:
There is a quick drop-down of available masking functions, which can
be used to quickly apply randomisations to specific columns. This can be
accessed by right-clicking on the appropriate cell and selecting
:
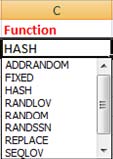
When you have finished your definitions you can use Save As and choose CSV as the format.
![]()
You will be prompted as follows:
Click .
![]()
Click .
When you exit you will receive the message:
![]()
Click as you have already saved it.