If the computer running the CONNX License Administrator does not have internet access, licenses must be activated in "offline" mode, using the Offline license activation button.
On a CONNX client computer on which the CONNX
Administrator component is installed,click Start,
point to All Programs, point
to CONNX Driver and then click
CONNX License Administrator.
The CONNX License Administrator
window appears. The server name and port should be pre-populated with
the correct CONNX license server, based on selections during installation.
If the server name and port are not correct, enter the proper
information. Press Connect.

Once connected to a license server, the Install or Update license from file
button, Offline license activation
button, View active license locks,
and Update license button
become enabled. Additionally, the hardware
code of the license server (only required for off-line license
activation) is displayed. If the computer running the license
administrator has internet access, then proceed with online license
activation by selecting either the Install
or Update license from file button, or the Update
license button.

Select the Offline
license activation button.
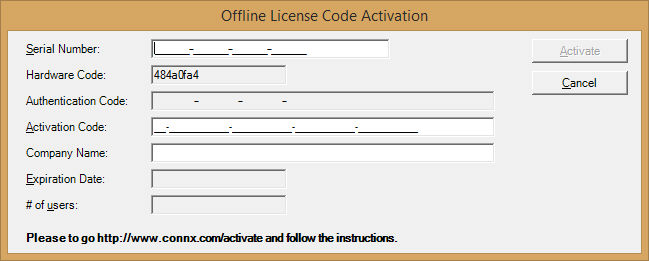
Supply the serial number. This will
populate the Authentication code. Write down this code, you
will need it in the next step.
Important: Keep this window open.
Do not close it until you are able to fill in all of the fields.
Locate a computer that does have internet
access, and go to http://www.connx.com/activation.asp.
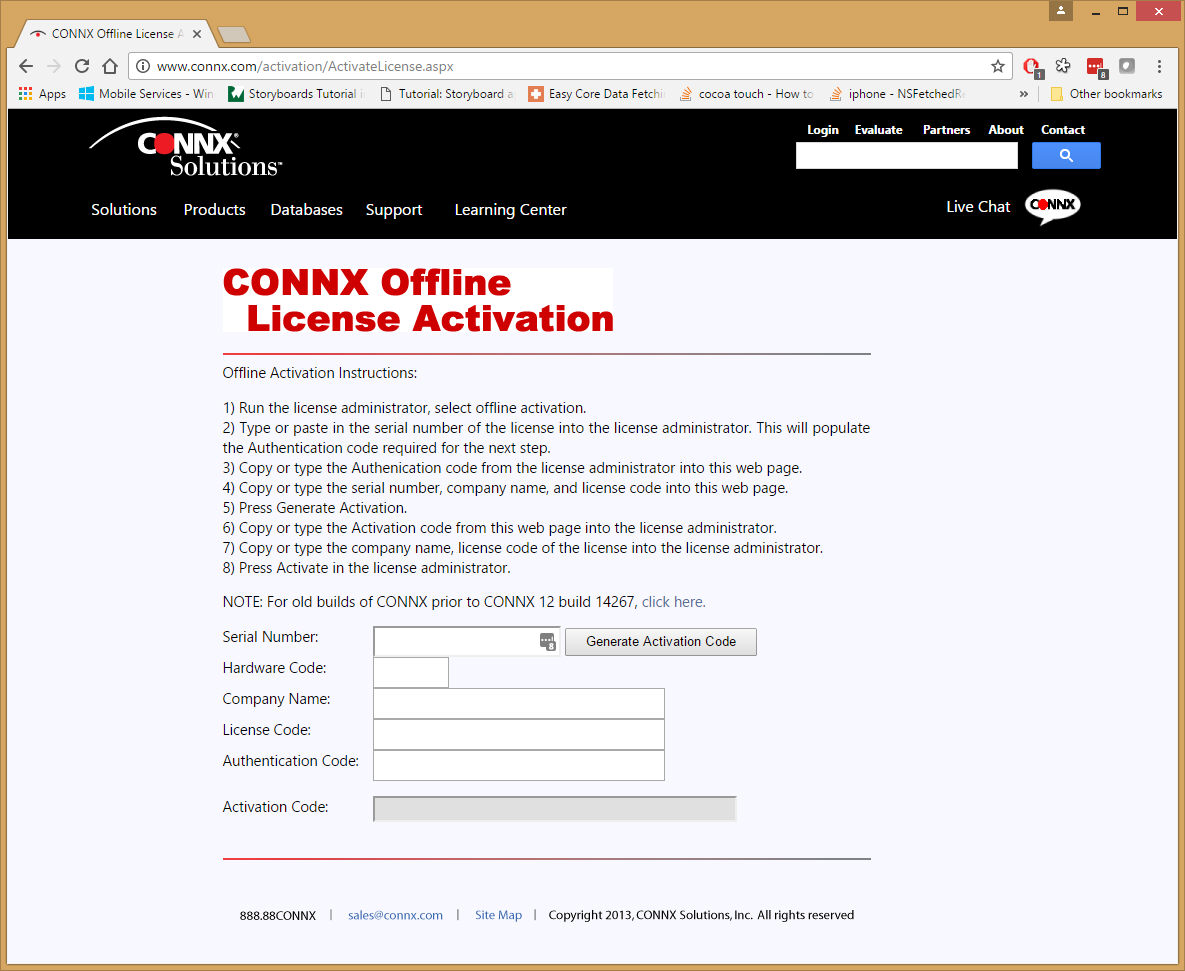
Supply the Serial Number, Company Name, and License Code from the license certificate faxed or emailed as part of the CONNX package.
Supply the Authentication code and Hardware code you wrote down from the CONNX License Administrator Dialog from the computer that does not have internet access.
Press Generate Activation
Write down the Activation Code supplied.
Go back to the computer without internet access, that is running the License Administrator.
Fill in the activation code received from the web page (starts with AV-), and company name. Press Activate.
After several seconds, the License
Installed/Updated Successfully window appears, confirming valid
registration and activation.
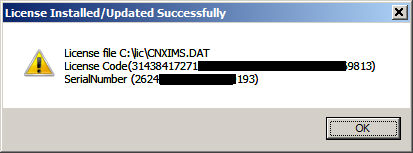
To list all licenses currently in use, in
the CONNX License Administrator
window, click View active license
locks.
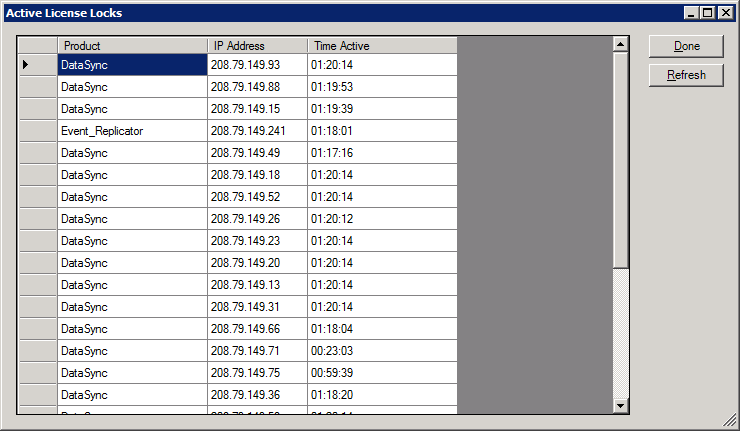
Close the CONNX License Administrator window, or conduct any additional license upgrade procedures, as required.