Complete the following procedure to install or update licenses, and activate them.
Important: If you uninstall CONNX using the Add or Remove Programs applet in the Windows Control Panel, be sure you copy any .cdd files that you may have created and stored in the CONNX32 folder structure to another location on your hard drive.
On a CONNX client computer on which the CONNX Administrator component is installed, click Start, point to All Programs, point to CONNX Driver and then click CONNX License Administrator. The CONNX License Administrator window appears.
The server name and port
should be pre-populated with the correct CONNX license server, based on
selections during installation. If the server name and port are
not correct, enter the proper information. Press the Connect
Button.

Once connected to a license
server, the Install or Update license
from file button, Offline
license activation button, View
active license locks, Update
license, and Revoke License button become enabled. Additionally,
the hardware code of the license
server (only required for off-line license activation) is displayed.
If the computer running the license administrator has internet
access, then proceed with online license activation by selecting either
the Install or Update license from
file button, or the Update
license button. .

If you have one or more license files that need to be installed and activated, select the Install or Update license from file button.
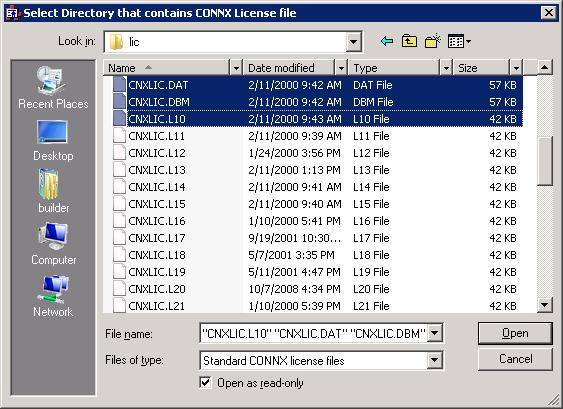
Select the appropriate license files for installation and activation. If you have a license diskette with all license files on it, you can sort by date an only select the valid license files purchased. Multiple files can be selected by holding down the CTRL or SHIFT key. Press Open once the appropriate files are selected.
After several seconds, the License Installed/Updated Successfully window appears, confirming valid registration and activation.
Revoking a Licnese: When a license
is activated, it is tied to specific server the license server is
running on and may not be activated on any other license servers unless
it is first revoked from this license server. To revoke a license,
select the license you wish to revoke and press the Revoke
License button. This will free the license to be
activated on a different license server.
To list all licenses currently
in use, in the CONNX License
Administrator window, click View
active license locks.
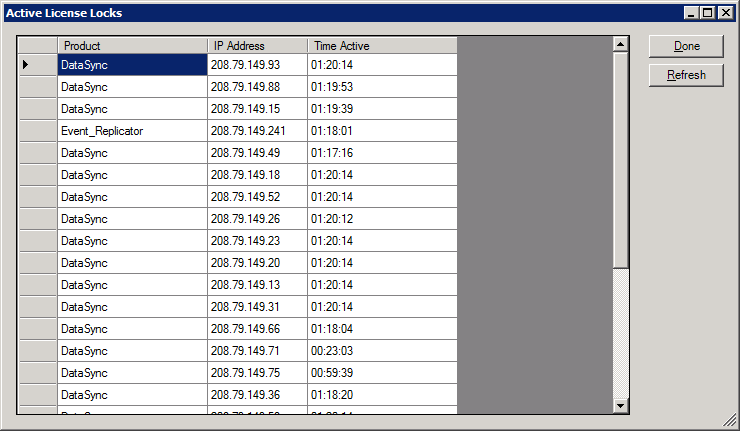
Close the CONNX
License Administrator window, or conduct any additional license
upgrade procedures, as required.
On a CONNX client computer on which the CONNX Administrator component is installed, click Start, point to All Programs, point to CONNX Solutions, point to CONNX, and then click CONNX License Administrator. The CONNX License Administrator window appears. The server name and port should be pre-populated with the correct CONNX license server, based on selections during installation. If the server name and port are not correct, enter the proper information. Press Connect.
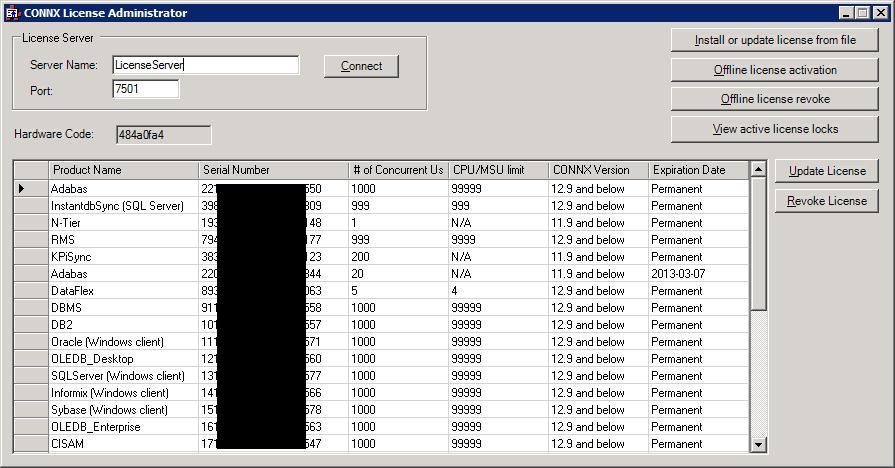
Once connected to a license server, select a license from the list, then press the Update license button.
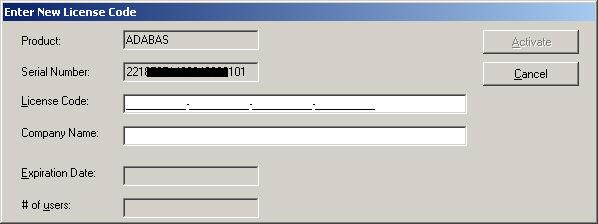
Supply the company name and the license code from the license certificate faxed or emailed as part of the CONNX package. Press Activate.
After several seconds, the License Installed/Updated Successfully window appears, confirming valid registration and activation.
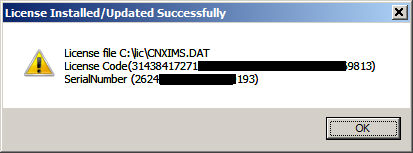
If you get the following
message instead at this point, the computer that is running the license
administrator may not have internet access, or a corporate firewall
may be preventing the activation to occur. In this situation,
licenses must be activated using the Offline
License Activation procedure.
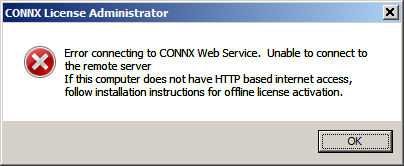
To list all licenses currently
in use, in the CONNX License
Administrator window, click View
active license locks.
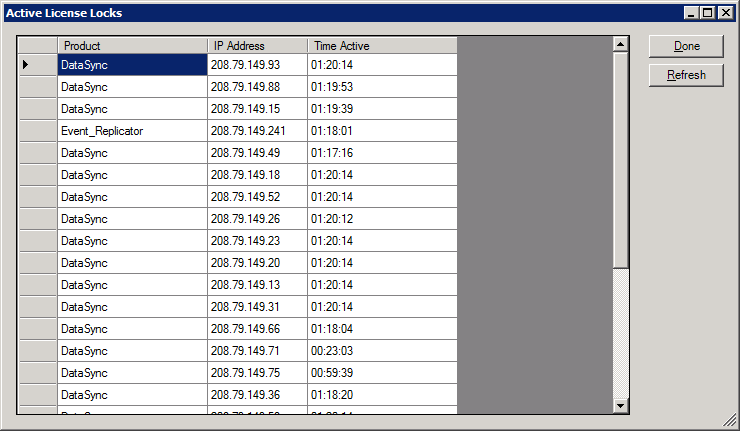
Close the CONNX License Administrator window, or conduct any additional license upgrade procedures, as required.