Thjis section assumes you have the RUMBA product of Netmanage, Inc., installed on your computer.
Select Start, point to Programs, and then select the RUMBA APPC configuration utility. The RUMBA APPC Configuration window appears.
For this example, enter APPN as the network name.
Type the user-defined 1- to 8-character name of your client computer in the Control Point Name text box.
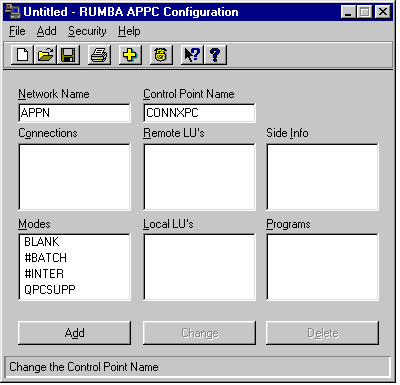
Click within the Connections pane, and then click the Add button. The Select a Connection dialog box appears. Select MPTN, and then click the OK button.
The MPTN Configuration dialog box appears.Select the MPTN Config tab. Under Link Name, type a user-defined 1- to 8-character connection name.Under TCP/IP Domain Name, type the dotted TCP/IP address of the host machine or the symbolic name. Verify that the AS/400 option is selected under Link Type.
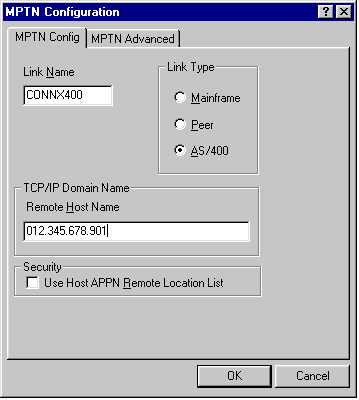
Accept the defaults on the MPTN Advanced Tab (not shown), and then click the OK button to return to the RUMBA APPC Configuration window.
Click within the Modes pane, and then click the Add button.
The Configure Modes dialog box appears.
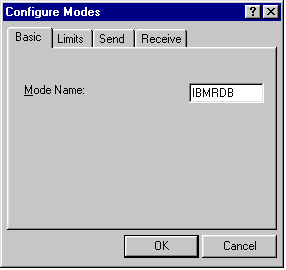
Type IBMRDB as the Mode Name in the text box. Select the Limits tab; enter the corresponding information. These values are compatible with the IBMRDB mode definition.
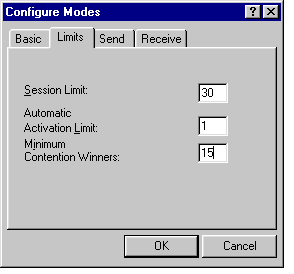
Session Limit = Maximum number of sessions
Automatic Activation Limit = Number of pre-established sessions
Minimum Contention Winners = Number of locally controlled sessions
Click the Send tab; and verify that the default RU length is set to 4096, and that the Pacing Count is set to 7.
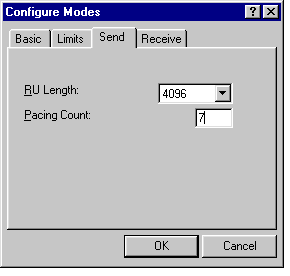
Click the Receive tab; verify that the default RU length is set to 4096, and that the Pacing Count is set to 7. Click the OK button to return to the RUMBA APPC Configuration window.
Click within the Remote LU’s pane, and then click the Add button. The Configure Remote LU’s dialog box appears.
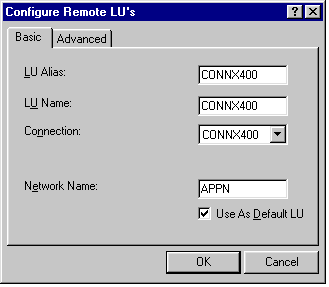
Select the Basic tab. In the LU Alias text box, type a symbolic 1- to 8-character LU alias. In the LU Name text box, type an LU name for the target AS/400 machine. Pick the previously defined CONNX400 connection from the list box.
In the Network Name text box, type the network name of the host, which can be displayed via DSPNETA command. The mapping from TCP/IP address
to an APPC netid.luname is implemented in the \winnt\system32\drivers\etc\hosts or windows\hosts file, as follows:
012.345.678.012 connx400.appn.sna.ibm.com #Anynet
Thus, the SNA netid.luname is appn.connx400, which should match the target system name as displayed in the OS/400 DSPNETA command output. The sna.ibm.com suffix is discarded
by the RUMBA MPTN driver. If this entry is not present in your local client hosts file, it must exist in a TCP/IP domain name
server on your network.
Click the OK button to return to the RUMBA APPC Configuration window.
Click within the Local LU’s pane, and then click the Add button. The Configure Local LU’s dialog box appears.
Select the Basic tab. For the purposes of this example, both the LU alias and the LU name are set to CONNXPC.
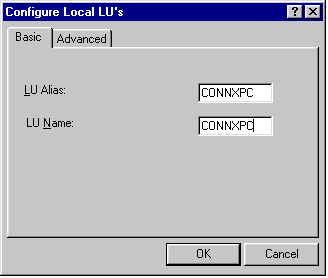
Select the Advanced tab. The LU address should be 00. You can select the Use As Default LU option to define the CONNXPC Local LU as the default for this configuration. Click the OK button to return to the RUMBA APPC Configuration window.

Select Save on the File menu in the RUMBA APPC Configuration window. You will need the information defined in this file when you connect via the CONNX CDD Import dialog box.