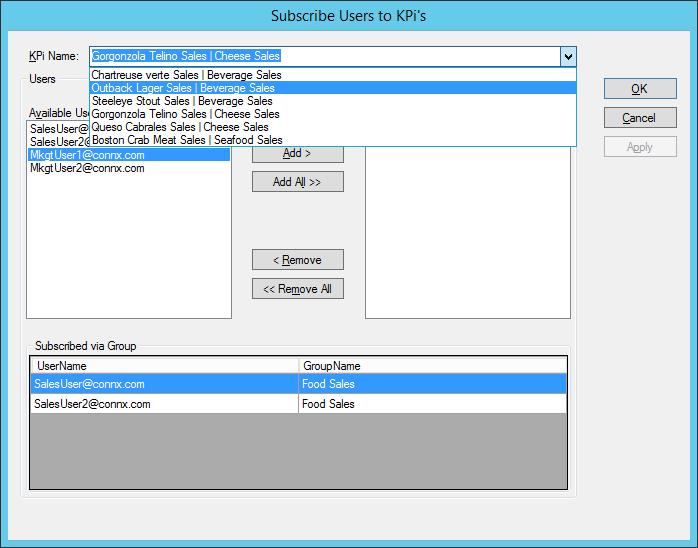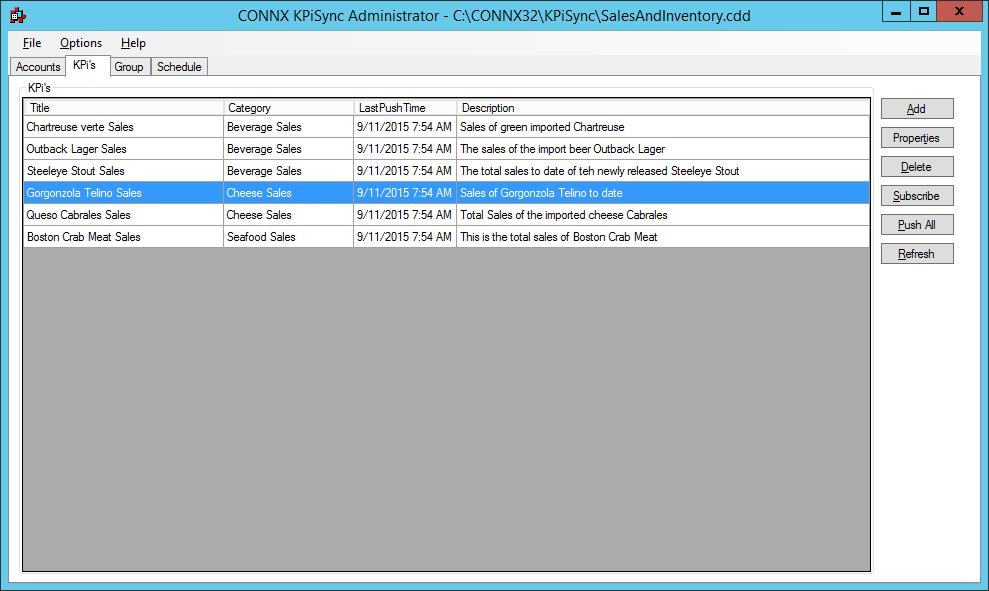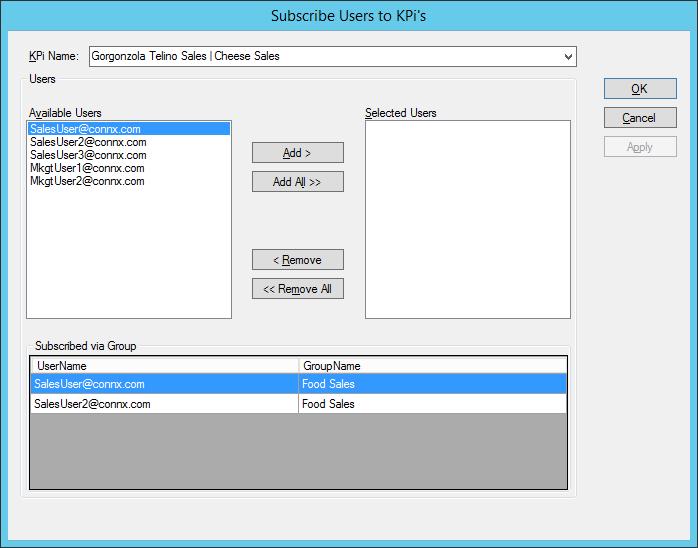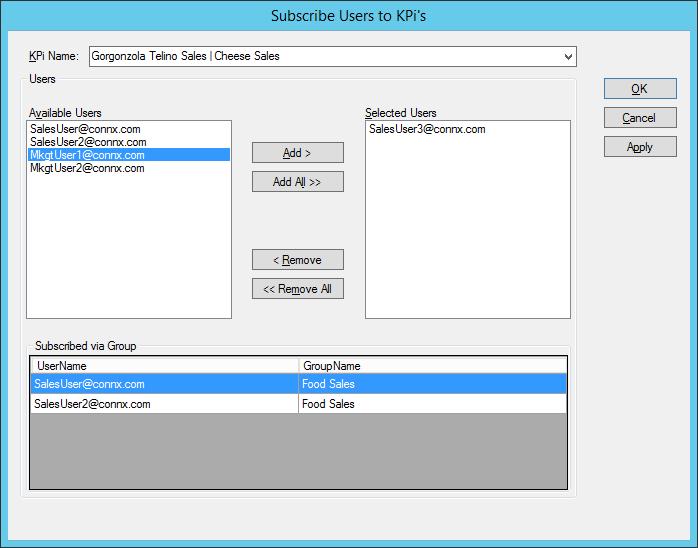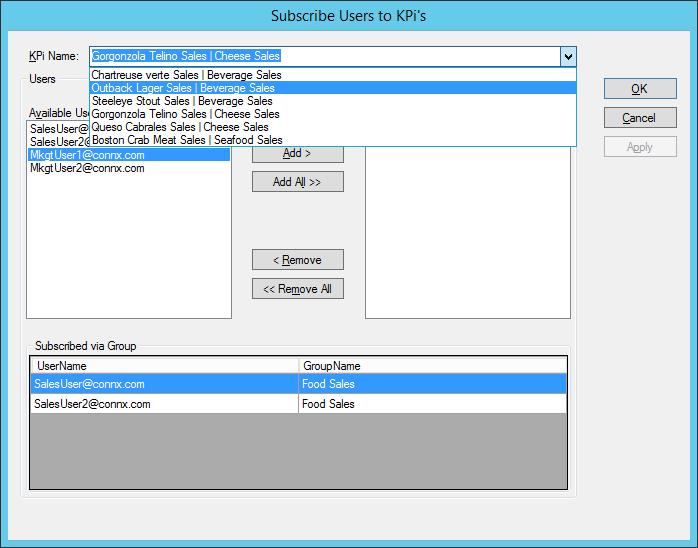Subscription by KPi
To view, add or remove subscriptions for a user or a list of users on
a per KPi basis:
- On the KPi's tab, select
the KPi you wish to work with and click Subscribe button. This
will bring up the Subscribe Users
to KPi's dialog.
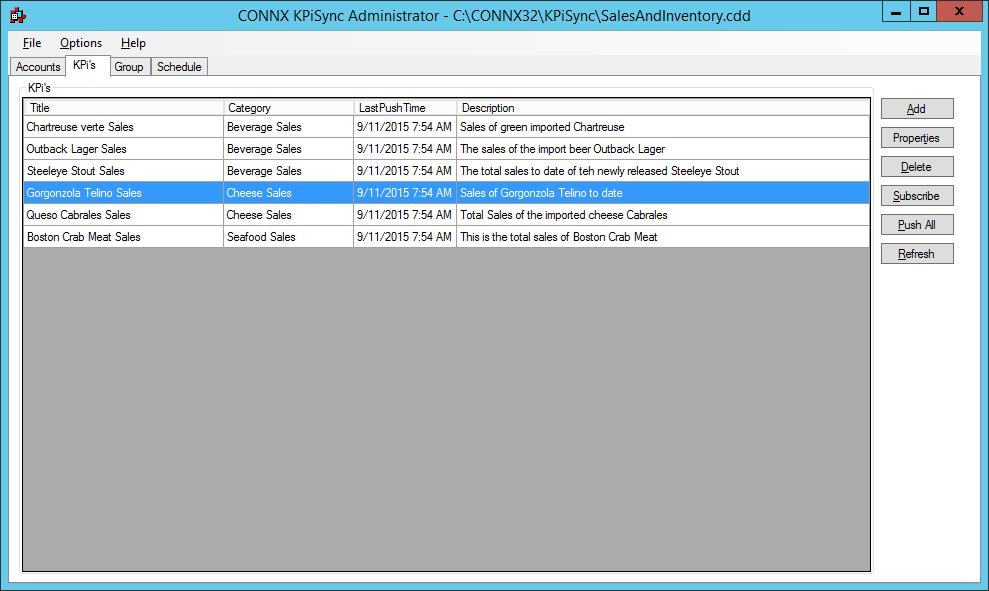
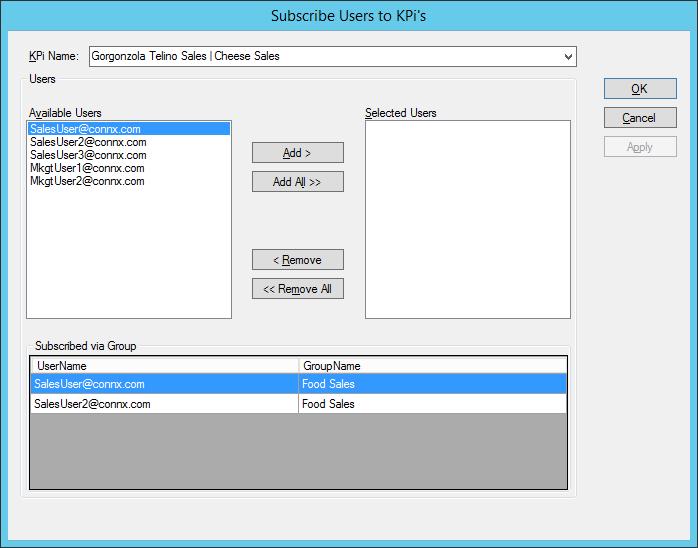
- This dialog has two sections.
The Users section displays
two lists. The Available Users
list displays the users that are not yet subscribed to this KPi. The
Selected Users list displays
the users that are currently subscribed to this KPi. Moving
users from the Available list to the Selected list will subscribe
the user to the selected KPi and moving users from the Selected list
to the Available list will removed the subscription.
The Subscribed via Group
section is a read-only list that indicates when a user is already
receiving this KPi via a group. In our example, SalesUser@connx.com
and SalesUser2@connx.com are both subscribed to the Gorgonzola
Telino Sales KPi via the Food
Sales group. While you can also subscribe these
users individually to this KPi, it is not recommended as you will
then have two redundant subscriptions to manage. Subscribing
a user to both an individual KPi as well as a group that contains
that KPi will not result in duplicate data being sent to the mobile
device the user is logged into. If a user is subscribed to both
a KPi as well as a group containing that KPi, unsubscribing them from
the group will not unsubscribe them from the individual KPi (and vise
versa). In this case, you would need to unsubscribe them from
both if you did not want them to receive updates for a KPi.
Changes will not be made until either the Apply
or OK buttons are pressed.
- To subscribe SalesUser3@connx.com to this KPi, select that user
and press the Add button.
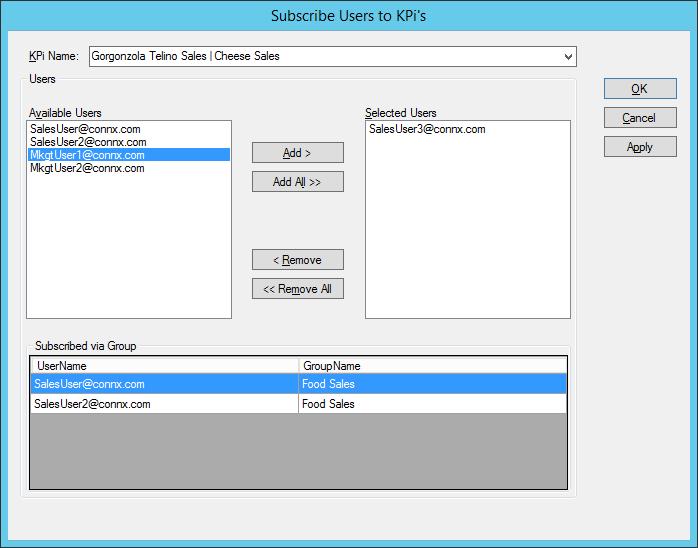
- Press OK to update the
KPiSync cloud server with the new subscription information. To
work with another KPi without leaving this dialog, press Apply
to apply the current changes and then select a new KPi from the KPi Name pull down.