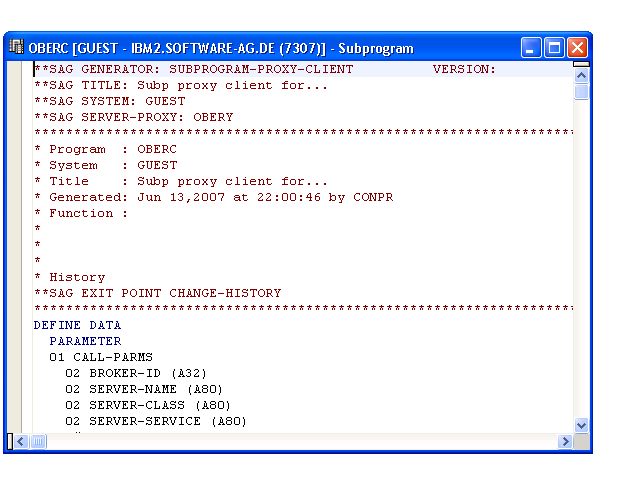This section describes the procedures to administer business services. The following topics are covered:
Before using the Natural plug-in for Natural Business Services the first time, you must set up appropriate domain and step library chains. During installation, some domains and steplib chains are automatically installed (for example, the DEMO domain and the DEMO steplib chain). We recommend that you also set up a project domain and steplib chain.
This section covers the following topics:
This section describes how to create a new step library configuration (steplib chain) and edit an existing steplib chain. A steplib chain identifies where your business service libraries reside on the server. To locate and execute business service modules, you must set up a steplib chain and link it to your business service domain. For more information on steplibs, see Step 1: Define the Steplib Chain.
The following topics are covered:
![]() To create a new steplib configuration:
To create a new steplib configuration:
Open the Business Services explorer.
For information, see Access Business Services.
Expand the Business Services node.
Expand the Configuration node.
Open the context menu for Steplibs.
Select .
The StepLib Chain - New window is displayed. For example:
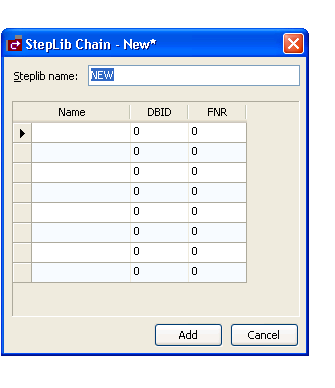
Type the name of the steplib chain in Steplib name.
Type the names of each library in your steplib chain in the space provided.
Optionally, you can type the database ID (DBID) and file number (FNR) for each library. Your steplib chain can contain up to eight libraries. By default, the FNAT SYSTEM library will be added to the list of libraries in the new steplib chain. If the DBID and FNR are blank, the default FUSER (or FNAT if a SYS* library is specified) will be used.
Select to add the new steplib configuration.
![]() To modify an existing steplib configuration:
To modify an existing steplib configuration:
Expand the Steplibs node in the Business Services explorer.
Open the context menu for the steplib configuration you want to edit.
Select .
The StepLib Chain - SteplibName window is displayed. For example:
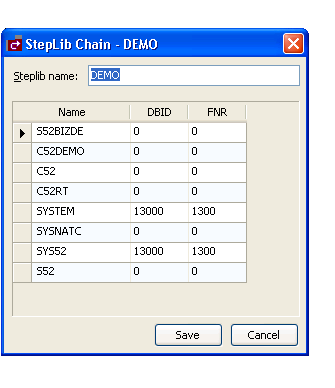
Use this window to:
| Task | Procedure |
|---|---|
| Remove a library from the steplib configuration | Select the library name and select Delete. |
| Add a library to the steplib configuration | Type the library name and, optionally, DBID
and FNR values.
Note: |
Select to save changes to the steplib configuration.
Note:
If the steplib chains are not step up before using the Business
Service wizard, the wizard may not be able to find required modules.
This section describes how to create a new domain and edit an existing domain. Domains are used to group related business services. For more information on domains, see Step 2: Define the Domain.
The following topics are covered:
![]() To create a new domain:
To create a new domain:
Open the context menu for Domains in theBusiness Services explorer.
Select .
The Add New Domain window is displayed. For example:
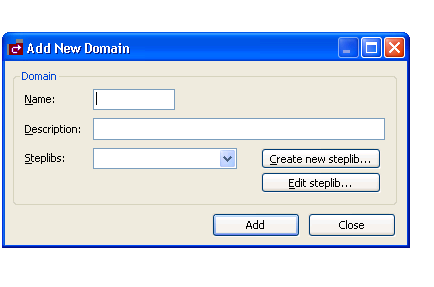
Use this window to name the new domain, provide a description of the domain, and select a steplib chain. Optionally, you can:
| Task | Procedure |
|---|---|
| Create a new steplib configuration | Select . The New Steplibrary window is displayed. For information, see Create a New Steplib Configuration. |
| Modify an existing steplib configuration | Select . The Edit Steplibrary window is displayed. For information, see Modify an Existing Steplib Configuration. |
Type the name of the domain in Name.
Type a brief description of the domain in Description.
Select at least one steplib chain from Steplibs.
Select to add the new domain.
![]() To modify an existing domain definition:
To modify an existing domain definition:
Open the context menu for the domain you want to edit in the Business Services explorer.
Select .
The Edit Domain DomainName window is displayed. For example:
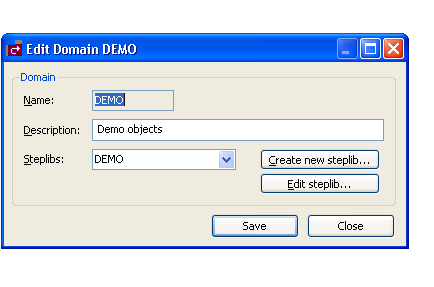
Use this window to:
| Task | Procedure |
|---|---|
| Change the description of the domain | Type a new description in Description. |
| Select another steplib chain to use for this domain | Select the new steplib chain in Steplibs. |
| Create a new steplib configuration | Select . The New Steplibrary window is displayed. For information, see Create a New Steplib Configuration. |
| Modify an existing steplib configuration | Select . The Edit Steplibrary window is displayed. For information, see Modify an Existing Steplib Configuration. |
Select to save changes to the domain definition.
Security is applied to a domain by associating the domain with a group. Access can then be granted or revoked at a domain, business service, and/or method level. In addition, the Disable option can be used to temporarily disable access to a business service without permanently affecting the security settings.
Note:
For more information on defining security, see
Server
Security Overview.
![]() To define security for a domain:
To define security for a domain:
Open the context menu for the domain you want to secure in the Business Services explorer.
Select .
The Security window is displayed. For example:
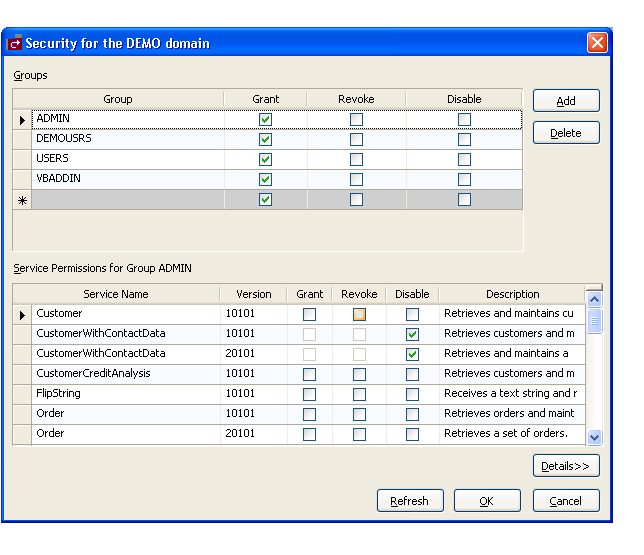
This window displays the groups, business services, and methods for the selected domain. (Use the scroll bar to display the methods.)
Tip:
The methods displayed in this window are used by the business
service selected in Service Name (the Customer service in the example above).
If you are applying method-level security, ensure that you have selected the
correct service.
Note:
To return all settings to their original settings when the window
was displayed, select .
Select Grant, Revoke, or Disable at the group, service and/or method level for the selected domain.
Note:
The Disable option temporarily revokes access
to a method. When the method is enabled, the previous settings are
restored.
If the methods are not displayed, select .
Select to save the security settings.
You can also use the Security window to add a security group to the domain.
![]() To add a security group to the domain:
To add a security group to the domain:
Type the name of the group on an empty line in the Groups section.
The empty line is indicated with an asterisk (*).
Select .
The security group is added to the domain.
You can also use the Security window to remove a security group from the domain.
![]() To delete (remove) a security group from the domain:
To delete (remove) a security group from the domain:
Select the group in the Groups section.
Select .
A confirmation window is displayed.
Select .
The security group is removed from the domain.
You can display information on security exceptions for a connection.
![]() To audit security exceptions for a connection:
To audit security exceptions for a connection:
Select on the menu.
The Security Exceptions window is displayed. For example:
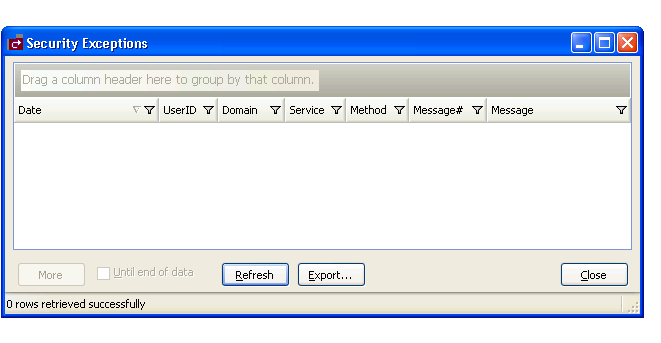
Use this window to display the date of each audit activity, the user ID of the user who performed the action, and the domain, service, and method names. You can also use it to display the message number and text for each exception. Optionally, you can use this window to:
| Task | Procedure |
|---|---|
| Group the results by column | Drag the column heading to the shaded area. |
| Rearrange the columns | Drag the column heading to the far left of this window (for example, to sort by domain, drag the Domain heading to the left of the Date heading). |
| Filter the information based on a column heading | Select "Custom" in the column you want to filter and specify the filter criteria in the window that is displayed. For information, see Filter Security Exceptions. |
| Export the security exceptions to a work file | Select and specify the location of the work file. |
Select All in Date.
Select .
All security exceptions for all dates are displayed.
Note:
If there is more information than can be displayed in one window,
select to display the additional activities.
Select to close the Security Exceptions window.
You can filter the security exceptions based on any column heading. For this example, the information is filtered based on the Date heading.
![]() To filter the security exceptions information by date:
To filter the security exceptions information by date:
Select Custom in Date.
The Enter Filter Criteria for Date window is displayed. For example:

The options in this window are:
| Option | Description |
|---|---|
| Operator | Search criteria for the operator. The search
criteria are:
|
| Operand | Search criteria for the operand. The search
criteria are based on the operator. For example, if you select
< Less than in Operator, the following operands
are available:
|
| And conditions | If there is more than one condition, this
option indicates whether to display audit information that matches all
conditions.
|
| Or conditions | If there is more than one condition, this option indicates whether to display audit information that matches any condition. |
Select .
The Security Exceptions window displays the audit information that matches the search criteria.
![]() To add a condition:
To add a condition:
Select .
An input field is displayed for the operator and operand. For example:
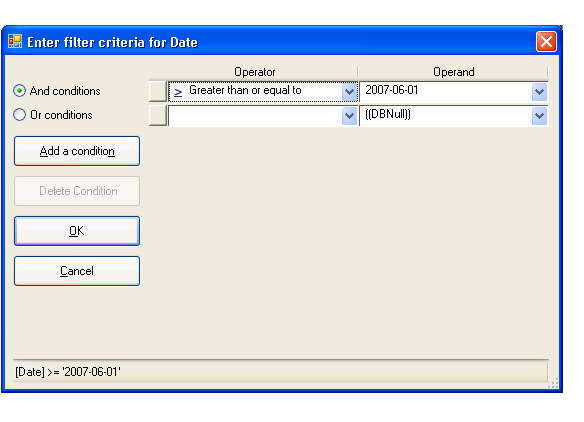
Select the operator for the condition in Operator.
Select the operand for the condition in Operand.
Select one of the following:
And conditions
This option displays the security exceptions that match all conditions.
Or conditions
This option displays the security exceptions that match any condition.
Select OK.
The Security Exceptions window is displayed, showing the security exceptions that match the search criteria.
![]() To delete a condition:
To delete a condition:
Select the operator/operand condition you want to remove.
Select .
The condition is removed from the Enter Filter Criteria for Date window.
Select to close the window.
You can display audit information on activities in a domain.
![]() To audit a domain:
To audit a domain:
Open the context menu for the domain you want to audit in the Business Services explorer.
Select .
The Domain Audit window is displayed. For example:
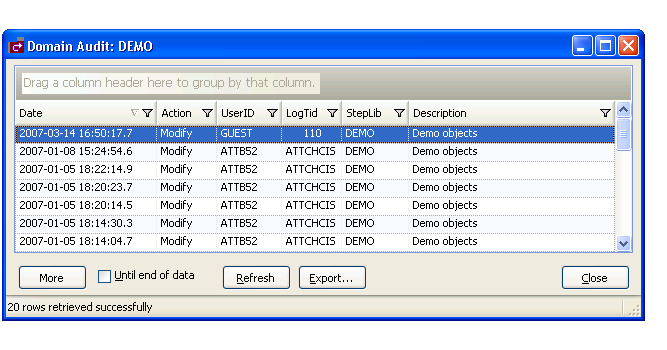
Use this window to display the date of each audit activity, the action performed, and the user ID of the user who performed the action. You can also use it to display the terminal ID for the log file, the names of the steplibs, and a brief description of the domain. Optionally, you can use this window to:
| Task | Procedure |
|---|---|
| Group the results by column | Drag the column heading to the shaded area. |
| Rearrange the columns | Drag the column heading to the far left of this window (for example, to sort by domain, drag the Domain heading to the left of the Date heading). |
| Filter the information based on a column heading | Select "Custom" in the column you want to filter and specify the filter criteria in the window that is displayed. For information, see Filter Security Exceptions. |
| Export the security exceptions to a work file | Select and specify the location of the work file. |
Note:
If there is more information than can be displayed in one window,
select to display the additional activities.
Select to close the Domain Audit window.
You can display audit information on activities in a business service.
![]() To audit business services:
To audit business services:
Open the context menu for the business service you want to audit in the Business Services explorer.
Select .
The Service Audit window is displayed. For example:
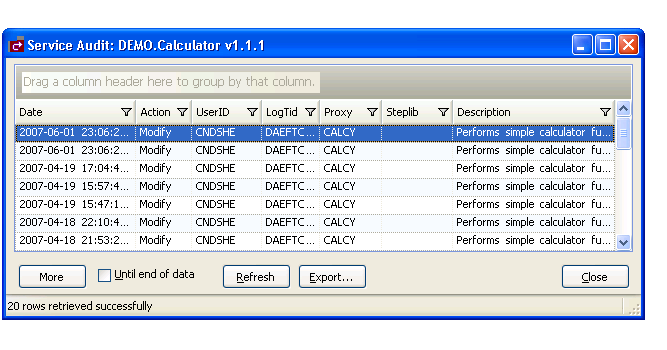
Use this window to display the date of each audit activity, the action performed, and the user ID of the user who performed the action. You can also use it to display the terminal ID for the log file, the names of the subprogram proxies and steplibs, and a brief description of each business service. Optionally, you can use this window to:
| Task | Procedure |
|---|---|
| Group the results by column | Drag the column heading to the shaded area. |
| Rearrange the columns | Drag the column heading to the far left of this window (for example, to sort by domain, drag the Domain heading to the left of the Date heading). |
| Filter the information based on a column heading | Select "Custom" in the column you want to filter and specify the filter criteria in the window that is displayed. For information, see Filter Security Exceptions. |
| Export the security exceptions to a work file | Select and specify the location of the work file. |
Select to close the Service Audit window.
You can deploy all business services in a specified domain to another repository.
![]() To deploy all business services in a domain to another
repository:
To deploy all business services in a domain to another
repository:
Open the context menu for the domain you want to deploy in the Business Services explorer.
Select .
The Deploy Services window is displayed. For example:
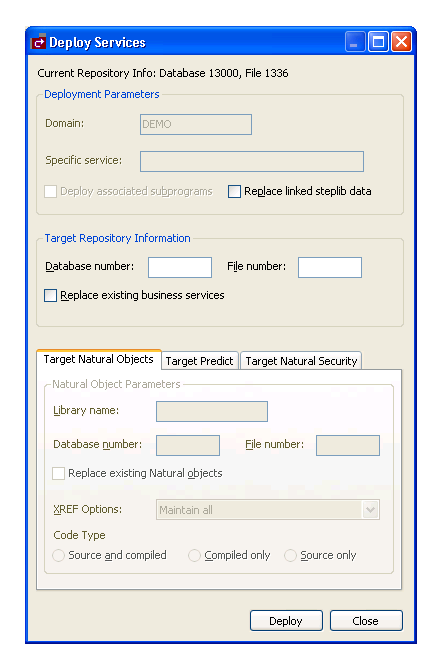
This window displays information about the current repository, as well as the name of the domain you selected. Optionally, you can use this window to:
| Task | Procedure |
|---|---|
| Update the steplib data in the domain | See Replace Linked Steplib Data. |
| Replace the current business services in the domain with updated services | See Replace Updated Business Services. |
Note:
If an option is left blank in this window, it is assumed that the
option is the same in both the source and target environment. For example, if
Library name is blank, the
Natural modules in the source library will be
deployed to the library with the same name in the target FUSER file.
Type the database and file number for the target repository in the appropriate fields.
Use the target repository database and file numbers for LFILE 136.
Select .
The Deployment Results window is displayed. For example:
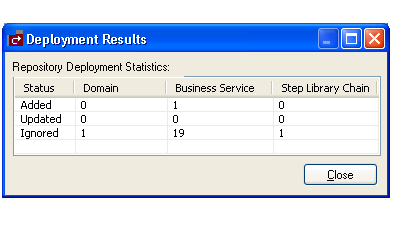
Select .
![]() To replace linked steplib data for a domain:
To replace linked steplib data for a domain:
Select Replace linked steplib data in the Deploy Services window.
Type the database and file number for the target repository in the appropriate fields.
Use the target repository database and file numbers for LFILE 136.
Select .
The Deployment Results window is displayed. For example:
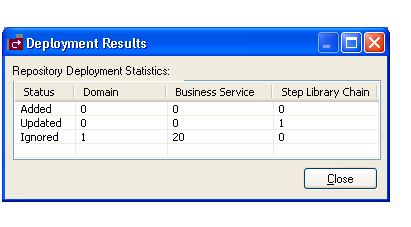
Select .
![]() To replace updated business services in the domain:
To replace updated business services in the domain:
Select Replace existing business services in the Deploy Services window.
Type the database and file number for the target repository in the appropriate fields.
Use the target repository database and file numbers for LFILE 136.
Select .
The Deployment Results window is displayed. For example:
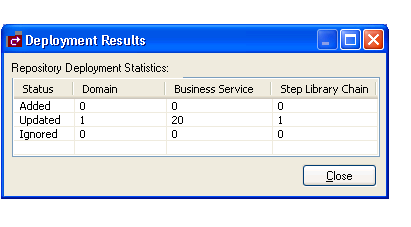
Note:
If the Replace option was not selected and
the domain already exists in the target library, it will not be
replaced.
Select .
You can deploy the business service information in the Business Service repository or, optionally, deploy the subprograms associated with the service to a Natural environment.
![]() To deploy a business service to another repository:
To deploy a business service to another repository:
Open the context menu for the business service the Business Services explorer.
For information, see Access Business Services.
Select .
The Deploy Services window is displayed. For example:
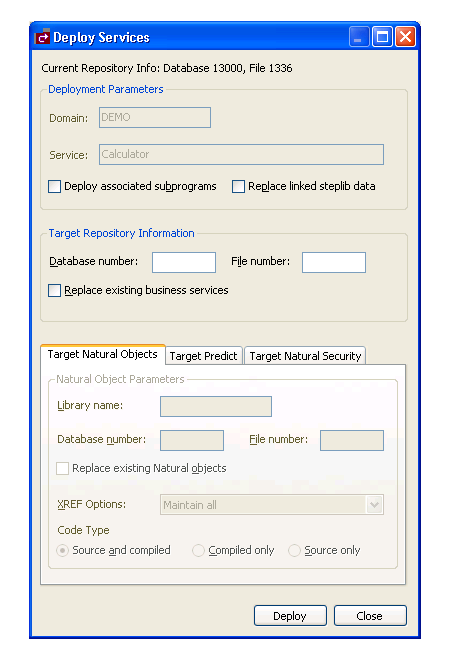
This window displays the name of the domain and business service you selected, as well as information about the current repository. Optionally, you can use this window to:
| Task | Procedure |
|---|---|
| Deploy the subprograms associated with the business service to another environment | See Deploy Associated Subprograms. |
| Replace the linked steplib data in the domain | See Replace Linked Steplib Data. |
| Replace the current business service in the domain with the updated service | See Replace Updated Business Service.
Note: |
Note:
If an option is left blank in this window, it is assumed that the
option is the same in both the source and target environment. For example, if
Library name is blank, the
Natural modules in the source library will be
deployed to the library with the same name in the target FUSER file.
Type the database and file number for the target repository in the appropriate fields.
Use the target repository database and file numbers for LFILE 136.
Select .
The Deployment Results window is displayed. For example:
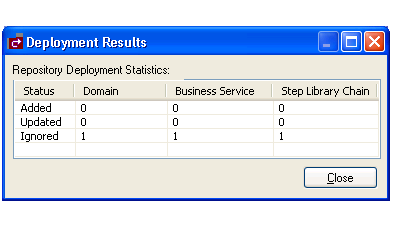
In this example, one domain, business service, and steplib chain were ignored. This indicates that the business service existed in the target repository and was not replaced.
Note:
You can deploy more than one service at a time if you do not
select the Deploy associated subprograms button.
Select .
You can deploy the subprograms associated with the business service to another environment.
Basically, a business service is defined by the methods it provides to users, the subprogram proxies that expose each of the methods, and the logical organization of libraries (steplibs) that host the Natural objects that implement the methods. This definition is stored in the NBS repository represented by LFILE 136. The repository also contains details about the name, version, and domain that uniquely identify each service, as well as a description of each method exposed by the service. Although the repository contains the service definitions, the Natural objects that implement the functionality are stored in steplibs within the FUSER or FNAT file.
In addition to the service definition, a service deployment may need to copy XREF information for each Natural object associated with the service. The XREF information is stored in the Predict FDIC file and the requirement to include the XREF information in the deployment is defined in the Natural Security FSEC file used in the target environment. Additionally, since the deployment function invokes the Natural SYSMAIN utility to copy the data to the target environment, the Password and Cipher options (for Target Predict and Target Natural Security information) were included to maintain consistency.
When you select Deploy associated subprograms in the Deploy Services window, the target setting tabs become active. For example:
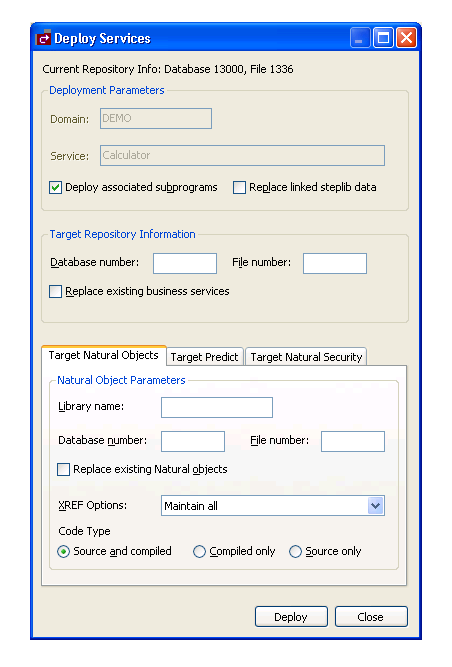
The tabs for the target settings are:
Specify the following target settings for Natural objects:
| Target Setting | Description |
|---|---|
| Library name | Name of the Natural library in which to copy all Natural objects that implement the business service being deployed. |
| Database number | Database ID for the FUSER (or FNAT) file that will store the Natural objects (subprograms, data areas, etc). |
| File number | File number for the FUSER (or FNAT) file that will store the Natural objects. |
Optionally, you can use the Target Natural Objects tab to:
| Task | Procedure |
|---|---|
| Replace existing Natural objects with the ones you are deploying | Select Replace existing Natural objects. |
| Maintain cross-reference data using an alternate method | Select another setting in XREF
options. The cross-reference options are:
|
| Only deploy the object code for Natural objects | Select Compiled only. |
| Only deploy the source code for Natural objects | Select Source only. |
The following example shows the settings on the Target Predict tab:
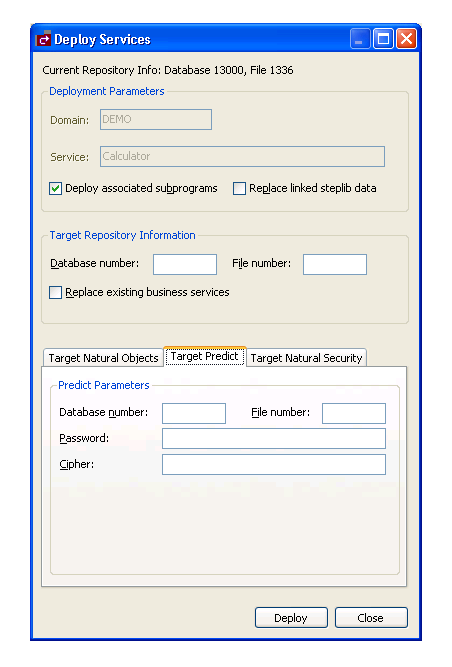
Specify the following target settings for Predict:
| Target Setting | Description |
|---|---|
| Database number | Database ID for the FDIC file that will store the XREF data. |
| File number | File number for the FDIC file. |
| Password | Password for the FDIC file. |
| Cipher | Cipher key for the FDIC file. |
The following example shows the settings on the Target Natural Security tab:
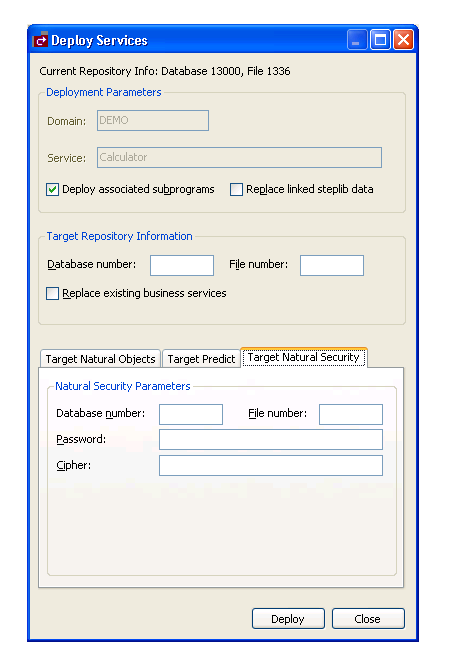
Specify the following target settings for Natural Security:
| Target Setting | Description |
|---|---|
| Database number | Database ID for the FSEC file that contains the XREF requirements. |
| File number | File number for the FSEC file. |
| Password | Password for the FSEC file. |
| Cipher | Cipher key for the FSEC file. |
![]() To replace the linked steplib data for the business service:
To replace the linked steplib data for the business service:
Select Replace linked steplib data in the Deploy Services window.
Type the database and file number for the target repository in the appropriate fields.
Use the target repository database and file numbers for LFILE 136.
Select .
The Deployment Results window is displayed. For example:
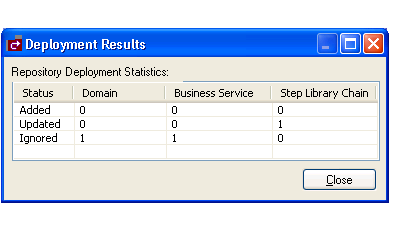
In this example, the Replace updated business service option was not selected and the domain and business service were not replaced.
Select .
![]() To replace the existing business service with an updated
version:
To replace the existing business service with an updated
version:
Select Replace existing business services in the Deploy Services window.
Type the database and file number for the target repository in the appropriate fields.
Use the target repository database and file numbers for LFILE 136.
Select .
The Deployment Results window is displayed. For example:
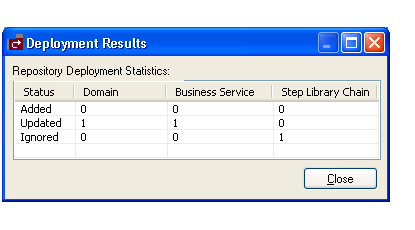
In this example, the Replace linked steplib data option was not selected and the linked steplib data was not replaced.
Select .
A connection may have problems communicating with the server. If so, you can access the Communication Log report and view the status and error messages for the connection.
![]() To access the Communication Log report:
To access the Communication Log report:
Open the context menu for the connection in the Business Services explorer.
For example:
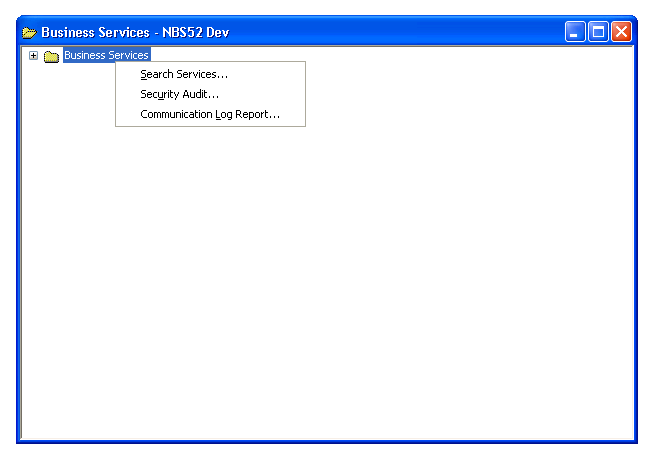
Select .
The Communication Log Report window is displayed. For example:

This window shows the first 20 communication status and error messages in descending order by date (the default). To sort by another column, drag that column header to the area indicated.
Note:
All services that do not use the NDV (Natural Development Server)
use the EXX (EntireX) middleware.
Optionally, you can use this window to:
| Task | Procedure |
|---|---|
| Restrict the list of messages displayed | Type the date and select the search criteria. For example, to display messages for January 11, 2008, enter "20080111" in Date, select Equal, and then select . |
| Display the next 20 messages | Select . |
| Display all messages | Select Until end of data and then select . |
| Export the log report to a spreadsheet (for example, Microsoft Excel) | Select . A window is displayed to select the file location and enter a file name. |
Select to close the window.
Note:
This log is also available on the server by logging onto SYSBIZ,
entering "MENU SA MS" on the command line, and then
pressing PF4.
You can generate a Natural client for a business service. A Natural client is a subprogram proxy that allows a business service to be consumed in a Natural environment.
![]() To generate a Natural client:
To generate a Natural client:
Open the context menu for the business service in the Business Service repository.
Note:
For information on the Business Service
repository, see Using the
Business Service Repository.
Select .
The Service Generate Status window is displayed. For example:
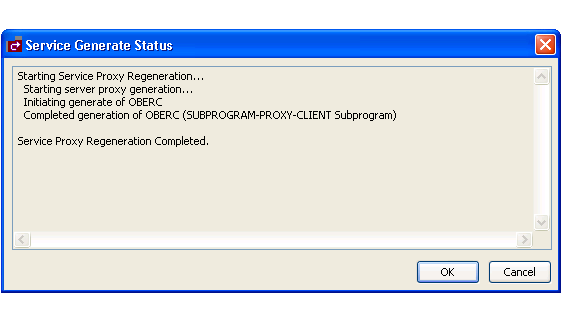
Select .
To view the generated subprogram proxy client, open the subprogram in the program editor. For example: