The content frame is where more specific information is displayed about the node that is highlighted in the navigation frame. The content frame is also used to display system messages such as error reports. The contents of the content frame vary according to the node that is highlighted in the navigation frame.
![]() To display information in the content frame
To display information in the content frame
Choose a node in the navigation frame.
Information on that node is displayed in the content frame as illustrated below.
Much of the information in the content frame is displayed in tables. The user can adjust the widths of the columns in these tables.
![]() To adjust column width
To adjust column width
Move your mouse pointer to the double line between any two columns in
a table until the double-headed arrow (![]() ) appears and slide it
back and forth until the desired width is reached.
) appears and slide it
back and forth until the desired width is reached.
The contents of a table can also be sorted in a variety of different ways.
![]() To sort the information in a table
To sort the information in a table
Move your mouse pointer to the header of the column you wish to sort
and press the sort icon (![]() ) on the right margin of the header
cell.
) on the right margin of the header
cell.
| Icon | Description |
|---|---|
|
|
The default icon. Press once to sort table contents based on the active column. |
|
|
Indicates table contents have been sorted alphabetically (text cells) or in ascending order (numeric cells), based on the column with this icon. |
|
|
Indicates table contents have been sorted reverse alphabetically (text cells) or in descending order (numeric cells), based on the column with this icon. |
Press the button to return to the previous screen.
The information displayed in the content frame can be personalized. Naturally, the exact information displayed in the content frame varies according to the node selected in the navigation frame.
![]() To display personalization options
To display personalization options
In the content frame open the context menu from any row in the product table.
The options available for the table are displayed in a window similar to the one illustrated below.
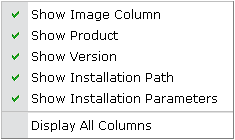
Select the options you wish to be displayed in the table, or deselect any items you wish not to be displayed.