Use the following procedure to edit the attributes associated with an asset.
When editing attributes, keep the following general points in mind:
If you are not the owner of the asset, you cannot edit the asset unless you have Modify permission on the asset (granted though either a role-based permission or an instance-level permission).
When you view the details for the asset, you will only see profiles for which you have View permission. You will only be able to edit the profiles on which you have Modify permission.
Some attributes accept only specific types of information. For example, if the asset type includes a URL type attribute, you must supply a URL when you edit that attribute. Other attribute types that require a specific type of value include Date attributes and Email attributes. For a list of the attributes types that an asset in the catalog can include, see Attribute Data Types.
Some attributes are designed to be read-only and cannot be edited even if they appear in an asset on which you have Modify permission.
![]() To edit the attributes of an asset
To edit the attributes of an asset
In CentraSite Control, display the detail page of the asset whose attributes you want to edit. If you need procedures for this step, see Viewing Details for an Asset.
To edit an asset's Name, Description or user-defined version number, place the cursor in the appropriate field and modify the text as required.
To modify the extended attributes associated with the asset, do the following:
Select the profile that contains the attribute(s) that you want to modify.
Edit the attributes on the profile as necessary.
Certain assets contain one or more associated files. For example, the Web service includes a WSDL file and the XML service includes a schema file. You can upload a new file or update an existing file for the asset accordingly.
For an instance of a Web service or abstract service
only:
Attach the WSDL file to the catalog entry using the
Attach WSDL command in the asset's
menu.
If you are attaching a WSDL file to a service which already has a WSDL, the service name in the new WSDL must be identical to the service name in the existing one or the process will fail.
If you are attaching an abstract WSDL file to an abstract service which already has a WSDL, the service name in the new WSDL does not need to be identical to the service name in the existing one. If you mark the checkbox Overwrite Service name, the name of the new attached WSDL will overwrite the name of the existing attached WSDL.
If you select the option Interactive resolution of Imports/Includes, and the attached WSDL contains an Import or Include reference to a WSDL or schema that already exists in the registry, the dialog allows you to choose whether to retain the existing WSDL or schema, or to replace the existing WSDL or schema by a uploading a new one. If you choose to use upload a new WSDL or schema, you can specify whether the new WSDL or schema should overwrite the existing one, or whether a new version of the WSDL or schema should be created. Regardless of whether you overwrite the existing version or create a new version, you can specify a user-defined version number of the uploaded WSDL or schema in the User version field.
If you select the option Interactive resolution of Imports/Includes, and the attached WSDL contains an Import or Include reference to a WSDL or schema that does not already exist in the registry, the dialog allows you to upload the WSDL or schema. You can also specify a user-defined version number of the uploaded WSDL or schema in the User version field.
For an instance of an XML schema only:
Attach the schema file to the
catalog entry using the Attach button in the asset's
profile. For additional information about attaching
a schema file to an XML schema catalog entry, see
Attaching a Schema File to an XML
Schema Asset.
For an instance of a REST service or XML service
only:
Attach the schema file to the catalog entry using the
Add (resource) button in the asset's profile. For additional information about attaching a schema
file to a REST service or XML service, see Resourcing a REST Service or XML
Service
Assets such as the REST services and webMethods IS REST services can contain one or more service endpoints. You can specify multiple endpoints or modify existing endpoints as required.
Repeat steps 3.a and 3.b for each profile that you want to edit.
Note:
If at any time you want to abandon your unsaved edits, click
. CentraSite will ask you if you want to save
your edits. Click to abandon your edits and return
the asset's attributes to their previous settings.
When you have finished making your edits, click .
Note:
An attribute can be a required
attribute (i.e. you must supply a value for it) and have a default value. If
you do not supply a value for an attribute that is required and has a default
value, the default value is automatically assigned to this attribute.
Each XML Schema asset normally has an attached schema file. If you use the schema importer to create the asset, the schema file is attached automatically. If you create the asset by hand, using the button on the Browse page, you can attach a schema file to the asset by using the button in the Details profile of the asset.
When you attach a schema file, the following situations are possible:
The XML Schema asset has no schema already attached
In this case, the schema will just be attached to the asset. The
asset name will be changed to the schema's file name. The schema can only be
attached if no schema with the same name and namespace already exists.
The XML Schema asset already has an attached schema file
In this case, you can attach any schema file to it, even with a
different file name and/or different namespace (the
targetNamespace attribute from the schema
element).
Moreover you have the choice between just overwriting the schema asset or creating a new version.
Overwrite latest version
The schema content in the repository gets replaced by the new
content. The asset's name and the classifications
localName and
namespace are modified according to the new
information.
Create new version
A new asset will be established with the information from the
schema file which will be a new version of the attached one. The original
schema asset will not be modified.
See the section Adding an Asset to the Catalog Using an Importer for a general description of the mechanisms used when a schema file is attached to an XML Schema asset.
The following restrictions apply for attaching a schema file to an XML Schema asset:
If a schema S1 is already referred to by another schema S2, schema S1 cannot be replaced by a new schema that has a modified file name or a modified namespace. This restriction does not apply if the create version option is used.
When you use the button, you can only attach a schema file to the most recent version of an XML Schema asset.
If you attach a schema with a different file name and/or a different namespace, then there must not be another existing schema with same name and namespace.
When you attach a schema file to a schema asset, it is possible to change the entire graph of imported/included schema files. In this case, you can select the Interactive resolution of Import/Includes option. Then for each imported/included schema asset, a modified schema file can be attached, or a new version can be created or the current schema asset can just be reused. If you reuse a schema asset, then all of its dependent schema assets can be reused as well.
Example: Create a new version of a complete schema graph (illustrated with XML Schema objects):
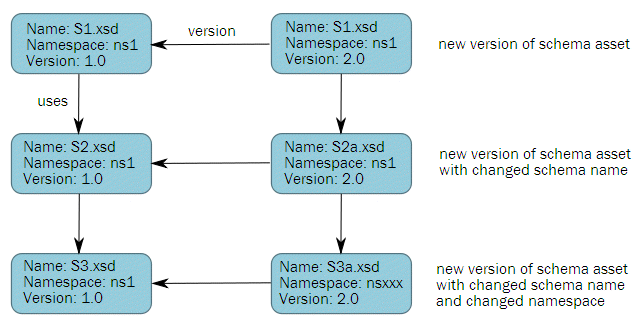
An instance of the XML service or REST service has the "Resource" object internally representing an "Operation" object in the CentraSite registry. When adding or importing an XML service or REST service, CentraSite by means of an invoke operation automatically sets the Resource:invoke entry in the Technical Details profile of the new service. Based upon the type of asset (that is, XML service or REST service), it populates the basic attributes, namely HTTP Method, Content Type, Query String and Schema Name fetched from the service's schema file. You can add or modify these attributes as required.
When resourcing an XML service or REST service, keep the following points in mind:
An XML service can contain only one resource object. However, if you want to specify a new resource or modify an existing resource object, you can delete the existing resource and add the new resource details as required.
For REST services only. If chosen the content type as application/xml, specifying the HTTP method and schema are mandatory. However, if chosen the content type as application/json, specifying the HTTP method and schema are optional.
![]() To resource an XML service or XML service
To resource an XML service or XML service
In CentraSite Control, display the details page for the XML service or REST service to which you want to add a resource. If you need procedures for this step, see the section Viewing Details for an Asset in the document Using the Asset Catalog.
Choose the Technical Details profile that allows you to associate a resource object to the service.
Click the Add button.
The Add Resource dialog is displayed.
In panel 1, specify the following attributes:
| In this field... | Do the following... |
|---|---|
| Resource | Mandatory. Enter a name for the resource. A resource name can contain any character (including spaces). |
| HTTP Method | Mandatory for application/xml type. Choose the HTTP request method(s) for bridging protocols (e.g., GET, POST, PUT, DELETE). |
| Content Type | Specify the MIME type of the data supported
by the service.
Note: |
| Query String | For REST services only. Specify the search string as required. Any text you type in is case insensitive. |
If you have chosen the content type application/xml, click .
-OR-
If you have chosen the content type application/json, click .
In panel 2, specify the following attributes to associate the schema(s) with this service.
| In this field... | Do the following... |
|---|---|
| Import from | Specify whether the input file will be read from a URL-addressable location on the network (the URL option) or from your local file system (the File option). |
| URL or File |
If the file you are importing resides on the network, specify its URL. If the file resides in your local file system, specify the file name. You can use the button to navigate to the required folder. If you want to specify multiple schemas, use the button to add additional rows. |
| URL Authentication |
If you have specified a URL, and the site you want to access via the URL requires user authentication, check this box. This opens an Authentication sub-dialog in which you can enter a username and password for authentication at the URL site. |
| Overwrite existing imported schema files | This option determines how referenced schemas are handled when the schema that is referred to already exists in the registry. When this option is enabled, the existing schemas in the registry are replaced with the new ones specified by the input schema file(s). When this option is disabled, the importer simply references the schema that already exists in the registry. |
Click .
Use the following procedure to delete a resource from an XML service or REST service.
![]() To delete a resource from an XML service or REST service
To delete a resource from an XML service or REST service
In CentraSite Control, display the details page for the XML service or REST service whose resource you want to delete. If you need procedures for this step, see Viewing Details for an Asset in the document Using the Asset Catalog.
On the Technical Details profile, select the resource(s) that you want to delete.
Click .